De Android-toepassingsstartprogramma instellen op de standaard

Het is best leuk om met nieuwe toepassingsladers op Android te spelen, maar het is niet helemaal duidelijk hoe terug te schakelen naar het standaard Google-opstartprogramma. Lees verder zoals we je laten zien.
GERELATEERD: Standaardtoepassingen instellen op Android
Schakelen tussen standaardtoepassingen kan een beetje verwarrend zijn. Het verwisselen van het standaard opstartprogramma was in feite verwarrend genoeg dat Google, te beginnen met Android 4.4, een veel meer voor de hand liggende manier toevoegde om het te doen. Het bleef grotendeels hetzelfde tot Android 7.0, toen Google de dingen slechts een klein beetje veranderde. We zullen beschrijven hoe het startprogramma in alle versies van Android kan worden gewijzigd, te beginnen met de nieuwste release eerst.
De standaardstarter in Android 7.x Nougat
wijzigen In Nougat kunt u de instelling voor het standaard opstartprogramma vinden op dezelfde plaats als elke andere standaardapp. Het is logisch als je erover nadenkt, maar het is misschien niet de eerste plaats waar je kijkt, vooral als je gewend bent aan de oude, pre-Nougat-methode.
Het eerste dat je moet doen is springen in het menu Instellingen. Trek twee keer aan het meldingenscherm en tik vervolgens op het tandwielpictogram.
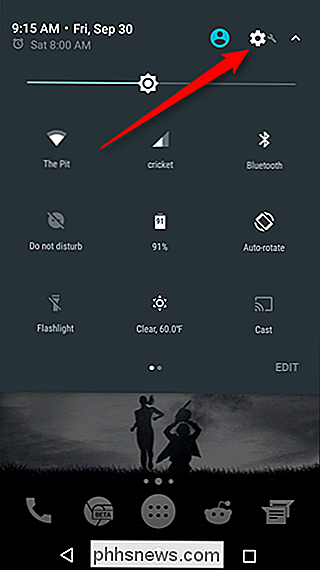
Navigeer daarnaartoe omlaag naar 'Apps' en druk op het tandwielpictogram in dat menu.
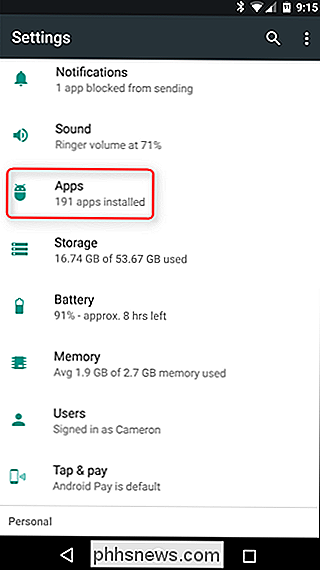
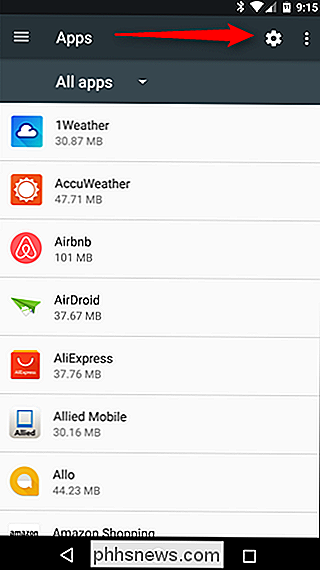
Een beetje verderop in dat menu, u ziet een invoer van 'Home-app' - klik hierop, verander uw opstartprogramma en u bent klaar.
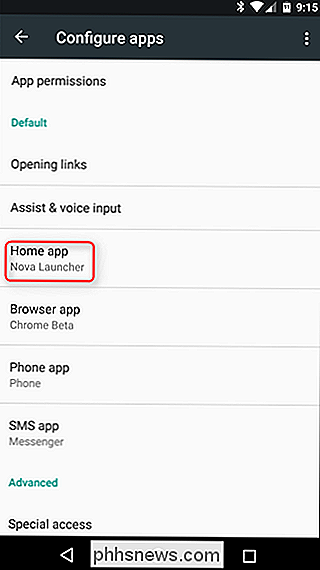
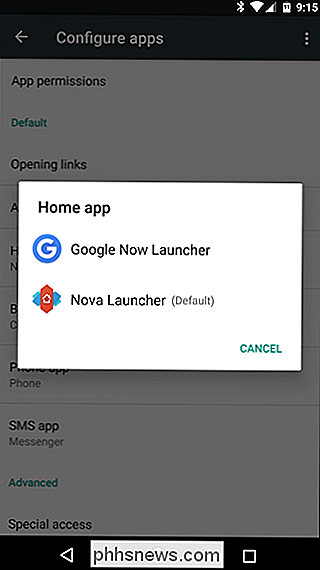
De standaardstarter wijzigen in Android 4.4 - 6.x
GERELATEERD: Installeren Nova Launcher voor een meer krachtig, aanpasbaar Android-startscherm
Het vervangen van het opstartprogramma in Android 4.4 - 6.x is eigenlijk nog eenvoudiger. Trek twee keer aan het meldingenscherm en tik vervolgens op het tandwielpictogram om naar Instellingen te gaan. Blader vervolgens naar beneden en tik op de Home-optie. Dat is het. Het is vermeldenswaard dat deze optie alleen wordt weergegeven als er meerdere opstartprogramma's zijn geïnstalleerd. Als u de aandelenoptie nog steeds gebruikt, is deze vermelding er niet.
OPMERKING: Veel Samsung-apparaten hebben niet de "Home" -optie in het hoofdmenu Instellingen. Als de jouwe deze keuze niet heeft, dan is het eigenlijk meer zoals de Nougat-instructies hierboven - ga gewoon naar Instellingen> Toepassingen> Standaardtoepassingen.
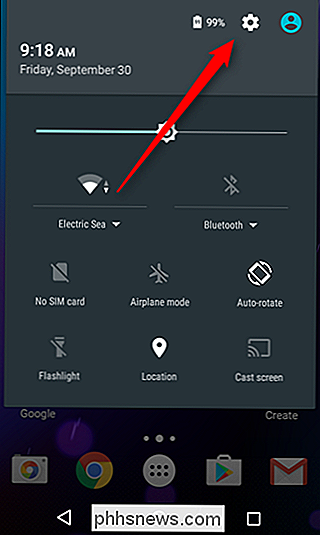
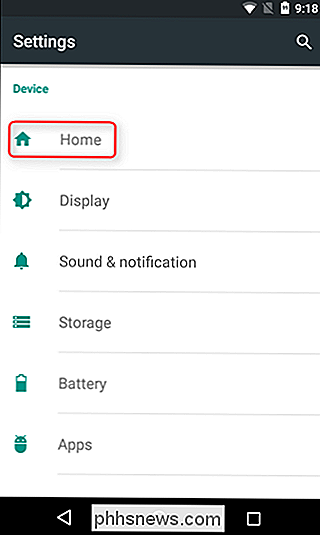
In het Home-menu vind je een superhandig programmablad voor het starten van applicaties .
In het startmenu kunt u een nieuw opstartprogramma selecteren en tevens launchers verwijderen die u niet langer nodig hebt. Het standaard opstartprogramma zal altijd de verwijderoptie grijs maken (of helemaal geen pictogram, afhankelijk van de Android-versie). Oudere Android-apparaten hebben een standaardwerper met de naam simpelweg 'Launcher', waar recentere apparaten 'Google Now Launcher' als standaardvoorraadoptie hebben. En dit is natuurlijk afhankelijk van de build van de fabrikant, en de standaardoptie wordt bijvoorbeeld 'TouchWiz' genoemd. Op LG-apparaten wordt dit alleen 'Home' genoemd.
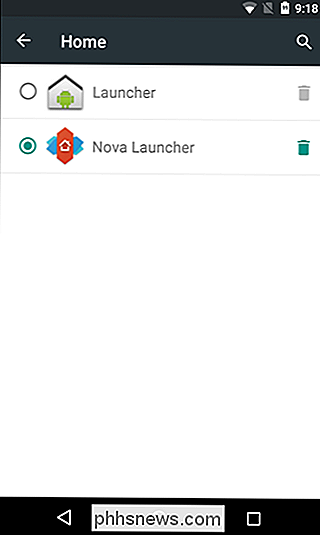
De standaardstarter in Pre-4.4 Android wijzigen
Als u vóór Android 4.4 een apparaat met een Android-versie gebruikt, moet u een iets andere (en minder intuïtieve) benadering volgen om uw standaardwerpprogramma te wijzigen.
Allereerst moet u navigeren naar Instellingen> Apps> Alles.
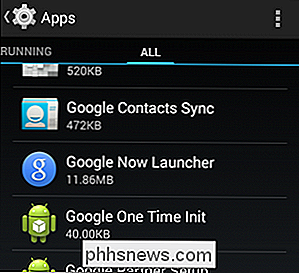
Scroll naar beneden en zoek naar het startprogramma van de huidige . In het geval van ons voorbeeldapparaat is het standaardstartprogramma de Google Now Launcher.
Klik op het huidige standaardstartprogramma en schuif omlaag naar het gedeelte 'Standaard starten'.
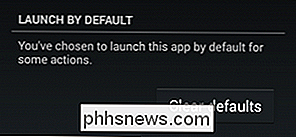
Tik op 'Standaardwaarden wissen' om het opstartscherm te verwijderen standaardlaar vlag. Druk vervolgens op de startknop op uw apparaat om de opstartfunctie te activeren.
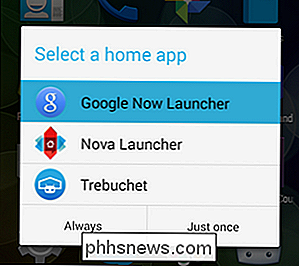
Selecteer het gewenste opstartprogramma en selecteer vervolgens "Altijd" als u klaar bent om u aan de selectie te verbinden of "Eenmalig" als u wilt spelen ermee.
Dat is alles wat er is! Of je nu probeert terug te schakelen naar het derde opstartprogramma dat je hebt geprobeerd of de standaard waarmee je bent begonnen, het zijn maar een paar klikken in het rechtermenu om dingen te regelen.

Een voorkeursmethode instellen voor contactpersonen in iOS 10
Als u een fan bent van het organiseren van uw lijst met contactpersonen, bijvoorbeeld door uw duplicaten te negeren of contacten te groeperen voor een overzichtelijkere lijst je zult blij zijn te weten dat iOS 10 je nu de standaardactie op die blauwe snelverbindenknoppen op de pagina van een contact kunt wijzigen.

6 Soorten browserfouten bij het laden van webpagina's en wat ze betekenen
U kunt gegarandeerd struikelen over een incidentele foutpagina tijdens het surfen op internet. Deze handleiding helpt u precies te begrijpen wat elke foutpagina betekent en wat u moet doen wanneer u ze ziet. Houd er rekening mee dat elke browser zijn foutpagina's anders weergeeft en beschrijft. Een certificaatfout of malwarewaarschuwing ziet er in elke browser anders uit, maar de verschillende soorten foutpagina's betekenen hetzelfde.



