Hoe u Kindle-apparaten kunt hernoemen en verwijderen op uw Amazon-account

Als u Kindle-apparaten of apps een tijdje hebt gebruikt, weet u hoe eenvoudig het is dat oude apparaten zich ophopen op uw lijst . Waarom maak je het jezelf niet gemakkelijker door oude apparaten op te ruimen en de apparaten die je nog gebruikt beter te organiseren?
Het kan een beetje oud worden om een nieuw Kindle-boek te kopen en het vervolgens naar je apparaat te sturen, alleen om het te zien een lange lijst met apparaten met namen als '4th iPhone', '5th iPhone', enzovoort. Gelukkig biedt Amazon fatsoenlijke online tools voor het beheren van je apparaten en e-boeken. Het beheren van je apparaatlijsten wordt vooral belangrijk als je boeken deelt met de Kindles van je vrienden en familie. Maar vrees niet. Het is echt niet zo moeilijk om je apparatenlijst beter georganiseerd te krijgen.
Ga om te beginnen naar amazon.com, log in en klik op "Uw account".
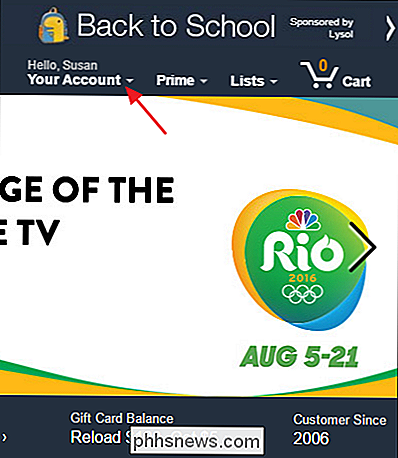
Selecteer in het accountmenu "Beheer uw inhoud en Apparaten. "
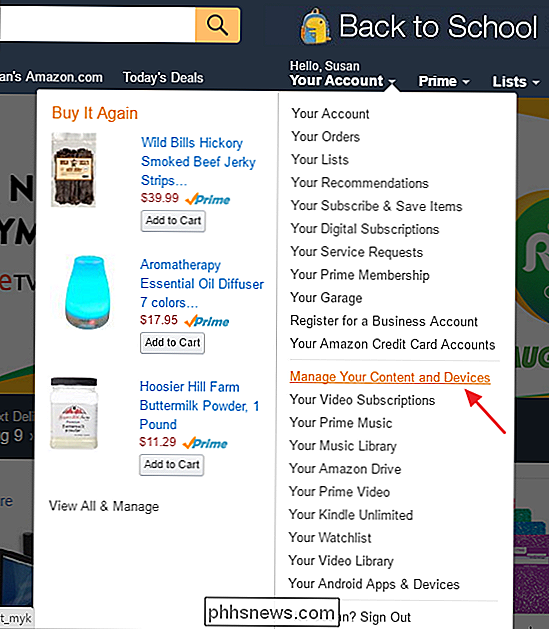
Klik op de beheerpagina op het tabblad" Uw apparaten ".
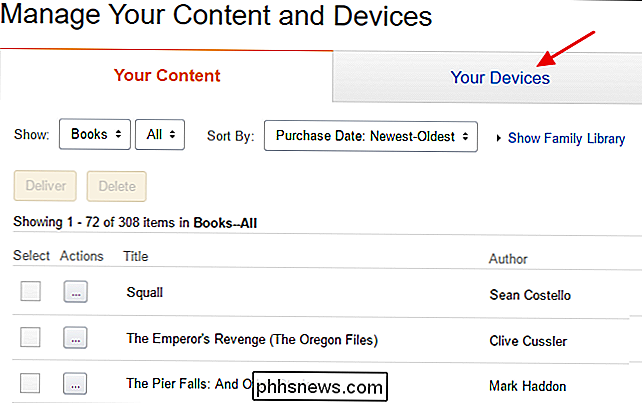
Dit tabblad toont alle Kindle-gerelateerde apparaten die u hebt geregistreerd voor het account, of dit nu echte Kindles zijn, Kindle-apps die op andere apparaten zijn geïnstalleerd, of zelfs de Kindle Cloud Reader. Als je niet kunt zeggen welk apparaat dat is, is er geen supereenvoudige manier om ze te identificeren. Let in plaats daarvan op het e-mailadres vermeld onder een apparaat wanneer u het selecteert. Elk apparaat krijgt zijn eigen e-mailadres, zodat u het bepaalde soorten documenten kunt sturen, zoals Word-documenten, PDF's, sommige e-boekformaten en afbeeldingsbestanden. Een manier om te bepalen welk apparaat het is om iets eenvoudigs te verzenden, zoals een JPG- of GIF-afbeeldingsbestand, naar het adres en vervolgens te zien op welk apparaat het wordt weergegeven.
De eerste stap om uw apparaten te organiseren, is om ze beter te maken namen. Je kunt echte Kindle-apparaten vanaf het apparaat zelf hernoemen, dus dat is misschien een betere optie als je niet zeker weet welk apparaat dat is. Kindle-apps op je telefoon, tablet en computer hebben die mogelijkheid niet, dus je moet de Amazon-site gebruiken. Als u de naam van een apparaat wilt wijzigen, selecteert u het apparaat en klikt u vervolgens op de koppeling "Bewerken" rechts van de huidige apparaatnaam.
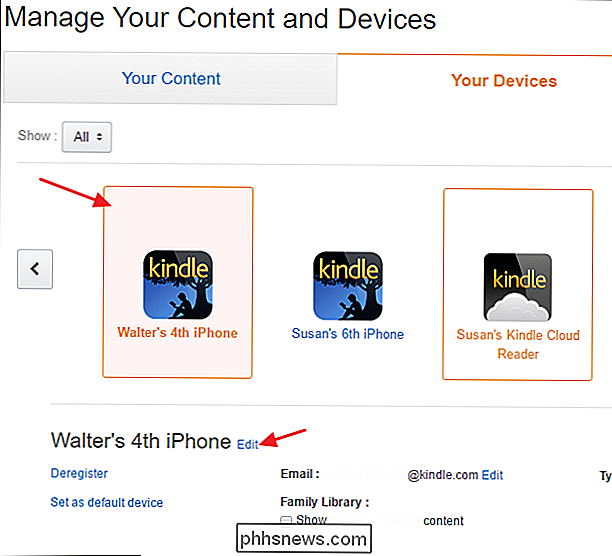
Typ een nieuwe naam voor het apparaat en klik vervolgens op "Opslaan".
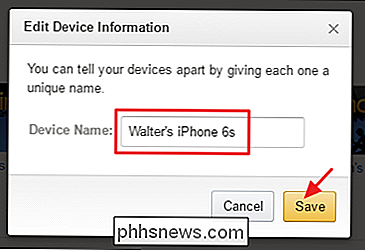
De volgende stap in het organiseren van je apparaten is het opruimen van degenen die je niet nodig hebt. Als u oude apparaten heeft die u niet meer gebruikt, een apparaat dat u wilt verkopen of als u zojuist een app hebt geïnstalleerd en vervolgens hebt besloten dat u het niet wilde, kunt u het uit uw account verwijderen door het apparaat te selecteren en vervolgens te klikken op ' Deregister. "
Nog een kleine tip: als je veel apparaten hebt en uitzoekt wat te veel gedoe is, kun je altijd nucleair gaan en gewoon al je apparaten afmelden. Daarna kunt u alleen de apparaten en apps opnieuw registreren die u daadwerkelijk gebruikt. Wanneer u een apparaat opnieuw registreert, moet u het instellen en uw boeken opnieuw downloaden.
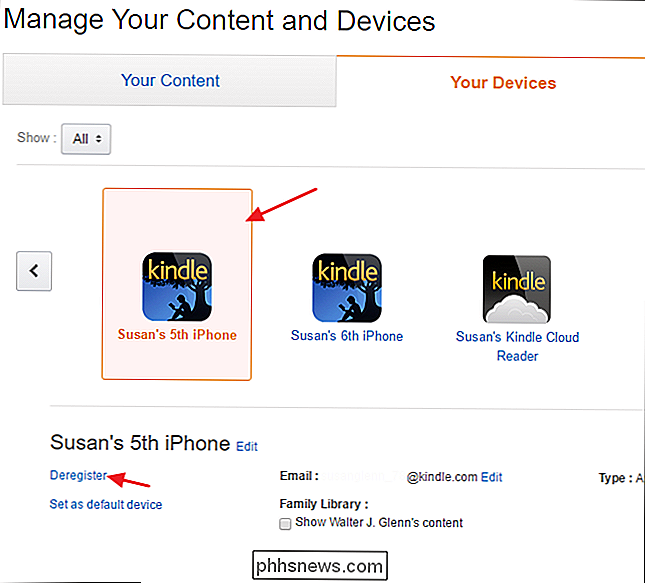
U krijgt een bevestigingsvenster waarin wordt vermeld dat de inhoud zal worden verwijderd en dat u uw apparaat opnieuw moet registreren om het te gebruiken. Klik op 'Deregistreren' om het apparaat uit uw account te verwijderen.
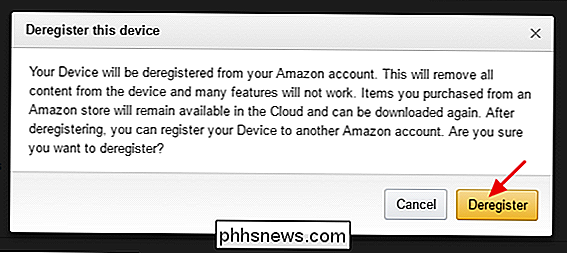
En nu u de zaken op orde hebt en altijd een nieuw Kindle-boek koopt, wordt u beloond met een mooie lijst met schone apparaten die u helpt zeker dat je boeken of monsters naar de juiste plek stuurt.
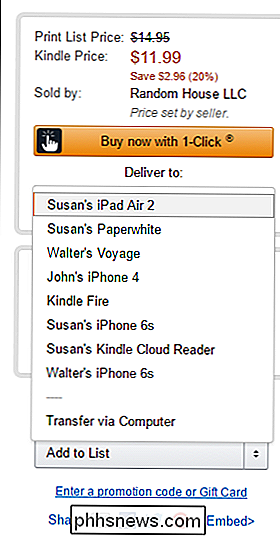
Het opruimen van je Kindle-apparaatlijst kan enige tijd en moeite kosten, maar het is de moeite waard op het einde. Het is niet alleen eenvoudiger om te achterhalen waar boeken naartoe worden gestuurd, u krijgt ook de zekerheid dat alleen de apparaten die u daadwerkelijk nog gebruikt, zijn geregistreerd voor uw account.
![[Gesponsord] Giveaway: WinX MediaTrans Hiermee kunt u iOS-bestanden beheren, importeren en exporteren](http://phhsnews.com/img/how-to-2018/giveaway-winx-mediatrans-lets-you-manage-import-export-ios-files-easily.png)
IPhone 7 heeft eindelijk zijn intrede gedaan, gebundeld met vele nieuwe functies en verbeteringen. De eisen van mensen met betrekking tot iPhones met grote capaciteit werden beantwoord met 128GB en 256GB-formaten om uit te kiezen. Vanzelfsprekend geven ze ons veel meer ruimte om bestanden op te slaan, dus waarom zou je sommige films, muziek, eBooks en andere media van pc naar onze iPhone overzetten om er altijd en overal plezier van te hebben?

De basishulpprogramma's die elke DIYer moet bezitten
Ze zeggen dat je nooit teveel tools kunt hebben, maar dat iedereen ergens moet beginnen. Als je de DIY-scène aan het betreden bent, zijn er enkele basishulpmiddelen die iedereen in zijn gereedschapskist zou moeten hebben. Dit zijn tools die vrijwel een absolute must zijn als je van plan bent om zelf een doe-het-zelf-werk in huis te doen , zelfs als het zo onbeduidend is als hangende gordijnen of fotolijsten aan de muur.



