Een apparaat verwijderen uit uw Microsoft-account

Wanneer u zich aanmeldt bij Windows 8 of 10 met uw Microsoft-account (en andere Microsoft-apparaten, zoals een Xbox), worden deze apparaten geassocieerd met uw account. Als u een oud apparaat wilt verwijderen dat u heeft verwijderd, moet u de Microsoft-accountwebsite bezoeken.
Met Windows 8 en 10 kunt u zich aanmelden bij uw computer via een Microsoft-account of een lokaal account. Het voordeel van het gebruik van een Microsoft-account is dat u apps uit de Windows Store kunt downloaden, de meeste van uw bureaubladinstellingen kunt synchroniseren tussen computers en leuke functies zoals Cortana kunt gebruiken. Wanneer u zich aanmeldt met een Microsoft-account, wordt de computer die u gebruikt, gekoppeld aan uw account. Dit zal voor sommigen geen probleem zijn, maar het kan een paar problemen veroorzaken.
- Apps die u downloadt vanuit de Windows Store, kunnen bijvoorbeeld op maximaal 10 apparaten worden geïnstalleerd. Dat lijkt misschien genoeg, maar het bevat ook oude apparaten die u mogelijk niet meer gebruikt. Als u een apparaat hebt dat u wilt behouden, maar geïnstalleerde apps wilt verwijderen, kunt u dat apparaat ook de-autoriseren in de Windows Store in plaats van het apparaat geheel te verwijderen.
- Als u iets wilt verkopen, weggeven of gewoon oude computer, is het een goed idee om deze eerst uit uw Microsoft-account te verwijderen. En als u een Windows Phone verkoopt, moet u het apparaat uit uw account verwijderen voordat de nieuwe eigenaar functies als Zoek mijn telefoon kan instellen.
- Elk Windows 10-apparaat waarop u synchronisatie hebt ingeschakeld, slaat de back-ups op op uw OneDrive-account. Deze back-ups gebruiken niet veel ruimte, maar als u een gratis OneDrive-account gebruikt, telt elke ruimte. Als u een apparaat verwijdert, worden ook de back-ups verwijderd.
Als u een apparaat uit uw account wilt verwijderen, raakt u uw webbrowser aan en logt u in op uw Microsoft-account.
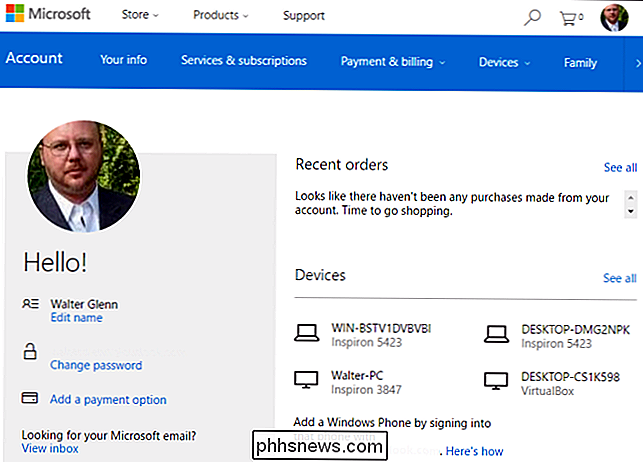
Klik op het menu Apparaten en kies vervolgens 'Uw apparaten'.
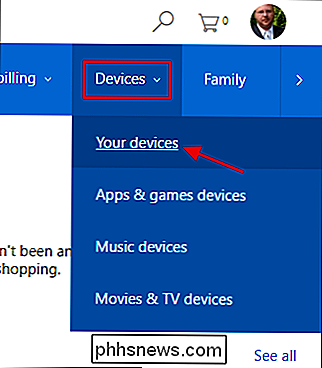
Op de pagina 'Uw apparaten' worden alle apparaten weergegeven die zijn geregistreerd voor uw account. U kunt ook alleen apparaten bekijken met apps en games, muziek of films en tv-programma's. Maar tenzij je veel apparaten hebt om door te wieden, is de pagina "Je apparaten" prima. Zoek het apparaat dat u in de lijst wilt verwijderen. Als je je apparaten goed hebt genoemd (en hier is een goede reden voor om dit te doen), dan zou het gemakkelijk te vinden moeten zijn. Als dat niet het geval is, wordt in elk item ook het model weergegeven van de apparaten waarop het is geïnstalleerd, welke versie van Windows is geïnstalleerd en (als u locatieservices hebt ingeschakeld) waar en wanneer de computer voor het laatst is gezien.
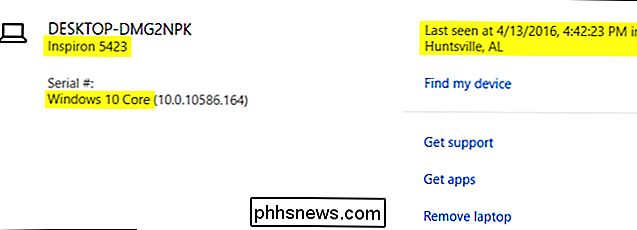
When you ' Als u het apparaat hebt gevonden dat u wilt verwijderen, klikt u op de link 'Verwijderen' aan de rechterkant.
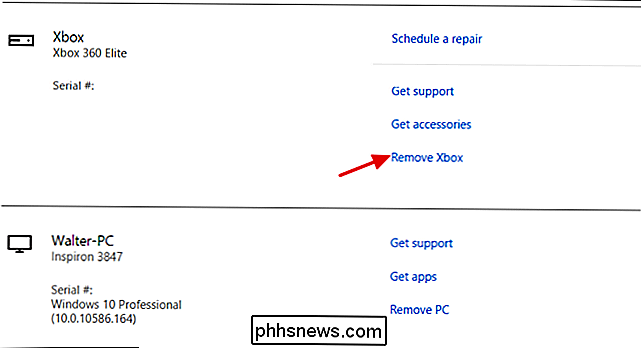
Schakel op de pagina Waarschuwing het selectievakje 'Ik ben klaar om dit apparaat te verwijderen' in en klik vervolgens op Verwijderen.
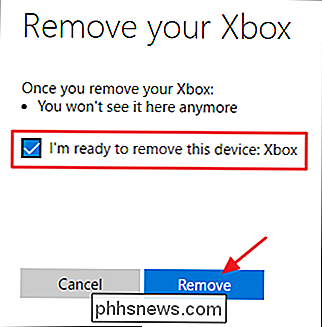
Een bevestigingspagina toont u welk apparaat u hebt verwijderd en de exacte tijd en datum. Klik op Terug naar apparaten.
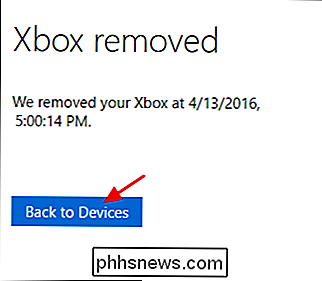
En je bent klaar. Het verwijderen van een apparaat van uw Microsoft-account is vrij eenvoudig, maar het is goed om af en toe in te checken om uw apparatenlijst up-to-date te houden. Als u apparaten verwijdert, zorgt u ervoor dat oude apparaten die u niet meer gebruikt, geen toegang hebben tot uw account en dat u de limiet van tien apparaten voor geïnstalleerde apps en games niet tegenkomt.

Hoe u uw iPhone-contacten kunt geven Speciale ringtones en trillingsmeldingen
Als u wilt weten wie er belt zonder naar uw telefoon te kijken, kunt u uw contactpersonen aanpassen met speciale beltonen en trillingsmeldingen. Dan maakt het niet uit of hij aan de andere kant van de kamer staat of in uw zak, u weet wie u belt. Zoals het geval is met de meeste dingen die verband houden met de iPhone, is het aanpassen van uw contactpersonen een fluitje van een cent.

Een account voor een kind toevoegen en beheren in Windows 10
Je kinderen zijn de belangrijkste mensen ter wereld en internet is een enge plek die constante waakzaamheid vereist. Gelukkig kun je in Windows 10 een kinderaccount instellen om je taak als ouder eenvoudiger te maken. We hebben het eerder gehad over de accounts van kinderen in Windows. Microsoft introduceerde het concept in Windows 8, dat een standaardgebruikersaccount gebruikt, het beschermt met Microsoft Family Safety en het integreert in het besturingssysteem.



