Aanzetten Niet storen voor uw Amazon Echo

Met de Amazon Echo kunt u vanaf het apparaat zelf bellen en berichten ontvangen en ontvangen, maar als u liever niet gestoord wordt op een bepaald moment kunt u Do Not Disturb inschakelen.
GERELATEERD: Hoe vrienden bellen en berichten gebruiken met uw Amazon Echo
Er zijn een aantal manieren waarop u Do Not Disturb kunt in- en uitschakelen: via de Alexa-app of door gewoon tegen je echo te praten.
De Alexa-app gebruiken
Begin met het openen van de Alexa-app op je telefoon en tik op de menuknop in de linkerbovenhoek van het scherm.
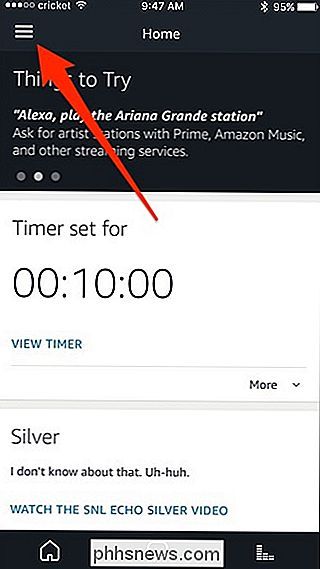
Tik op " Instellingen ".
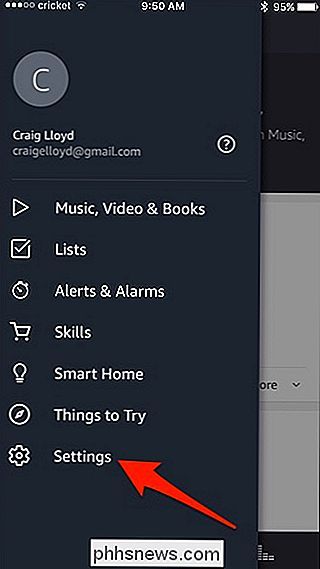
Selecteer een Echo-apparaat in de lijst.
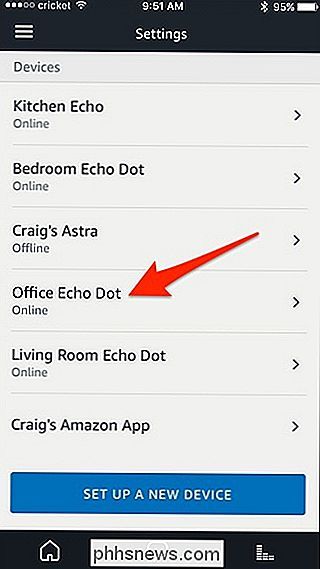
Tik op de tuimelschakelaar rechts van" Niet storen "om de functie in te schakelen.
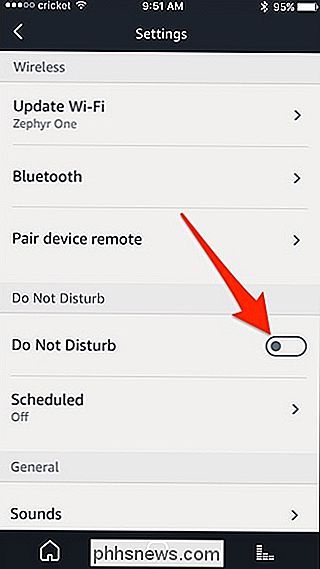
U kunt ook Do Not Disturb plannen om in te schakelen en uit op specifieke tijden door op "Gepland" te tikken.
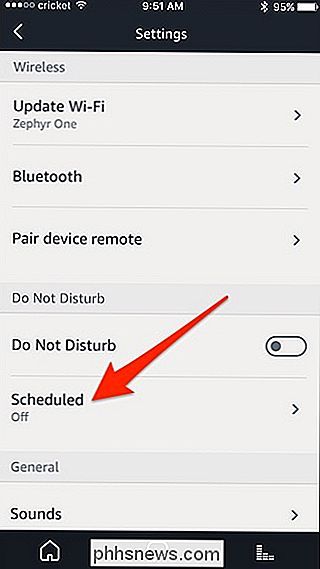
Tik op de tuimelschakelaar rechts van "Gepland" en stel vervolgens tijden in om Niet storen automatisch in en uit te schakelen door op "Bewerken" te tikken.
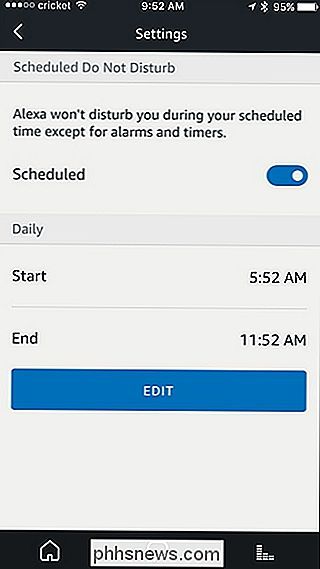
Spreken met Alexa
Je kunt ook Do Disturb inschakelen en uitschakelen door met Alexa te praten op het Echo-apparaat dat je Niet storen wilt inschakelen.

Zeg gewoon "Alexa, schakel Niet uitschakelen in" turb”. Om het uit te schakelen, kun je zeggen "Alexa, Do Not Disturb uitschakelen". Hiermee schakelt u de functie in of uit op het Echo-apparaat waarmee u spreekt.
Helaas kunt u Do Not Disturb niet voor al uw Echo-apparaten tegelijk inschakelen. In plaats daarvan moet u Do Not Disturb afzonderlijk inschakelen op elk apparaat waarop u het wilt inschakelen.

Hoe u het venster Profielbeheer opent telkens wanneer u Chrome opent
Chrome stelt meerdere mensen in staat om Chrome op dezelfde computer te gebruiken, waarbij elk profiel zijn eigen aangepaste bladwijzers, instellingen en thema's heeft. Standaard wordt Chrome geopend voor het profiel dat de laatste keer dat de browser werd geopend, werd gebruikt. RELATED: Een Windows-snelkoppeling maken om een specifiek profiel te openen in Chrome Er is echter een venster voor profielbeheer.

Wat zijn prime-cameralenzen en waarom zou u ze gebruiken?
Bij fotografie zijn er twee soorten lenzen: zoomlenzen en prime-lenzen. Zoomlenzen bestrijken een reeks brandpuntsafstanden. Als u net een nieuwe DSLR hebt gekocht, is de kitlens die bij uw camera wordt geleverd vrijwel zeker een zoomlens; de meeste hebben een 18-55 mm-lens, wat betekent dat de lens elke brandpuntsafstand tussen 18 mm en 55 mm beslaat.



