Snel tekstblokken invoegen in Microsoft Word met AutoText

We hebben allemaal een paar grote stukjes tekst die we regelmatig moeten typen, zoals uw adres, lange namen of woordgroepen, of zelfs tabellen en afbeeldingen die u vaak gebruikt. Met de AutoTekst-functie in Word kunt u deze stukjes tekst opslaan en snel invoegen met een paar toetsaanslagen, zodat u minder tijd kunt verspillen aan het typen.
De AutoTekst-functie maakt al geruime tijd deel uit van Office, maar is nu onderdeel van van Quick Parts, die is toegevoegd aan Office 2007. Naast AutoTekst-fragmenten, kunt u met de functie Snelle onderdelen documenteigenschappen invoegen (zoals titel en auteur) en velden (zoals datums en paginanummers). Snelle onderdelen en AutoTekst-fragmenten worden ook wel "bouwstenen" genoemd en Word wordt geleverd met veel voorgedefinieerde bouwstenen. U kunt ook zoveel aangepaste bouwstenen toevoegen als u wilt. OPMERKING: we hebben eerder geschreven hoe u kunt verwijzen naar tekst uit andere documenten in Word, zodat u herbruikbare inhoud kunt invoegen in andere documenten die automatisch worden bijgewerkt. De truc die in dat artikel wordt besproken, lijkt op het gebruik van een AutoTekst-fragment. Zodra inhoud echter is ingevoegd met een AutoTekst-fragment, wordt die inhoud NIET automatisch bijgewerkt wanneer u de AutoTekst-invoer wijzigt.
Er is andere software beschikbaar, zoals de gratis PhraseExpress voor Windows, die een soortgelijke taak systeembreed uitvoert . Dat is geweldig omdat het werkt in elke app, niet alleen in Word, maar AutoText heeft een aantal voordelen van zichzelf: het heeft meer opmaakopties (met name woordspecifieke) dan PhraseExpress, en het is overal beschikbaar waar Word is. Als u bijvoorbeeld geen programma's van derden mag installeren op uw werkcomputer, kunt u AutoTekst nog steeds gebruiken.
U kunt AutoTekst-fragmenten alleen opslaan in sjablonen, niet in de documenten zelf. Standaard worden nieuwe AutoTekst-fragmenten opgeslagen in de sjabloon Normal.dotm. Dit beperkt de beschikbaarheid van uw AutoTekst-fragmenten alleen tot uw machine, tenzij u uw Normal.dotm-sjabloon deelt met andere machines. U kunt AutoTekst-fragmenten toevoegen aan aangepaste sjablonen, maar er zijn beperkingen die we verderop in dit artikel zullen bespreken.
Een nieuwe AutoTekst-invoer maken
Maak om te beginnen een nieuw Word-document en voer de inhoud in ( tekst, afbeeldingen, tabellen, enz.) die u als een AutoTekst-fragment wilt toevoegen. Markeer vervolgens de inhoud en klik op het tabblad "Invoegen".
GERELATEERD:
Non-Printing Characters in Word weergeven Als u wilt dat uw AutoTekst-invoertekst wordt opgeslagen met de alineaopmaak voor alle alinea's in het item, inclusief de laatste alinea, zorgen ervoor dat het alineamerk aan het einde van de laatste alinea is opgenomen in uw selectie. Het alineamarkering slaat de opmaak voor de alinea op. Als u het alineamarkering aan het einde van de alinea niet selecteert, neemt die alinea de alineastijl van de omringende tekst aan wanneer u deze invoegt. Als het alinea-einde aan het einde van elke alinea niet wordt weergegeven, kunt u ervoor kiezen ze in de opties weer te geven. Elke tekenopmaak die u op uw AutoTekst-inhoud hebt toegepast, wordt automatisch opgeslagen in het AutoTekst-fragment.
Klik in het gedeelte "Tekst" op de knop "Snelle delen verkennen" en beweeg uw muis over "AutoTekst" in het vervolgkeuzemenu. Selecteer vervolgens "Save Selection to AutoText Gallery" in het submenu.
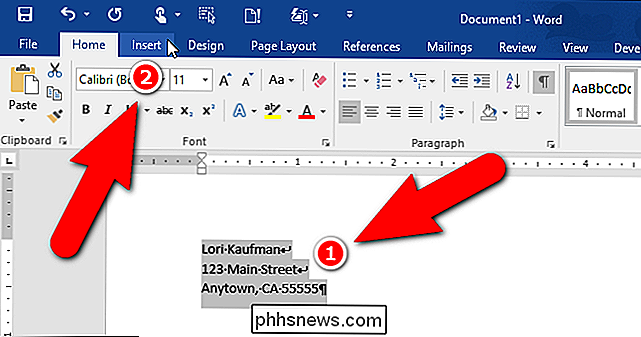
OPMERKING: Mogelijk ziet u de optie "Selectie opslaan in Quick Part Gallery" direct in het menu "Quick Parts". Met deze optie wordt de geselecteerde tekst toegevoegd als een "Snelle delen" -vermelding, niet als een "AutoTekst" -item. "Snelle delen" en "AutoTekst" -items zijn beide bouwstenen. U kunt het item op die manier toevoegen, maar we bespreken het als een AutoTekst-item toevoegen.
Het dialoogvenster "Nieuw bouwblok maken" wordt weergegeven. Voer een naam in voor het AutoTekst-fragment in het invoervak "Naam".
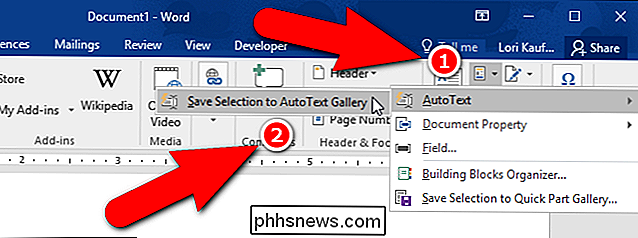
We raden aan de namen van uw AutoTekst-vermeldingen anders genoeg te maken, zodat u maar een paar tekens van de naam hoeft te typen om elke invoer in een document in te voegen. Als meerdere AutoTekst-fragmenten namen hebben die erg op elkaar lijken, moet u genoeg van de naam typen, zodat Word weet welk item u wilt invoegen.
U kunt ook de categorie voor dit item wijzigen. De vervolgkeuzelijst "Categorie" biedt de optie "Nieuwe categorie maken" waarmee u dit AutoTekst-item aan een aangepaste categorie kunt toevoegen. U kunt ook de "Galerij" wijzigen waarin het item is gemaakt.
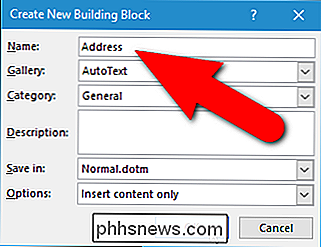
In de vervolgkeuzelijst "Opties" kunt u opgeven hoe het item in het document wordt ingevoegd. Als u een klein stukje tekst invoegt, zoals een bedrijfsnaam, selecteert u 'Alleen inhoud invoegen', waarmee de inhoud van het item inline bij de cursor wordt ingevoegd. U kunt de inhoud ook als zijn eigen alinea of op zijn eigen pagina invoegen (perfect voor het maken van standaard omslagpagina's).
Accepteer de standaardinstelling voor de vervolgkeuzelijst "Opslaan in". Hiermee wordt het AutoTekst-item opgeslagen in uw sjabloon Normaal.
GERELATEERD:
Een bericht ontvangen wanneer Word wijzigingen in het sjabloon Normaal wil opslaan Nadat u uw nieuwe AutoTekst-fragment hebt ingesteld, klikt u op "OK" ".
Wanneer u het laatste Word-document afsluit dat u hebt geopend, wordt mogelijk het volgende dialoogvenster weergegeven waarin u wordt gevraagd of u de wijzigingen in de sjabloon Normal.dotm wilt opslaan, als u de optie hebt ingeschakeld die moet worden gevraagd. sla de sjabloon Normaal op. Om uw AutoTekst-fragment op te slaan in de sjabloon "Normal.dotm", klikt u op "Opslaan".
Een AutoTekst-invoer in een document invoegen
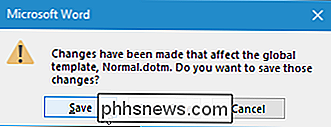
Nu we een nieuw AutoTekst-fragment hebben gemaakt, laten we het invoegen in een document. Maak een nieuw Word-document of open een bestaand document. Klik nogmaals op het tabblad "Invoegen" en beweeg uw muis over "AutoTekst" in het vervolgkeuzemenu. U zult opmerken dat het AutoTekst-item dat u hebt toegevoegd direct in het submenu "AutoTekst" beschikbaar is. Selecteer deze optie om de inhoud in dat item in te voegen.
U kunt ook een AutoTekst-fragment invoegen door eenvoudigweg de naam van het AutoTekst-fragment te typen. Er verschijnt een kleine pop-up met de naam van het overeenkomende AutoTekst-fragment en instructies die aangeven dat u op "Enter" moet drukken om in te voegen. Druk op "Enter" om het volledige AutoTekst-fragment in uw document in te voegen. U kunt ook op "F3" drukken.
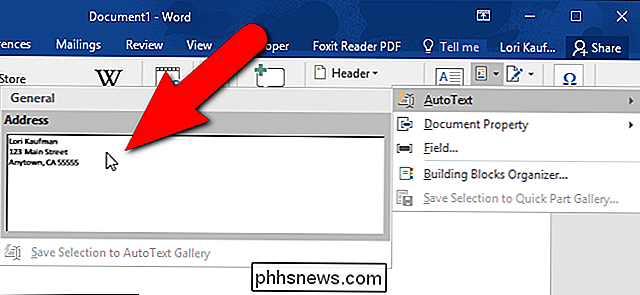
De inhoud van het AutoTekst-fragment wordt ingevoegd, compleet met de oorspronkelijke regeleinden en opmaak.
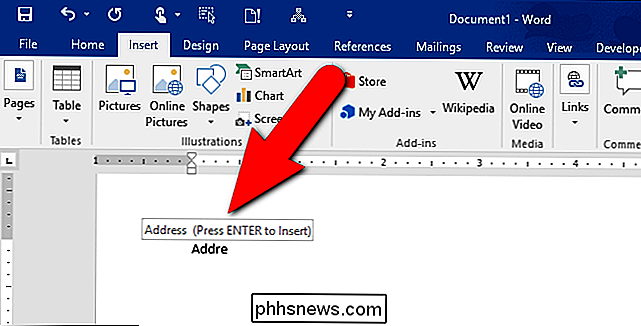
Om het toevoegen van AutoTekst-fragmenten sneller en gemakkelijker te maken, kunt u de "AutoTekst" toevoegen knop naar de werkbalk Snelle toegang.
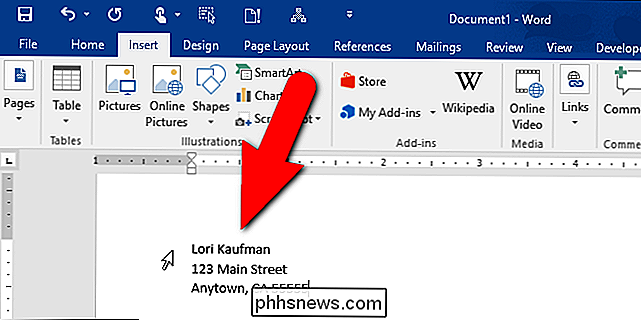
Hoe "Suggesties automatisch aanvullen"
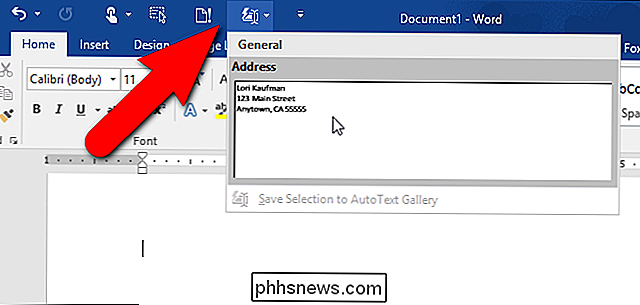
inschakelen Als u de AutoComplete-suggestie niet ziet wanneer u uw AutoTekst-naam invoert, moet u mogelijk de "Suggesties voor automatisch aanvullen weergeven" inschakelen "Optie.
Om" Suggesties automatisch aanvullen "in te schakelen, opent u een bestaand Word-document of maakt u een nieuw en klikt u op het tabblad" Bestand ".
Klik in het backstage-scherm op" Opties "in de lijst met opties aan de linkerkant.
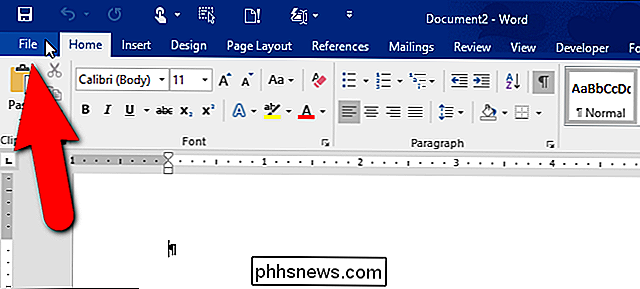
Klik op "Geavanceerd" in de lijst met items aan de linkerkant van het dialoogvenster "Woordopties".
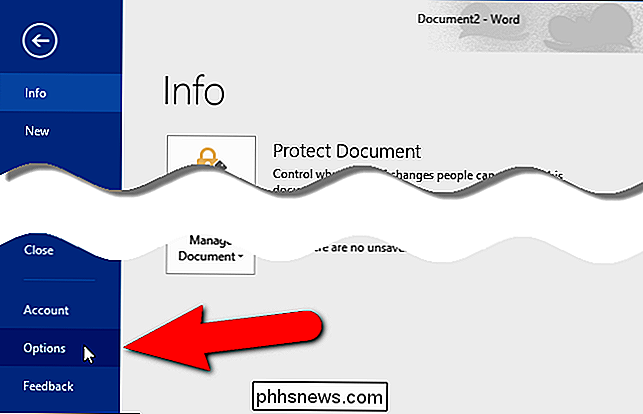
Klik in het gedeelte "Bewerkingsopties" op het selectievakje "Suggesties automatisch aanvullen weergeven", er staat een vinkje in het vak.
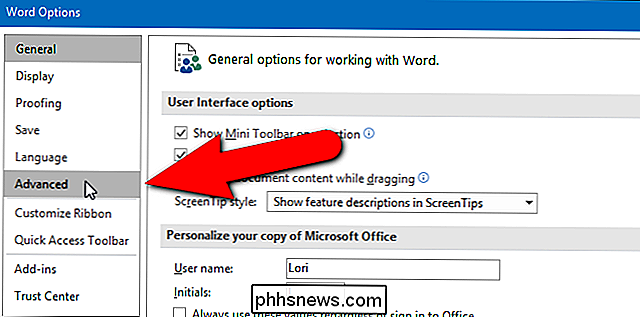
Nu kunt u na het typen op "Enter" drukken g een deel van de naam van een AutoTekst-fragment om het in te voegen.
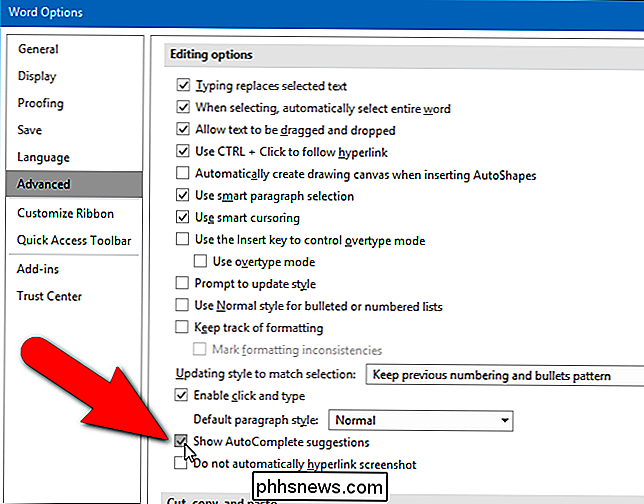
De inhoud van een bestaand AutoTekst-fragment bewerken
Stel dat u bent verhuisd naar een nieuw huis en dat u uw adres in uw AutoTekst-fragment moet wijzigen. Dat is gemakkelijk te doen. Typ gewoon het item zoals u het wilt in een nieuw Word-document, selecteer het en open vervolgens het submenu "AutoText" zoals we eerder hebben besproken. Selecteer de optie "Selectie opslaan in AutoTekstgalerij" in het submenu onder alle bestaande AutoTekst-fragmenten.
Voer dezelfde naam in als het bestaande AutoTekst-fragment in het invoervak "Naam" en klik op "OK".
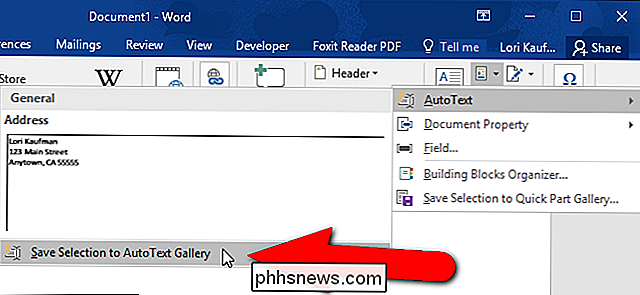
Een bevestigingsvenster box displays. Klik op "Ja" om het vorige AutoTekst-fragment door het nieuwe AutoTekst-item te vervangen.
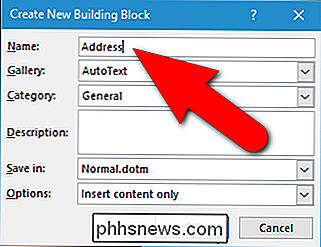
Nu kunt u het bijgewerkte AutoTekst-item in een nieuw of bestaand Word-document invoegen zoals u eerder deed.
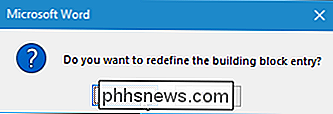
OPMERKING: Vergeet niet, een AutoTekst-item wijzigen wijzigt de inhoud van dat item NIET in bestaande documenten waar u het al hebt ingevoegd. De herziene inhoud van het AutoTekst-fragment wordt alleen gebruikt als u het item op enig moment invoegt nadat u het hebt gewijzigd.
De eigenschappen van een bestaande AutoTekst-invoer bewerken
Naast het bewerken van de inhoud van een AutoTekst-fragment, kunt u ook de eigenschappen van het item wijzigen, zoals de sjabloon waarin het is opgeslagen, de categorie, enzovoort.
Maak hiervoor een nieuw Word-document of open een bestaand document. Klik op het tabblad "Invoegen" en klik vervolgens op de knop "Snelle delen verkennen" in het gedeelte "Tekst". Selecteer "Building Blocks Organizer" in het vervolgkeuzemenu.
Het dialoogvenster "Building Blocks Organizer" wordt weergegeven. Een lijst met alle "bouwstenen" wordt weergegeven, met de "Naam" van elk en met "Galerij", "Categorie" en "Sjabloon" waarin ze zich bevinden. Ze staan in alfabetische volgorde volgens de "Galerij". Ons nieuwe "Adres" -item staat bovenaan, omdat het in de "AutoTekst" -galerij staat. Klik op het item om het te selecteren. Er verschijnt een voorbeeld van het item aan de rechterkant van het dialoogvenster.
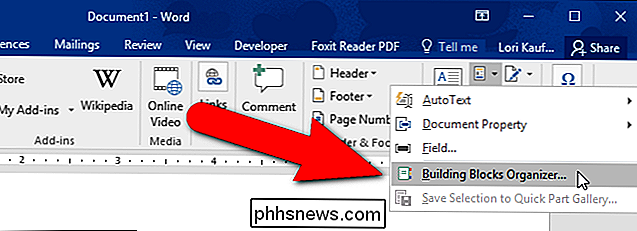
Nadat u het item "Adres" hebt geselecteerd, klikt u op "Eigenschappen bewerken" onder de lijst met "Bouwstenen".
Hetzelfde dialoogvenster wordt weergegeven als wanneer u hebt het AutoTekst-fragment gemaakt; echter, nu heet het "Modify Building Block". We gaan de "Optie" wijzigen naar "Inhoud invoegen in zijn eigen alinea, dus het adres wordt altijd ingevoegd vanaf een aparte regel, zelfs als de cursor aan het einde van een andere regel staat. Klik op "OK" zodra u de wijziging hebt aangebracht.
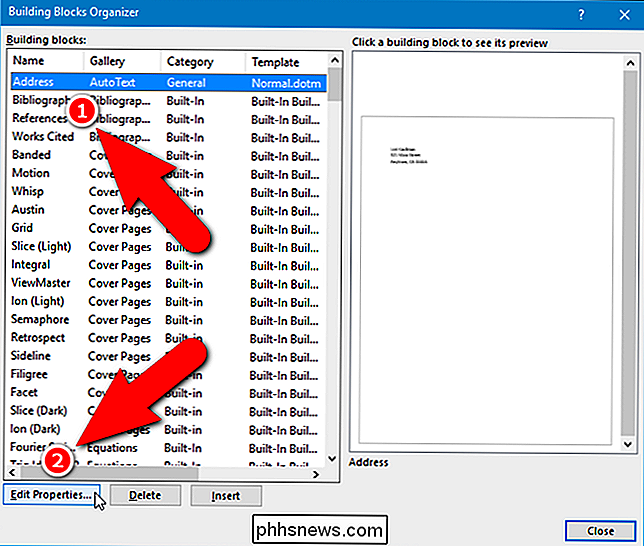
Er verschijnt opnieuw een bevestigingsvenster om te bevestigen dat u het AutoTekst-item wilt vervangen door het gewijzigde exemplaar. Klik op "Ja".
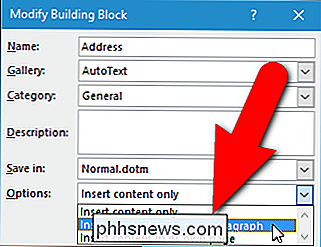
Een AutoTekst-fragment verwijderen
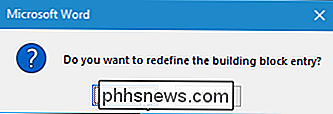
Als u ontdekt dat u geen AutoTekst-fragment meer nodig heeft, kunt u het uit de verzameling met bouwstenen verwijderen. Om een AutoTekst-fragment te verwijderen, opent u het dialoogvenster "Organisator bouwstenen", zoals beschreven in de laatste sectie. Selecteer het AutoTekst-fragment dat u wilt verwijderen en klik op "Verwijderen" onder de lijst met "Bouwstenen".
Er verschijnt een bevestigingsvenster met de vraag of u zeker weet dat u de geselecteerde bouwsteen wilt verwijderen, in dit geval een AutoTekst binnenkomst. Klik op "Ja" om het item te verwijderen. U keert terug naar het dialoogvenster "Building Blocks Organizer". Klik op "Sluiten" om het te sluiten en terug te keren naar uw document.
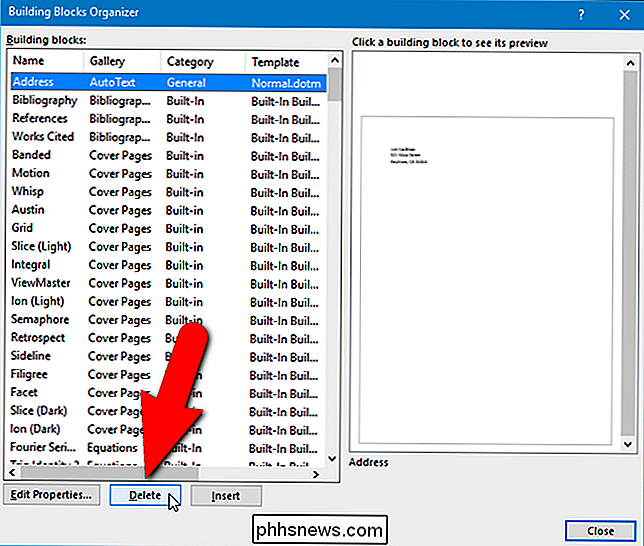
AutoTekst lijkt een eigenaardigheid te hebben wanneer een aangepaste sjabloon wordt gebruikt. We hebben getest of we AutoTekst-fragmenten kunnen toevoegen aan een aangepaste sjabloon, maar toen we een nieuw document maakten op basis van die sjabloon, was het AutoTekst-item niet beschikbaar. Wanneer we echter een nieuw document hebben gemaakt op basis van de sjabloon Normaal en vervolgens de aangepaste sjabloon aan dat document hebben gekoppeld, was het AutoTekst-item beschikbaar. Dus als u AutoTekst-fragmenten in uw eigen aangepaste sjabloon wilt opslaan, moet u de sjabloon aan uw documenten toevoegen nadat u ze hebt gemaakt, anders zijn uw AutoTekst-fragmenten niet beschikbaar. Als u iets anders ontdekt, kunt u ons dit laten weten in de opmerkingen.
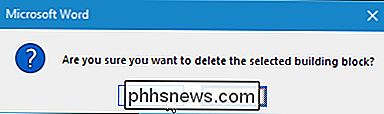
Oudere versies van Word (2003 en eerder) hebben u toegestaan om AutoTekst-fragmenten van het ene sjabloon naar het andere te kopiëren. Vanaf Word 2007 is die functionaliteit echter verwijderd.

Hoe u de taal- en regio-instellingen van uw Mac kunt wijzigen
Als u uw Mac in een andere taal wilt gebruiken of als u in een andere regio woont, kunt u deze in het OS wijzigen X. Wanneer u dit doet, wordt alles in de door u gewenste taal, valuta, datumnotatie en meer weergegeven. De taal- en regiofuncties op OS X zijn op een aantal manieren behoorlijk nuttig, zelfs als u niet van plan bent van het steeds veranderen van uw taal, zijn er enkele leuke dingen die u kunt doen met uw regionale formaten.

Num Lock automatisch inschakelen wanneer uw computer opstart
Met Windows 10 kunt u zich snel aanmelden met een numerieke PIN in plaats van met een langer wachtwoord. als u een toetsenbord met een cijferblok gebruikt, kunt u dat nummerblok gebruiken om de PIN in te voeren - nadat u Num Lock hebt ingeschakeld. Hier leest u hoe u Num Lock tijdens het opstarten kunt inschakelen, zodat u niet telkens op de toets hoeft te drukken.



