Zo voorkomt u dat Windows 10 automatisch updates downloadt

Professionele edities, Enterprise en Education van Windows 10 hebben hiervoor toegang tot groepsbeleid en registerinstellingen, maar zelfs Home-edities van Windows 10 bieden u een manier om updates van updates te stoppen automatisch downloaden.
Automatische updates van een specifieke verbinding voorkomen
GERELATEERD:
Wat u moet weten over Windows Update op Windows 10 Wanneer u een verbinding als "gemeten" instelt, wint Windows 10 niet automatisch updates downloaden. Windows 10 stelt bepaalde soorten verbindingen automatisch in - bijvoorbeeld mobiele gegevensverbindingen - als gemeten. U kunt echter elke verbinding instellen, zoals een gedoseerde verbinding.
Dus als u niet wilt dat Windows 10 automatisch updates downloadt via uw thuisnetwerk, stelt u het gewoon in als een gemeten verbinding. Windows 10 downloadt automatisch updates wanneer u uw apparaat aansluit op een niet-gemeten netwerk of wanneer u het netwerk waarop het is aangesloten opnieuw als nulmeter gebruikt. En ja, Windows onthoudt deze instelling voor elk afzonderlijk netwerk, zodat u de verbinding met dat netwerk kunt verbreken en alles opnieuw kunt verbinden.
Heeft u een internetverbinding met beperkte gegevens? Markeer het als gemeten en Windows 10 downloadt niet automatisch updates. Als uw verbinding onbeperkte downloads op een specifiek tijdstip biedt - bijvoorbeeld midden in de nacht - kunt u de verbinding op deze momenten af en toe als niet-afgelezen markeren om updates te downloaden en deze als gemeten te markeren nadat de updates zijn gedownload.
GERELATEERD :
Hoe u een Ethernet-verbinding instelt als Metered in Windows 8 en 10 Om deze optie voor een Wi-Fi-netwerk te wijzigen, opent u de app Instellingen, gaat u naar Netwerk en internet> Wi-Fi en klikt u op de naam van het Wi-Fi-netwerk waarmee u momenteel bent verbonden. Schakel de optie "Gemeten verbinding instellen" in op de eigenschappenpagina. Deze optie is alleen van invloed op het wifi-netwerk dat u momenteel bewerkt, maar Windows onthoudt deze instelling voor elk afzonderlijk wifi-netwerk waarop u dit wijzigt.
Om deze optie voor een bekabeld ethernet-netwerk te wijzigen, opent u de instellingen app, ga naar Netwerk en internet> Ethernet en klik op de naam van uw Ethernet-verbinding. Schakel de optie "Gemeten verbinding instellen" in op de eigenschappenpagina.
Nadat u deze optie hebt ingeschakeld, zegt Windows Update "Updates zijn beschikbaar. We zullen de updates downloaden zodra u verbinding maakt met Wi-Fi, of u kunt de updates downloaden met uw gegevensverbinding (hiervoor kunnen kosten in rekening worden gebracht.) "Door een verbinding als gemeten te markeren, heeft u Windows misleid met het idee dat het een mobiel apparaat is. gegevensverbinding - u kunt bijvoorbeeld uw pc aan uw smartphone koppelen. U kunt op de knop Downloaden klikken om updates te downloaden en installeren.
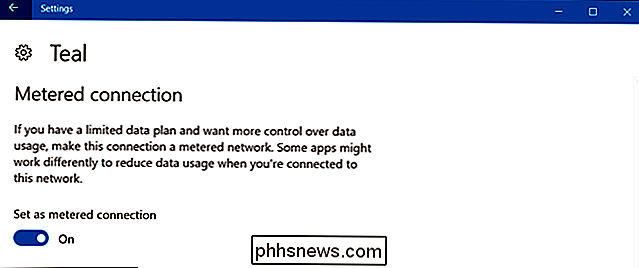
Stop Windows Update van het automatisch opnieuw opstarten van uw computer
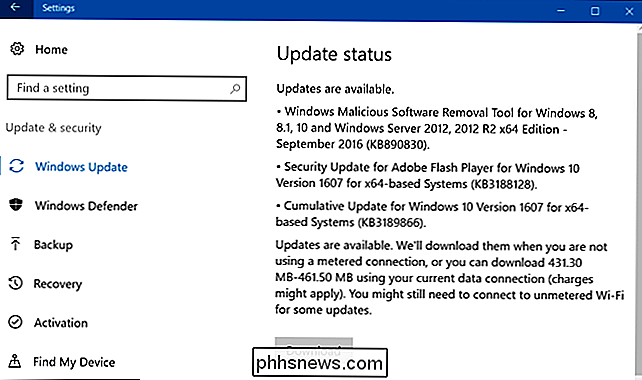
GERELATEERD:
Hoe u "Actieve uren" instelt Dus Windows 10 wordt niet opnieuw gestart op een Slechte tijd Misschien vind je het niet erg om automatisch te downloaden, maar wil je gewoon niet dat Windows opnieuw wordt opgestart terwijl je midden in iets zit. Windows 10 is goed, omdat je een 12-uursvenster kunt instellen met de naam "Actieve uren" waarin het niet automatisch opnieuw wordt opgestart.
Ga naar Instellingen> Update en beveiliging> Windows Update om actieve uren in te stellen. Klik of tik op "Wijzig actieve uren" onder Update-instellingen. Van daaruit stelt u de tijden in waarop u niet wilt dat Windows automatisch herstart.
U kunt ook die actieve uren overschrijven om bepaalde herstarts te plannen wanneer een update gereed is. U kunt hier meer lezen over hoe u dit kunt doen.
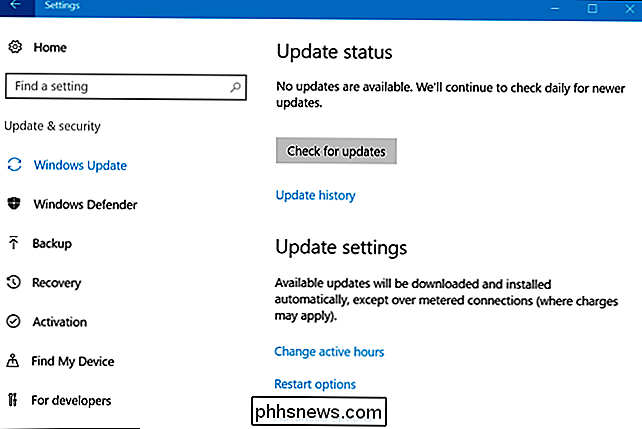
Voorkom dat Windows Update specifieke updates en stuurprogramma's installeert
NAAR BOVEN:
Updates en stuurprogramma's in Windows 10 verwijderen en blokkeren Als Windows 10 vasthoudt aan het installeren van een specifieke update of een stuurprogramma dat problemen veroorzaakt, kunt u voorkomen dat Windows Update die specifieke update installeert. Microsoft biedt geen ingebouwde manier om updates te blokkeren en stuurprogramma's worden automatisch gedownload, maar het biedt wel een downloadbaar hulpmiddel dat updates en stuurprogramma's kan blokkeren, zodat Windows ze niet downloadt. Dit geeft u een manier om u af te melden voor specifieke updates-verwijder ze en "verberg" ze niet totdat u ze weer zichtbaar maakt.
Groepsbeleid gebruiken om automatische updates uit te schakelen (alleen Professional Editions)
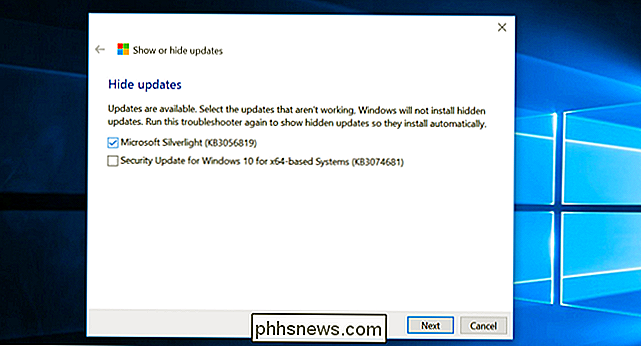
GERELATEERD:
Moet je upgraden naar de professionele editie van Windows 10? Noot van de redactie:
Deze optie lijkt, hoewel deze nog steeds bestaat, niet langer te werken in de verjaardagsverjaardag voor Windows 10, maar we hebben hem hier in de doos achtergelaten iedereen wil het proberen. Ga verder op eigen risico. Overweeg om automatische updates om veiligheidsredenen in te schakelen. Maar er is een optie waarmee u kunt kiezen hoe updates volgens uw eigen planning worden geïnstalleerd, maar het is begraven in Groepsbeleid. Alleen Professional, Enterprise en Education-edities van Windows 10 hebben toegang tot de editor voor Groepsbeleid. Om toegang te krijgen tot de groepsbeleid-editor, drukt u op Windows-toets + R, typt u de volgende regel in het dialoogvenster Uitvoeren en drukt u op Enter:
gpedit.msc
Navigeer naar Computerconfiguratie Beheersjablonen Windows-onderdelen Windows Update.
Zoek de instelling "Automatische updates configureren" in het rechterdeelvenster en dubbelklik erop. Stel dit in op "Ingeschakeld" en selecteer vervolgens uw voorkeursinstelling. U kunt bijvoorbeeld kiezen voor 'Automatisch downloaden en melden voor installatie' of 'Melden voor downloaden en melden voor installatie'. De wijziging opslaan.
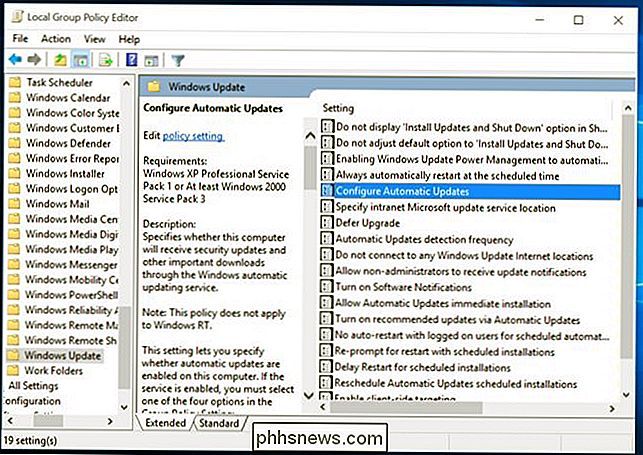
Ga naar het paneel Windows Update, klik op 'Controleren op updates' en selecteer vervolgens 'Geavanceerd'. opties. "U zou hier uw nieuwe instelling moeten zien afdwingen. U ziet ook de opmerking "Sommige instellingen worden beheerd door uw organisatie" en informeren u dat deze opties alleen in Groepsbeleid kunnen worden gewijzigd.
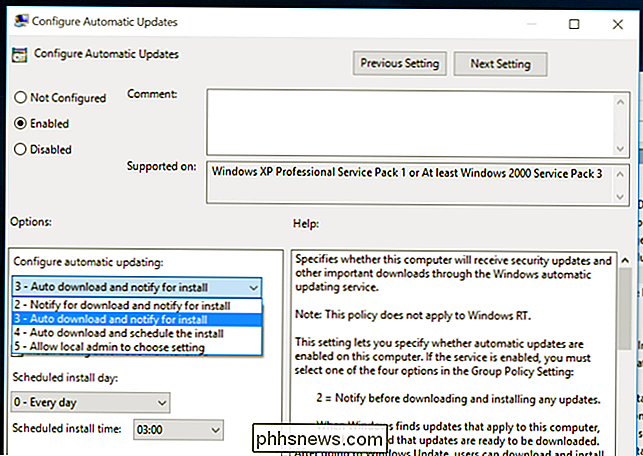
Om dit later uit te schakelen, gaat u terug naar de Groepsbeleid-editor, dubbelklikt u op de instelling "Automatische updates configureren" en wijzig deze vervolgens van "Ingeschakeld" in "Niet geconfigureerd." Sla uw wijzigingen op, bezoek opnieuw het paneel Windows Update, klik op "Controleren op updates" en selecteer vervolgens "Geavanceerde opties". Ik zie dat alles teruggaat naar de standaardinstelling. (Windows Update lijkt alleen de instelling te zien veranderen nadat u op "Controleren op updates" hebt geklikt.)
Gebruik het register om automatische updates uit te schakelen (alleen Professional Editions)
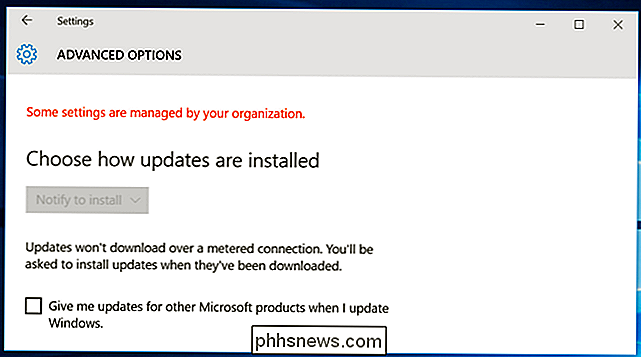
Noot van de redactie:
Deze optie is nog steeds beschikbaar bestaat, lijkt niet langer te werken in de Anniversary Update voor Windows 10, maar we hebben het hier achtergelaten voor het geval iemand het wil proberen. Ga verder op eigen risico. Deze instelling kan ook in het register worden geconfigureerd. Deze register-hack doet precies hetzelfde als de bovenstaande groepsbeleidsinstelling. Het lijkt echter ook alleen te werken op professionele edities van Windows 10.
Download onze automatische updates uitschakelen bij de register-hack van Windows 10 en dubbelklik op een van de inbegrepen .reg-bestanden om Windows Update te waarschuwen voor downloaden en melden voor installatie , automatisch downloaden en melden voor installatie of automatisch downloaden en de installatie plannen. Er is ook een REG-bestand dat de registerwaarde verwijdert die de andere bestanden maken, zodat u terug kunt gaan naar de standaardinstellingen. Dit werkte alleen als we het probeerden op Windows 10 Pro, niet Home.
Ga na het wijzigen van deze optie naar het deelvenster Windows Update in de app Instellingen en klik op 'Controleren op updates'. Klik vervolgens op 'Geavanceerde opties' en u Ik zie je nieuwe instelling hier. (U moet controleren op updates voordat Windows Update uw gewijzigde instelling opmerkt.)
Als u dit zelf wilt doen, is de exacte instelling die u moet wijzigen onder HKEY_LOCAL_MACHINE SOFTWARE Policies Microsoft Windows WindowsUpdate AU - u moet daar de laatste paar sleutels maken. Maak een DWORD-waarde met de naam "AUOptions" onder de AU-sleutel en geef deze een van de volgende waarden:
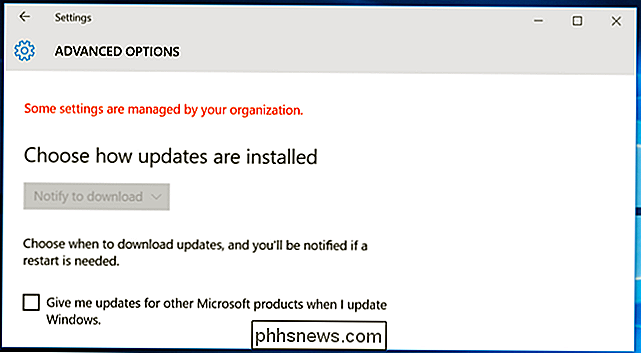
00000002 (Melden voor downloaden en informeren voor installatie)
00000003 (Automatische download en melding voor installatie)
00000004 (Automatische download en planning van de installatie)
Er is nog een andere "truc" om dit te doen. Het gaat om het uitschakelen van de Windows Update-systeemservice in de Windows-services-tool voor beheer. Dit is helemaal geen goed idee en zal voorkomen dat uw computer zelfs cruciale beveiligingsupdates ontvangt. Hoewel het leuk zou zijn als Microsoft meer keuzemogelijkheden bood bij het installeren van updates, moet u niet volledig afzien van beveiligingsupdates. Om te voorkomen dat Windows automatisch updates downloadt op een pc, stelt u de verbinding in als gemeten.

Wat is witbalans en wat heeft dit voor uw foto's tot gevolg?
Iedereen met een digitale camera is er ooit geweest: u maakt een foto, bekijkt deze later en de kleur zijn vreselijk - de mensen kijken er ziekelijk uit, witte overhemden zien er blauw uit, en het beeld ziet er gewoon niet aantrekkelijk uit. De witbalans kan dit herstellen. De witbalans van de camera is een hoeksteen van het maken van goede foto's met een digitale camera.

Problemen met Adobe Flash Player werken niet meer
Bij het upgraden naar de nieuwste versie van Adobe Flash Player op mijn Windows-computer crashte Flash Player willekeurig, maar meer nog wanneer ik een webbrowser gebruik. Elke keer dat het vastloopt, verschijnt een foutmelding met een Adobe Flash Player- bericht dat niet meer werkt . Dit is best vervelend, maar het is niet zo moeilijk om problemen op te lossen



