AirPods koppelen met een PC, Mac, Android Phone of ander apparaat

Apple AirPods "werken gewoon" met iPhones dankzij hun W1-chip, maar het zijn ook standaard Bluetooth-koptelefoons . Dat betekent dat ze werken met elk apparaat dat Bluetooth-audio ondersteunt, zelfs met Android-telefoons.
GERELATEERD: Wat is de W1-chip van Apple?
Het koppelen is niet zo eenvoudig als koppelen met een iPhone en de verbinding is misschien niet zo solide, maar ze werken met alles van een Android-telefoon of een Windows-pc tot andere Apple-apparaten zoals een Apple TV. Er is ook een eenvoudig koppelproces als u een Mac of iPad gebruikt.
Hoe u uw AirPods met een Mac of iPad koppelt
Als u uw AirPods al hebt gekoppeld met uw iPhone, synchroniseert deze paringsstatus tussen je iPhone en eventuele iPads en Macs die je op je account hebt dankzij iCloud. Om dit te laten werken, moet je ingelogd zijn op de iPad of Mac met dezelfde Apple ID die je gebruikt op je iPhone. Voor Macs moet u Handoff hebben ingeschakeld.
Oudere Mac's die Handoff niet ondersteunen, kunnen geen voordeel halen uit dit eenvoudige koppelingsproces en u moet het handmatig koppelen met hen via Bluetooth. Deze pairing-status synchroniseert ook niet met Apple TV's, dus je moet Bluetooth gebruiken om AirPods te koppelen met een Apple TV.
Als alles goed is ingesteld, kun je eenvoudig je AirPods selecteren zoals elke andere audio apparaat vanaf uw iPad of Mac. Controleer eerst of je AirPods-behuizing open is, of de AirPods uit de case zijn of dat ze in je oren zitten. Als ze in de hoes zitten en de hoes is gesloten, zijn ze niet beschikbaar als optie voor een audioapparaat.
Open het Control Center op een iPad, tik op het audiogolfpictogram in de rechterbovenhoek van de muziek of druk lang op de muziekregelaars en tik op het pictogram van de apparaatwisselaar en selecteer je AirPods in de lijst met audioapparaten.
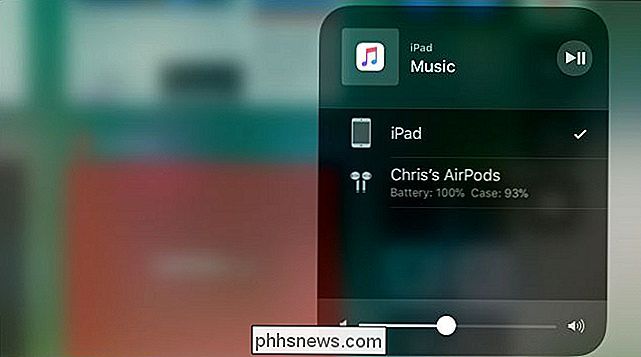
Klik op een Mac op het volumepictogram in de menubalk van je Mac en selecteer je AirPods in de lijst met beschikbare apparaten of ga naar Apple-menu> Systeemvoorkeuren> Geluid en kies de AirPods. Je kunt ook het volumepictogram op de menubalk van je Mac hier inschakelen door het vakje "Toon volume in menubalk" aan te vinken, als dit nog niet is ingeschakeld.
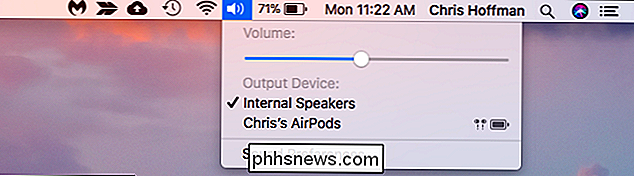
Je AirPods koppelen met een Android-telefoon, Windows-pc, Apple TV of iets anders
Om je AirPods aan een ander apparaat of een oudere Mac te koppelen, als je niet aan de bovenstaande vereisten voldoet, hoef je alleen maar de gemakkelijk te missen koppelingsknop op de AirPods oplaadcassette.
Kijk op de achterkant van je AirPods-hoes. Zie je die zwakke zilveren cirkel aan de onderkant, net boven de Bliksempoort? Dat is de "setup-knop" die u nodig hebt om uw AirPods te koppelen met andere apparaten waar de W1-chip het niet automatisch kan koppelen.
Om uw AirPods in de koppelingsmodus te plaatsen, volgt u wat u moet doen:
- Plaats uw beide AirPods in het oplaadetui.
- Open het deksel van de behuizing. Je ziet het lampje branden om de laadstatus aan te geven.
- Houd de ronde knop aan de achterkant van je AirPods-hoes ingedrukt. Het lampje in de behuizing begint wit te knipperen. Dit geeft aan dat uw AirPods zich in de koppelingsmodus bevinden.
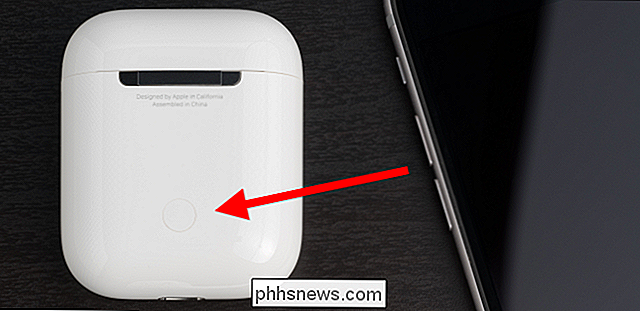
Terwijl het witte lampje knippert, zijn uw AirPods "vindbaar". Met andere woorden, ze verschijnen als een randapparaat dat u kunt koppelen met uw Bluetooth-instellingen, net als bij elke andere Bluetooth-hoofdtelefoon of -luidsprekers. Bijvoorbeeld:
- Android : ga naar Instellingen en tik op de optie "Bluetooth" onder Draadloos en netwerken. Zorg ervoor dat Bluetooth is ingeschakeld en u ziet de AirPods hier als een beschikbaar apparaat.
- Windows 10 : ga naar Instellingen> Apparaten> Bluetooth en andere apparaten> Bluetooth of ander apparaat toevoegen> Bluetooth. Selecteer uw AirPods in de lijst met apparaten in de buurt.
- Windows 7 : ga naar Configuratiescherm> Hardware en geluiden> Apparaten en printers> Een apparaat toevoegen. Kies uw AirPods.
- Mac : klik op het Apple-menu en ga naar Systeemvoorkeuren> Bluetooth. Selecteer uw AirPods in de lijst en klik op "Pair".
- Apple TV : ga naar Instellingen> Afstandsbedieningen en apparaten> Bluetooth. Kies je AirPods in de lijst.
- Andere apparaten met Bluetooth : navigeer eenvoudig naar het Bluetooth-instellingenscherm waar u Bluetooth-apparaten kunt bekijken en verbinden. Uw AirPods verschijnen hier als een optie zoals elke andere Bluetooth-koptelefoon.
Als u even de tijd neemt om de Bluetooth-opties te vinden, verlaten uw AirPods mogelijk de koppelingsmodus en ziet u het witte knipperende lampje stoppen. Druk gewoon lang opnieuw op de knop voor ronde instellingen en uw AirPods gaan opnieuw naar de koppelingsmodus en zijn weer zichtbaar vanaf uw andere apparaten.
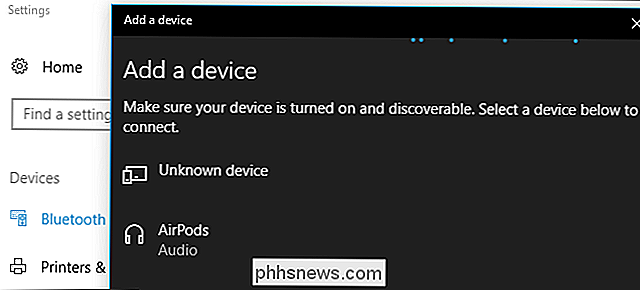
Zodra ze zijn aangesloten, functioneren uw AirPods als normale Bluetooth-hoofdtelefoons met elk apparaat dat ze gebruiken. ' opnieuw gekoppeld.
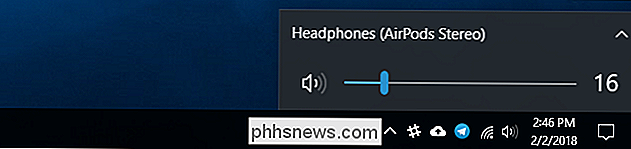
Hoe u uw AirPods opnieuw verbindt met uw iPhone of iPad
Uw AirPods worden losgekoppeld van uw iPhone nadat u ze hebt gekoppeld met een ander niet-iOS-apparaat. Je moet ze opnieuw verbinden met je iPhone om ze opnieuw te gebruiken met je iPhone.
Plaats hiervoor eerst je AirPods terug in hun hoesje. Ga naar het startscherm van je iPhone, open de AirPods-hoes en houd hem dicht bij je iPhone. (Ditzelfde proces werkt ook op een iPad, als u uw AirPods wilt koppelen met een iPad in plaats van met een iPhone.)
Op uw scherm verschijnt het bericht "Not Your AirPods". Tik op "Verbinden". U wordt vervolgens gevraagd om de ronde knop aan de achterkant van de behuizing ingedrukt te houden. Laat de knop los wanneer "Verbinden" op uw scherm verschijnt en ze zullen automatisch opnieuw worden verbonden met uw iPhone.
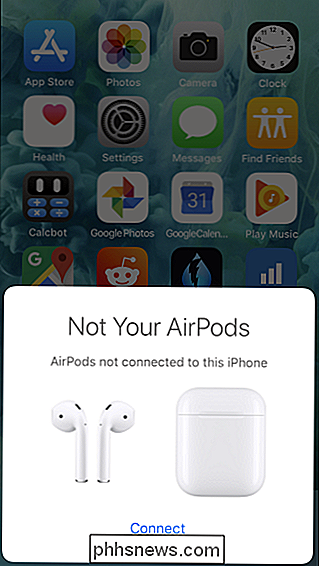

Image Credit: Peter Kotoff / Shutterstock.com, Peter Kotoff / Shutterstock.com

Mission Control 101: meerdere desktops op een Mac gebruiken
Opent u veel vensters op uw Mac? Heb je ooit problemen om ze allemaal bij te houden? Dan moet je weten over Mission Control, dat je alle geopende vensters laat zien en vervolgens manieren waarop je ze kunt ordenen. Mission Control is een van die Mac-functies die je gemakkelijk kunt negeren, maar maakt alles beter zodra je iets leert over het, voornamelijk vanwege de functie voor meerdere desktops.

Fragmentatie is geen Android-fout, het is de
Van de fabrikant 2017, en ik zie nog steeds mensen die Android bekritiseren voor "fragmentatie". Dit geeft Android in het algemeen een slechte naam en ik wil de feiten duidelijk maken: dit is niet de schuld van Google of Android. Het is de schuld van je fabrikant. Hoewel dit al een tijdje een probleem was, heb ik een recent stuk uit het Boy Genius Report eraan gegeven om het te lezen - onterecht getiteld: "Geen enkele iPhone-gebruiker kan zich voorstellen hoe om te gaan met wat Android-gebruikers hebben tolereren".



