Bereken handmatig alleen het actieve werkblad in Excel

Als u grote werkmappen met veel formules op de werkbladen hebt, kan het opnieuw berekenen van de werkmappen lang duren. Standaard berekent Excel automatisch alle geopende werkmappen terwijl u waarden in de werkbladen wijzigt. U kunt er echter voor kiezen om alleen het huidige werkblad handmatig opnieuw te berekenen.
Opmerking Ik zei werkblad, geen werkmap. Er is geen directe manier in Excel om alleen de huidige werkmap opnieuw te berekenen, maar u kunt het huidige werkblad binnen handmatig herberekenen in een werkmap.
Klik om te beginnen op het tabblad "Bestand".
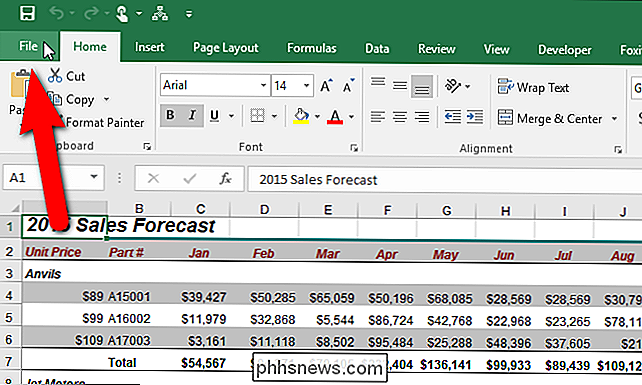
Aan Klik in het backstage-scherm op "Opties" in de lijst met items aan de linkerkant.
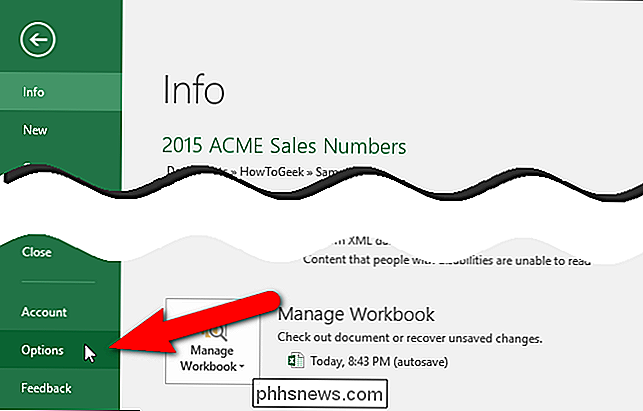
Het dialoogvenster Excel-opties wordt weergegeven. Klik op "Formules" in de lijst met items aan de linkerkant.
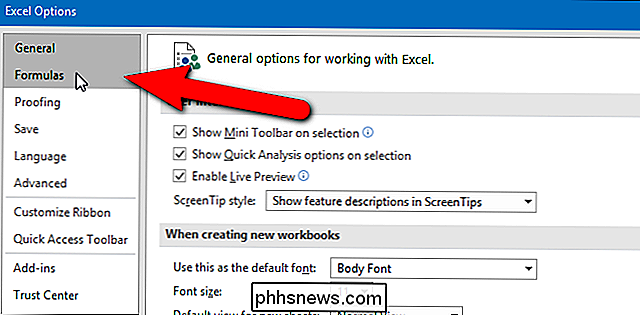
Klik in het gedeelte Berekeningopties op het keuzerondje "Handmatig" om de mogelijkheid in te schakelen om elk werkblad handmatig te berekenen. Wanneer u "Handmatig" selecteert, wordt het selectievakje "Werkboek opnieuw berekenen vóór opslaan" automatisch aangevinkt. Als u uw werkblad vaak opslaat en u liever niet wacht totdat het telkens opnieuw berekent, schakelt u het selectievakje Werkplan opnieuw berekenen vóór opslaan in, dus er is GEEN vinkje in het vakje om de optie uit te schakelen.
zie ook de optie "Automatisch behalve datatabellen". Datatabellen worden door Microsoft gedefinieerd als:
". ... een cellenbereik dat laat zien hoe het wijzigen van een of twee variabelen in uw formules de resultaten van die formules kan beïnvloeden. Datatabellen bieden een snelkoppeling voor het berekenen van meerdere resultaten in één bewerking en een manier om de resultaten van alle verschillende variaties samen op uw werkblad te bekijken en te vergelijken. "
Datatabellen worden herberekend elke keer dat een werkblad wordt herberekend, zelfs als ze zijn niet veranderd. Als u veel gegevenstabellen gebruikt en u toch uw werkmappen automatisch opnieuw wilt berekenen, kunt u de optie "Automatisch behalve datatabellen" selecteren en alles behalve uw datatabellen worden herberekend, wat u wat tijd bespaart tijdens herberekening.
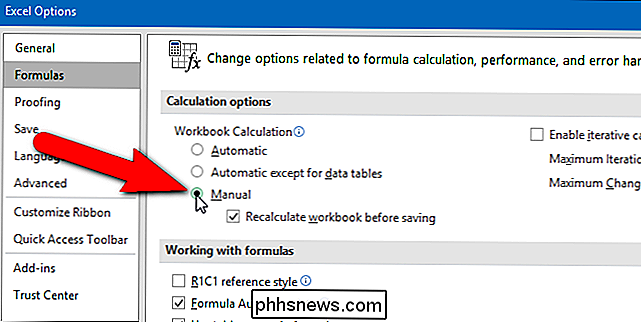
Als u het niet erg vindt dat de optie "Werkboek opnieuw berekenen vóór opslaan" wordt ingeschakeld wanneer u Handmatige berekening inschakelt, is er een snellere manier om te kiezen om uw werkbladen handmatig opnieuw te berekenen. Klik eerst op het tabblad 'Formules'.
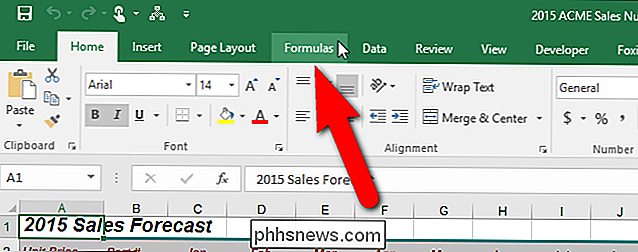
Klik vervolgens in het gedeelte Berekening van het tabblad Formules op de knop "Calculation Options" en selecteer "Manual" in het vervolgkeuzemenu.
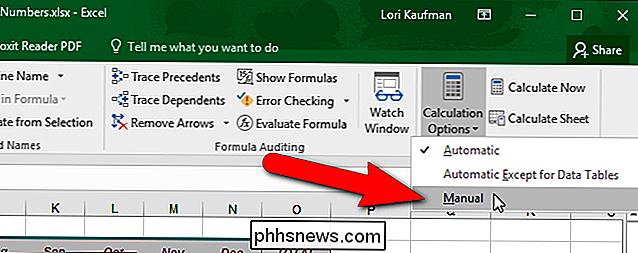
Nadat u zich hebt omgedraaid bij handmatige berekening kunt u klikken op "Rekenblad" in het gedeelte Berekening van het tabblad Formules of druk op Shift + F9 om het actieve werkblad handmatig opnieuw te berekenen. Als u alles op alle werkbladen opnieuw wilt berekenen in alle geopende werkmappen die sinds de laatste berekening zijn gewijzigd, drukt u op F9 (alleen als u Automatische berekening hebt uitgeschakeld). Als u alle formules in alle geopende werkmappen opnieuw wilt berekenen, ongeacht of ze zijn gewijzigd sinds de laatste herberekening, drukt u op Ctrl + Alt + F9. Als u eerst formules wilt controleren die afhankelijk zijn van andere cellen en vervolgens alle formules in alle geopende werkmappen opnieuw wilt berekenen, ongeacht of deze sinds de laatste herberekening zijn gewijzigd, drukt u op Ctrl + Shift + Alt + F9.
 van Windows 10 <1099> Windows 10 bevat een "Battery Saver" -modus die is ontworpen om de levensduur van uw laptop of tablet te verlengen. Windows schakelt Battery Saver automatisch in wanneer de batterij van uw pc bijna leeg is, maar u kunt dit regelen en precies kiezen wat Battery Saver doet.">
van Windows 10 <1099> Windows 10 bevat een "Battery Saver" -modus die is ontworpen om de levensduur van uw laptop of tablet te verlengen. Windows schakelt Battery Saver automatisch in wanneer de batterij van uw pc bijna leeg is, maar u kunt dit regelen en precies kiezen wat Battery Saver doet.">
GERELATEERD: Windows beheren 10 Nieuwe "Power Throttling" om de levensduur van de batterij te sparen Battery Saver is vergelijkbaar met Low Power Mode op een iPhone of Battery Saver op Android. Wanneer het wordt geactiveerd (of wanneer u het activeert), brengt het een paar wijzigingen aan in de Windows-instellingen om de levensduur van uw laptop verder te verlengen.

Minecraft Mods installeren om je spel aan te passen
Op zichzelf is Minecraft een geweldig spel waarin je jezelf dagenlang kunt verliezen. Met geïnstalleerde mods is Minecraft het soort spel dat je kunt spelen voor jaren , omdat je het spel steeds opnieuw kunt uitvinden met nieuwe lagen van complexiteit en inhoud. Waarom Mod Minecraft? Mods staan je toe doe er alles aan om de vanilla Minecraft-ervaring te verbeteren door de grafische weergave soepeler te maken en kleine verbeteringen toe te voegen (zoals een navigatiekaart op het scherm), om het spel volledig te vernieuwen om extra items, verschillende mobs en zelfs verschillende spelmechanismen te hebben.



