Een programma laten uitvoeren bij opstarten op elke computer

Programma's die u installeert, voegen zichzelf vaak toe aan het opstartproces op Windows, Mac OS X en zelfs Linux. Maar u kunt ook uw eigen favoriete programma's toevoegen aan het opstartproces en ze automatisch laten opstarten nadat u zich bij uw computer hebt aangemeld.
Dit is vooral handig voor achtergrondtoepassingen of hulpmiddelen die automatisch een functie uitvoeren, maar u kunt zelfs bureaubladtoepassingen toevoegen en ze verschijnen wanneer u zich aanmeldt.
Windows
In Windows 7 en eerdere versies van Windows bevatte het menu Start een map "Opstarten" om dit gemakkelijk te maken. In deze versies van Windows kunt u eenvoudig uw Start-menu openen, een snelkoppeling naar een toepassing zoeken die u automatisch wilt starten, klik er met de rechtermuisknop op en selecteer Kopiëren. Zoek vervolgens de map Opstarten onder Alle apps in het menu Start, klik er met de rechtermuisknop op en selecteer Plakken om een kopie van die snelkoppeling te plakken.
GERELATEERD: Hoe u uw Windows 10 PC-opstart sneller maakt
Deze map is niet meer zo gemakkelijk toegankelijk op Windows 8, 8.1 en 10, maar is nog steeds toegankelijk. Om toegang te krijgen, drukt u op Windows-toets + R, typt u "shell: startup" in het dialoogvenster Uitvoeren en drukt u op Enter. Ja, u zult de map moeten gebruiken - u kunt niet simpelweg snelkoppelingen toevoegen vanuit het opstartvenster van de Taakmanager.
Snelkoppelingen die u toevoegt aan de map "shell: startup" wordt alleen gestart wanneer u zich aanmeldt met uw gebruikersaccount . Als u een snelkoppeling wilt om zichzelf te starten wanneer een gebruiker zich aanmeldt, typt u "shell: common startup" in plaats daarvan in het dialoogvenster Uitvoeren.
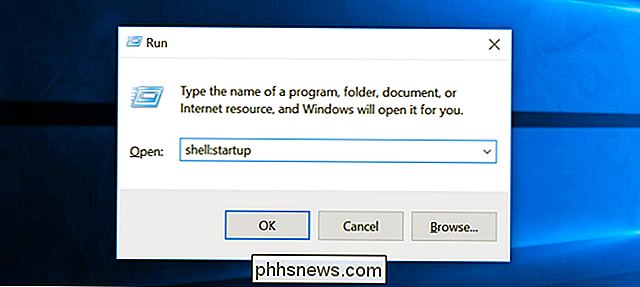
Snelkoppelingen naar deze map plakken en Windows laadt ze automatisch wanneer u zich aanmeldt op uw computer. In Windows 10 kunt u snelkoppelingen naar de lijst "Alle apps" in het menu Start rechtstreeks naar deze map slepen.
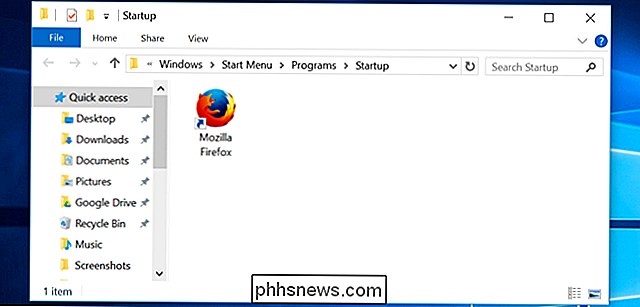
Mac OS X
NAAR BOVEN: Mac OS X: verander welke apps Automatisch starten bij inloggen
In Mac OS X kunt u met dezelfde interface waarmee u opstartprogramma's kunt uitschakelen, uw eigen aangepaste programma's toevoegen. Open het venster Systeemvoorkeuren door op het Apple-menu te klikken en Systeemvoorkeuren te selecteren, klik op het pictogram "Gebruikers en groepen" en klik op "Aanmelditems".
Klik op de knop "+" onder aan deze lijst om toepassingen toe te voegen. of sleep ze naar de lijst met applicaties. Ze worden automatisch geladen wanneer u zich aanmeldt op uw computer.
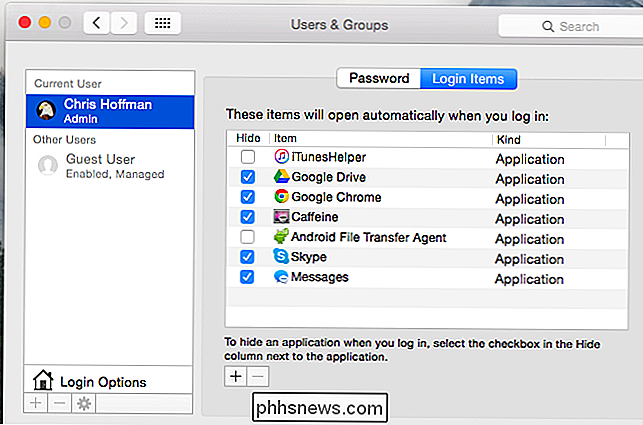
Linux
GERELATEERD: Opstarttoepassingen beheren in Ubuntu 14.04
Verschillende Linux-desktops hebben verschillende manieren om dit te doen. Op de Unity-desktop van Ubuntu opent u bijvoorbeeld de Dash en typt u het woord 'start'. Klik op de snelkoppeling 'Startup Applications' om een lijst met opstarttoepassingen te bekijken. Klik op de knop "Toevoegen" in deze lijst om uw eigen toepassingen toe te voegen. Typ een naam en geef de opdracht om de toepassing te starten. Je kunt dit hulpprogramma ook gebruiken om een opdracht uit te voeren bij het inloggen.
Het GNOME-bureaublad lijkt het oude hulpmiddel voor de eigenschappen van de gnome-sessie te hebben verwijderd, maar deze optie is nog steeds beschikbaar in het hulpprogramma GNOME Tweak, dat zelfs standaard is geïnstalleerd op sommige Linux-distributies. Bestudeer het instellingenvenster van je Linux-desktop om het juiste hulpmiddel te vinden.
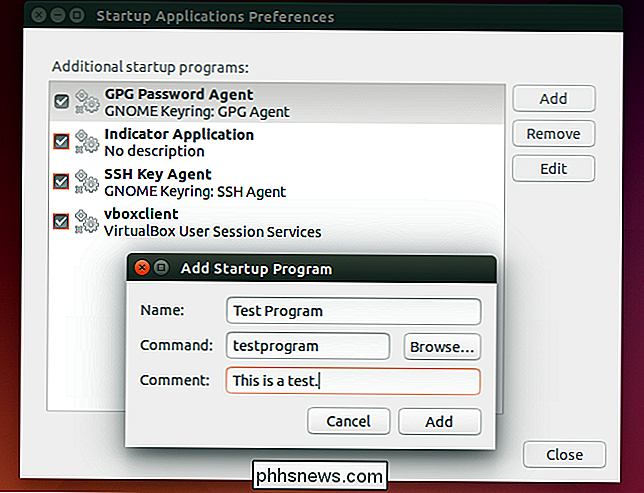
Je kunt dit ook beheren vanuit de verborgen ~ / .config / autostart / map, die alle desktops zouden moeten lezen. De periode vóór .config geeft aan dat het een verborgen map is, terwijl de ~ aangeeft dat het in je thuismap staat - dus, op /home/username/.config/autostart/. Om het te openen, start je de bestandsbeheerder van je bureaublad, plug je ~ / .config in de adresbalk en druk je op Enter. Dubbelklik op de map "autostart" of maak deze aan als deze nog niet bestaat.
Voeg hier .desktop-bestanden toe om programma's automatisch te laten starten bij het opstarten. Deze .desktop-bestanden zijn snelkoppelingen naar toepassingen - u kunt ze vaak maken door een toepassing naar uw bureaublad te slepen en neer te zetten of zelfs gewoon naar het ~ / .config / autostart / venster.
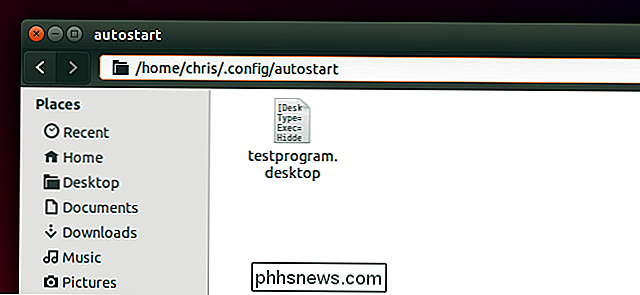
Als u geen bureaubladomgeving gebruikt maar wil gewoon automatisch een opdracht uitvoeren - of meerdere opdrachten - elke keer dat je inlogt, voeg je de commando's toe aan je .bash_profile bestand op ~ / .bash_profile, wat gelijk is aan /home/username/.bash_profile.
Er zijn natuurlijk andere manieren om programma's te laten opstarten bij het opstarten. U kunt bijvoorbeeld registervermeldingen toevoegen om dit in Windows te doen. Maar dit zijn de gemakkelijkste manieren om dit te doen.
Image Credit: Jonathan Lin op Flickr

Hoe voeg je je muziekbibliotheek toe aan Steam en gebruik de Steam-muziekspeler
Met Steam's Music Player kun je een MP3-bestand dat op je computer is opgeslagen toevoegen aan een lokale muziekbibliotheek en het afspelen - binnen of buiten een spel, met een controller of toetsenbord en muis. Dit zou vooral handig zijn op een Steam Machine of pc met een pc in de Big Picture Mode. Dit werkt in Steam op Windows, Mac, Linux en Steam OS.

Als u geen ervaring hebt met het gebruik van Wi-Fi in uw huis, vindt u mogelijk je bent nieuwsgierig naar hoe het allemaal werkt wanneer je apparaten zijn verbonden met je router. Met dat in gedachten heeft de SuperUser Q & A-post van vandaag de antwoorden op de vragen van een nieuwsgierige lezer. De vraag en antwoordsessie van vandaag komt tot ons dankzij SuperUser - een onderdeel van Stack Exchange, een community-gestuurde groep van Q & A-websites.



