Een film maken met iMovie op een iPhone of iPad

Apple's iMovie-applicatie wordt gratis geleverd met nieuwe iPhones en iPads. Hiermee kunt u homevideo's maken, meerdere clips combineren, foto's invoegen, overgangen toevoegen, een soundtrack toepassen en andere effecten gebruiken.
Als u alleen een video wilt bijsnijden of een clip wilt wegsnijden, kunt u de toepassing Foto's gebruiken . Maar voor meer gecompliceerd, wil je iMovie gebruiken.
Get iMovie
RELATED: Een clip uit een video op een iPhone of iPad knippen
Ervan uitgaande dat je iPhone of iPad werd gekocht op of na 1 september 2013 en je hebt geüpdatet naar iOS 8, je krijgt iMovie gratis. U moet iMovie al hebben geïnstalleerd of u moet de App Store-app openen, zoeken naar iMovie en deze gratis installeren. Als u niet aan deze vereiste voldoet, brengt Apple $ 4,99 in rekening voor iMovie. Apple biedt meer informatie over het verkrijgen van deze gratis apps als je hulp nodig hebt.
Gebruik iMovie
Open de iMovie-app op je iPhone of iPad zodra deze is geïnstalleerd. We zullen hier een iPhone gebruiken voor het proces, maar de interface van de app op de iPad werkt op dezelfde manier.
iMovie wordt rechtstreeks geopend naar een "Video" -weergave die video's toont die u op uw apparaat hebt gemaakt. Als u iCloud-fotobibliotheek hebt ingeschakeld, worden de video's die u maakt gesynchroniseerd op al uw apparaten. U kunt op een weergave tikken en op de knop "Afspelen" tikken om een voorbeeld weer te geven.
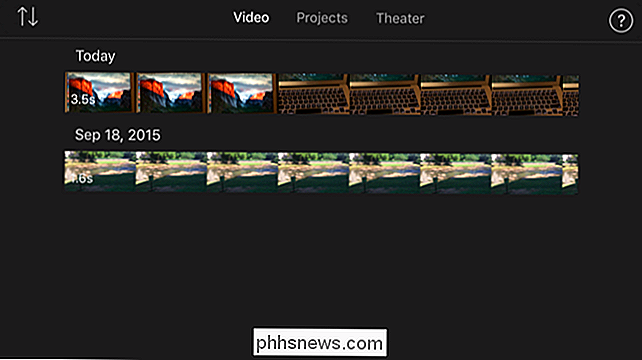
Tik om te beginnen op het tabblad "Projecten" en tik vervolgens op de knop "Project maken".
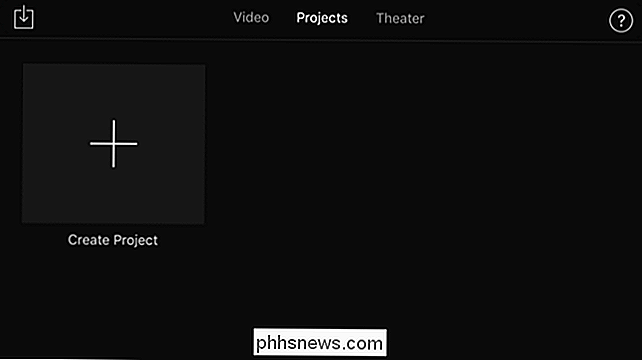
Met iMovie kunt u een "Film" of een "Trailer". Met een film kunt u video's, foto's en muziek combineren om uw eigen project te maken. Een trailer biedt een sjabloon waarmee een filmtrailer in Hollywood-stijl kan worden gemaakt. Je kunt nog steeds een trailer naar een film converteren, zodat je deze kunt bewerken.
Als je een homevideo uit sommige clips wilt maken, is een "film" misschien de beste optie. Als u iets wat speelser wilt maken, werkt een 'trailer'.
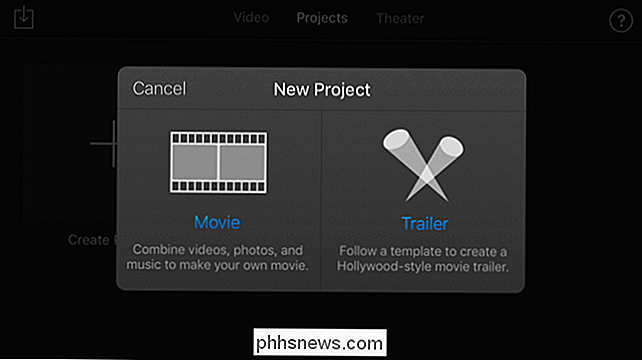
Welke soort project u ook maakt, u wordt gevraagd een thema of sjabloon te kiezen. Filthema's omvatten Modern, Helder, Speels, Neon, Reizen, Eenvoudig, Nieuws en CNN iReport. Trailer-sjablonen zijn onder meer Adrenaline, Bollywood, Coming of Age, Expedition, Fairy Tale, Family, Indie, Narrative, Retro, Romance, Scary, Superhero, Swashbuckler en Teen.

Als je een trailer hebt gemaakt, kun je dit doen tik op de verschillende delen van het "Storyboard" om je eigen clips in te voegen en de filmtrailer in te vullen.
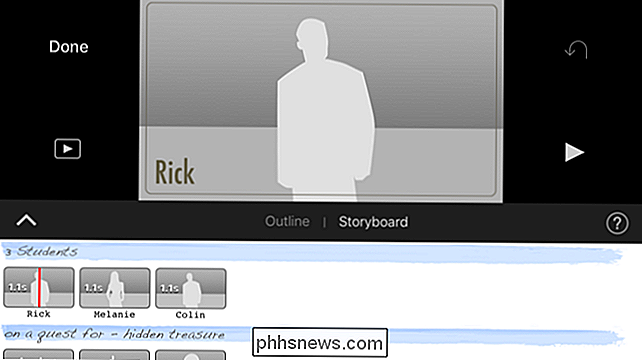
Als je een film hebt gemaakt, zie je het volledige bewerkingsscherm. Tik op de ballon "?" In de rechterbovenhoek van het scherm als u niet zeker weet wat een knop doet.
U zult waarschijnlijk op de knop "Media toevoegen" in de linkerbenedenhoek willen tikken om toe te voegen video's en foto's. U kunt echter ook beginnen met het opnemen van een video vanaf hier en uw opgenomen clip rechtstreeks in uw iMovie-project invoegen. Of u kunt audio van uw microfoon opnemen en vertellingen over de video geven.
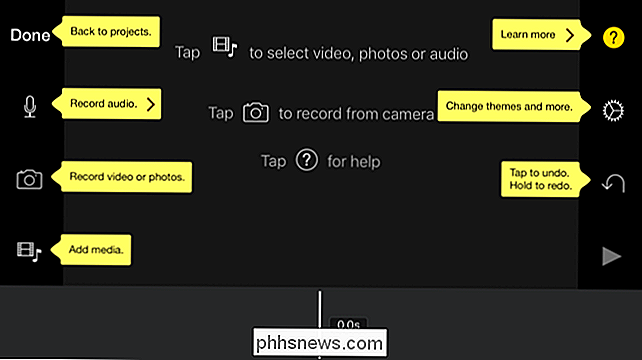
Zoek een clip die u wilt invoegen. Tik op de eerste knop om deze in te voegen als een video, tik op de tweede knop om een voorbeeld weer te geven of tik op de derde knop om deze als audiotrack in te voegen. Met de andere knoppen wordt de video op een andere manier ingevoegd.
Herhaal dit proces om meer videoclips, audiotracks en foto's toe te voegen.
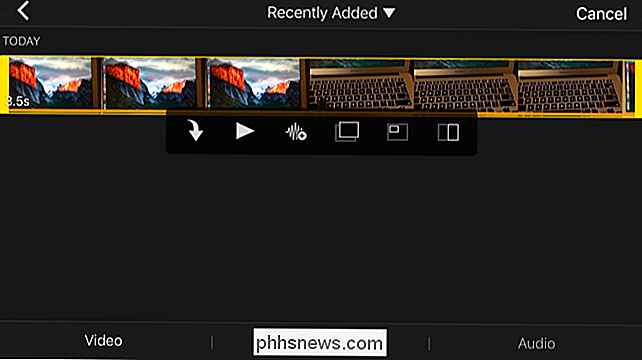
De knop "Thema's wijzigen en meer" aan de rechterkant van het scherm maakt het mogelijk u kunt filters aanpassen die op het hele videoproject zijn toegepast, het bijbehorende thema kiezen en overgangen en muziek aanpassen.
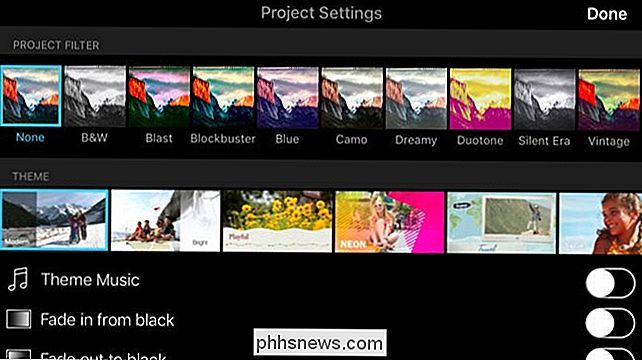
Nadat u een of meer video's hebt ingevoegd, kunt u erop tikken op de tijdlijn onder aan het scherm om ze aan te passen . Voeg bijvoorbeeld meerdere clips achter elkaar in en u ziet een overgangspictogram. Tik op het pictogram en je kunt de overgang selecteren die wordt weergegeven tussen de video's: Geen, Thema, Oplossen, Wissen of Vervagen.

Tik op een clip onder aan het scherm en je ziet pictogrammen om deze te bewerken en de snelheid ervan te wijzigen , het geluidsvolume wijzigen, tekst invoegen en de stijl kiezen of een filter toepassen.
Speel met de verschillende opties hier alles wat je wilt - je kunt altijd op de knop "Ongedaan maken" aan de rechterkant van het scherm tikken om een ongedaan maken verandering. U kunt ook op "Afspelen" tikken om een voorbeeld van uw film te bekijken.
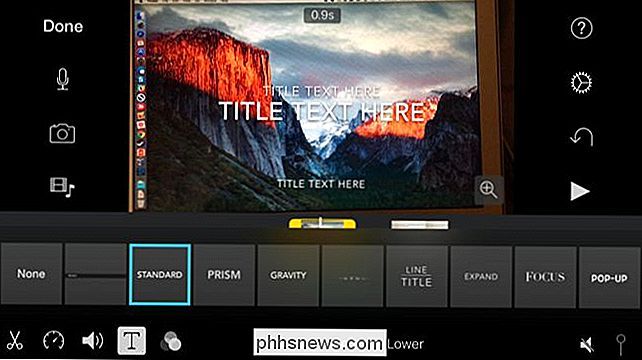
Als je klaar bent, tik je op "Gereed" en je film wordt opgeslagen. Je kunt het vanaf hier afspelen om het aan anderen te laten zien, of op de knop "Delen" tikken en het delen via e-mail, Facebook, YouTube of andere applicaties. Je kunt het ook delen met "iMovie Theater", zodat je eenvoudig je video op een Mac of Apple TV kunt bekijken.
Je kunt veel met iMovie doen. Echt, dit is alleen maar krassen op het oppervlak. Combineer videoclips, audiotracks en foto's door ze toe te voegen aan een project en tik vervolgens rond om de media te wijzigen, tekst toe te voegen, appeleffecten en overgangen te kiezen.
Afbeelding: Ian Lamont op Flickr

5 Alternatieven voor Windows Media Center op Windows 8 of 10
Windows 8 (en nu 10) wordt standaard niet meer geleverd met Windows Media Center. Om het te krijgen, kunt u upgraden naar Windows 8 Pro en het Media Center Pack aanschaffen. En Windows 10 heeft het helemaal niet. Als u Windows 8 of 10 gebruikt en niet twee afzonderlijke upgrades wilt kopen om een programma te gebruiken dat ooit standaard bij Windows was, kunt u een van de volgende proberen: deze alternatieve mediacentrumtoepassingen voor uw HTPC.

Hoe u uw muiscursor verplaatst zonder muis
Onlangs schreef ik een artikel over hoe je rechtsklikt met je toetsenbord en veel mensen vonden het handig. Ik kreeg echter steeds meer vragen waarin ik vroeg hoe ze de muisaanwijzer konden bedienen met behulp van het toetsenbord. Als uw touchpad op uw laptop sterft of als uw muis niet meer op uw bureaublad werkt, is het de moeite waard om te weten hoe u de muiscursor verplaatst totdat u uw systeem weer normaal kunt maken



