Office 2013 installeren met behulp van Office 365

De recente release van Office 2016 voegt een aantal nuttige nieuwe functies en verbeteringen toe en is nu de standaardversie geïnstalleerd als onderdeel van Office 365. Als u echter wil Office 2013 in plaats daarvan of op een andere machine installeren, dat is gemakkelijk.
Meld u aan bij uw Office 365-account door naar //www.office.com te gaan en op "Inloggen" te klikken in de rechterbovenhoek van de webpagina.
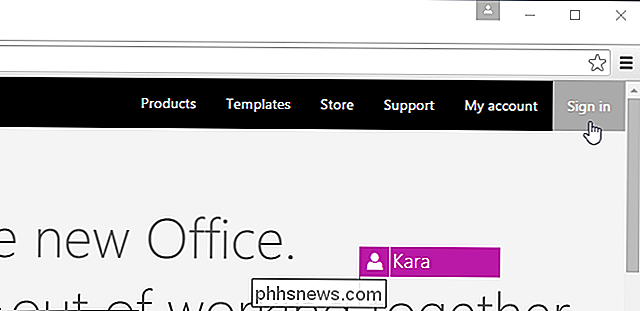
Mogelijk ziet u de pagina hieronder afgebeeld. Als u uw Office 365-abonnement via een werk- of schoolaccount hebt aangeschaft, meldt u zich aan op die pagina. Als u echter een persoonlijk Microsoft-account hebt gebruikt, klikt u op de link 'Inloggen met een Microsoft-account' en meldt u zich aan op de resulterende webpagina.
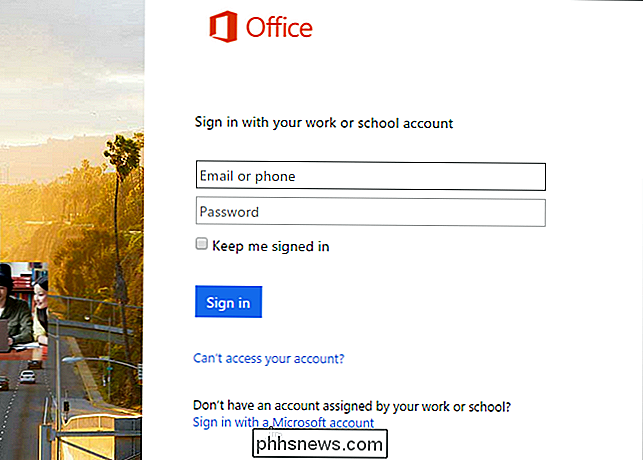
Nadat u bent ingelogd, klikt u op de link 'Mijn account' onderaan op
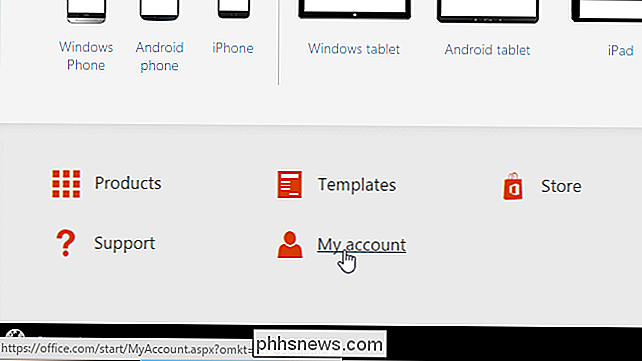
Klik onder "Installeren" op de knop "Installeren".
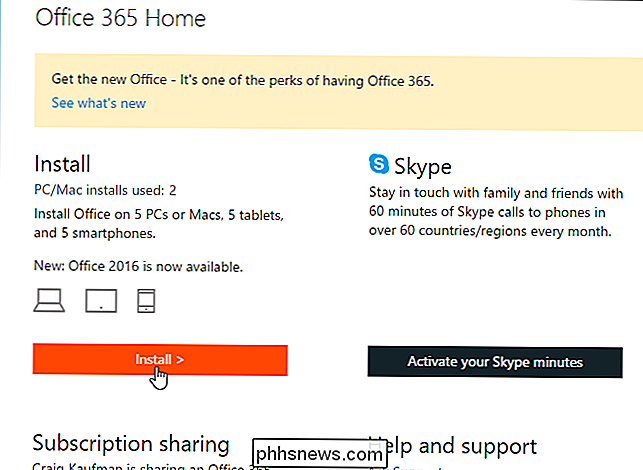
Klik in het gedeelte "Installatiegegevens" van de pagina "Mijn kantooraccount" op de koppeling "Taal en installatieopties".
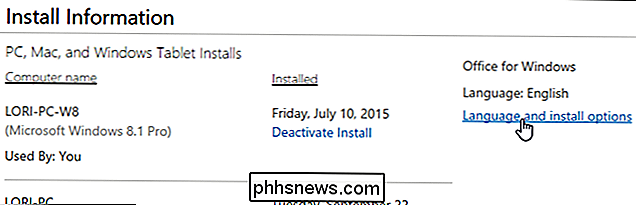
Klik op de koppeling "Aanvullende installatieopties.
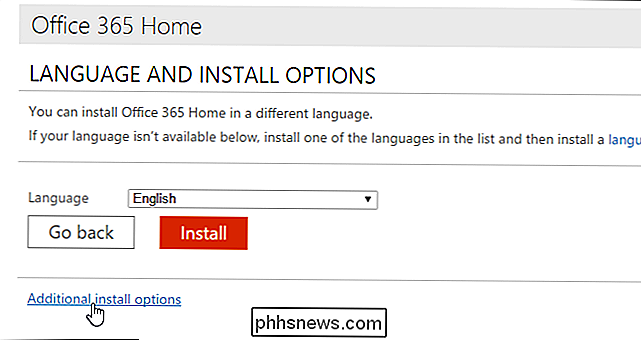
Selecteer in het scherm" Extra installatieopties " Office 2013 (32-bits) "of" Office 2013 (64-bits) uit de vervolgkeuzelijst "Versie", afhankelijk van het type systeem dat u gebruikt.
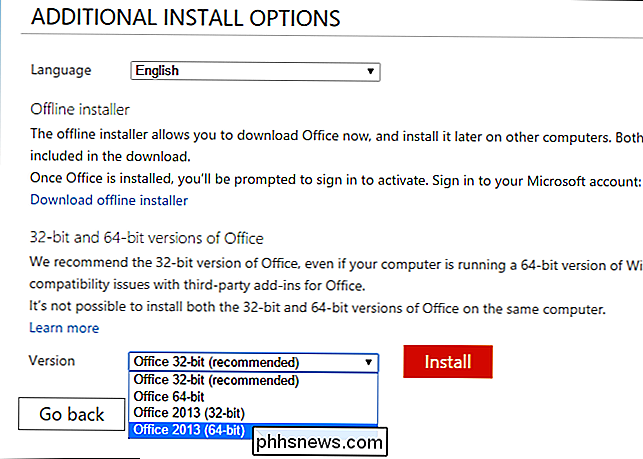
Klik op "Installeren" om het juiste installatiebestand te downloaden.
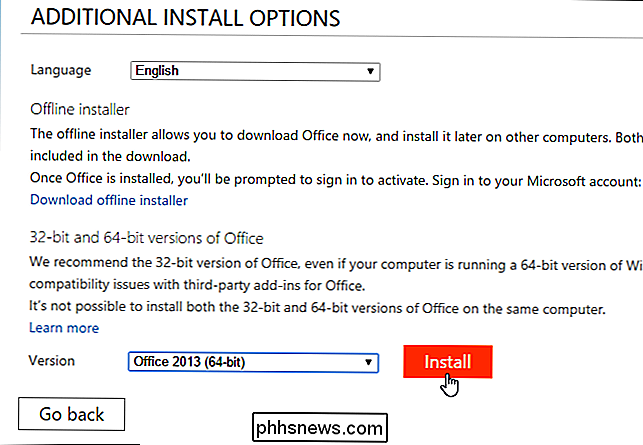
RELATED: De locatie van de downloadlocatie van Chrome wijzigen
In Chrome is het bestand gedownload naar de standaarddirectory of u wordt gevraagd waar u het gedownloade bestand wilt opslaan, afhankelijk van uw instellingen. Om het bestand uit te voeren, klikt u op de bestandsnaam in het paneel "Downloads" onderaan het venster. OPMERKING: In Firefox kunt u kiezen of u gedownloade bestanden wilt opslaan op een locatie die u opgeeft of dat u wilt worden vroeg elke keer naar een locatie. Andere browsers kunnen verschillende opties hebben voor het downloaden van bestanden.
OPMERKING: U kunt het gedownloade bestand ook rechtstreeks openen met Verkenner.
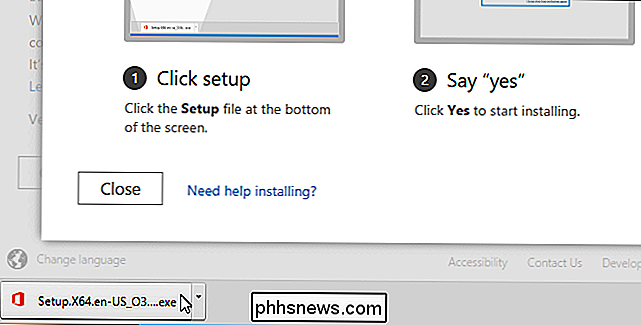
Mogelijk wordt in een venster Gebruikersaccountbeheer gevraagd om toestemming voor het installeren van de toepassing. Klik op "Ja" om door te gaan met het installeren van Office 2013.
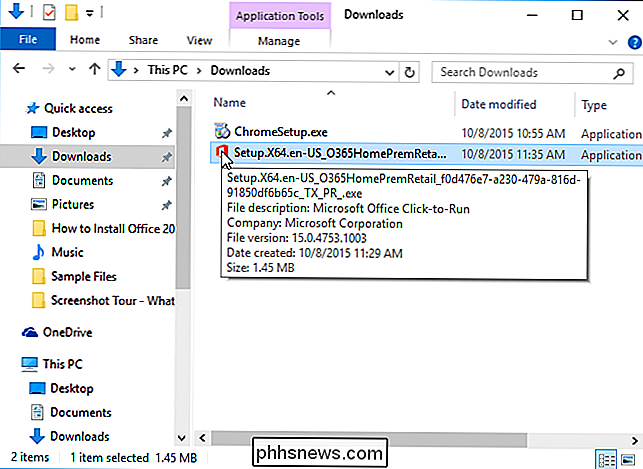
Er verschijnt een banner terwijl Office "Klaar is voor gebruik ...".
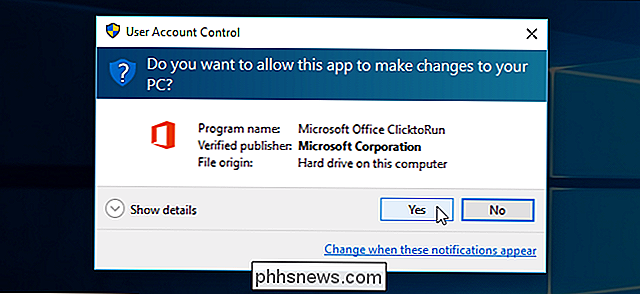
Office 2013 wordt vervolgens op de achtergrond geïnstalleerd en kan een tijdje duren, afhankelijk van de snelheid van uw internet verbinding.
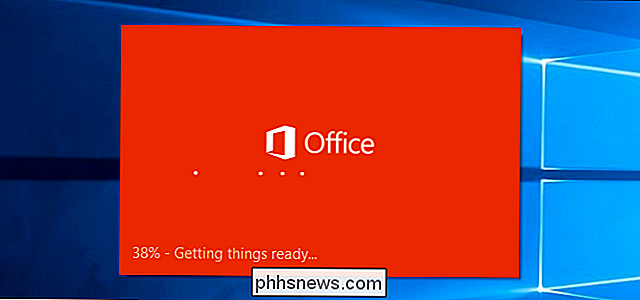
Wanneer de installatie is voltooid, wordt het volgende dialoogvenster "Welkom bij uw nieuwe kantoor" weergegeven. U kunt enkele schermen doorlopen die u helpen bij het instellen van Office door op "Volgende" te klikken of u kunt dit dialoogvenster sluiten door op de knop "X" in de rechterbovenhoek te klikken.
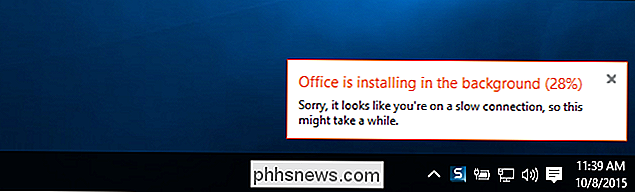
OPMERKING: u kunt Office 2016 niet installeren en Office 2013 op dezelfde computer.
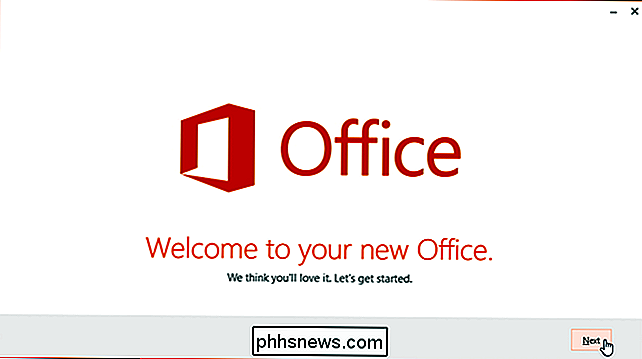

Geld verzenden naar vrienden via de nieuwe functie voor geldoverdracht van Facebook
U zult het zich misschien niet realiseren vanwege de stil beheerde lancering, maar wist u dat u geld naar uw vrienden kunt sturen met behulp van Facebook's nieuwe Messenger betalingssysteem? Dat klopt, door simpelweg op het pictogram van de kleine munt in de benedenhoek van uw chat te klikken, kunt u in een handomdraai bijna al het geld dat u wilt overmaken aan iemand op uw vriendenlijst.

De Alexa Voice Assistant gebruiken op uw Amazon Fire TV
Onbekend bij vele Amazon Fire TV- en Fire TV Stick-eigenaars, kunt u eenvoudig toegang krijgen tot de krachtige stemassistent van Amazon, Alexa. Fire TV-apparaat. Dit is ook niet uw standaard spraakbesturing, het is veel meer. Toen het voor het eerst werd uitgebracht, werd de Fire TV geleverd met een eenvoudige basishandleiding ingebouwd - je kon zoeken naar shows, films, apps en andere media binnen het Amazon ecosysteem.



