Hibernation opnieuw inschakelen in Windows 8 en 10

Als u fan bent van een winterslaap op uw computer, hebt u waarschijnlijk gemerkt dat Windows 8 of Windows 10 geen slaapstand biedt als een standaard power menu optie. Maak je geen zorgen, het is heel eenvoudig om de slaapstandoptie terug te halen.
GERELATEERD: Moet je je laptop afsluiten, slapen of in de slaapstand houden?
Lezers die niet bekend zijn met de slaapstand, zijn misschien nieuwsgierig waarom zoveel mensen mis de functie en wil hem terug. Hoewel we er eerder uitvoerig over hebben geschreven, is een korte samenvatting in orde.
U bent waarschijnlijk bekend met de slaapmodus, waardoor uw computer over onvoldoende energie beschikt en de status van de computer in het geheugen blijft, om snel een back-up te maken.
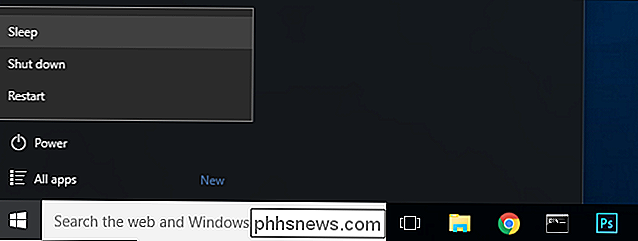
Winterslaap, zoals de naam al aangeeft, lijkt op de diepe versie van de slaapmodus. In plaats van de status van de computer in het geheugen te behouden, schrijft de slaapstand de status van de computer naar de harde schijf. Hierdoor kan het volledig worden uitgeschakeld, met nog minder stroom dan in de slaapstand. Vroeger was dit een prestatie-hit - het zou langer duren om je computer op te starten en verder te werken. Maar met moderne en snelle SSD-schijven die in en uit de slaapstand gaan is bijna net zo pittig als de slaapstand, dus er zijn maar weinig nadelen.
Als u helemaal stopt, betekent dit dat uw laptop niet zonder sap komt te zitten als u hem verlaat in je tas slapen, dat is geweldig. (Of, als u uw computer in de slaapstand zet en een paar dagen stroom verliest, kunt u later nog steeds verder werken.)
Slaapstand inschakelen
Geluid nuttig? Wie weet waarom de optie voor de hibernation standaard is uitgeschakeld in Windows 8 en 10, maar gelukkig is inschakelen eenvoudig.
In Windows 8 kunt u op Windows + I drukken om het menu "Instellingen" te openen en vervolgens "Controleren" te selecteren Paneel "en vervolgens" Energiebeheer ".
Windows 10-gebruikers drukken ook op Windows + I, maar selecteren in plaats daarvan" Systeem ", vervolgens" Aan / uit "en" Slaapstand "in het linker navigatievenster en tot slot" Aanvullende energie-instellingen "op de onderaan het Power en Sleep-menu.
Het is veel efficiënter in beide versies van Windows, maar druk gewoon op WIN + R om het dialoogvenster Uitvoeren te openen, typ "powercfg.cpl" en druk op enter.
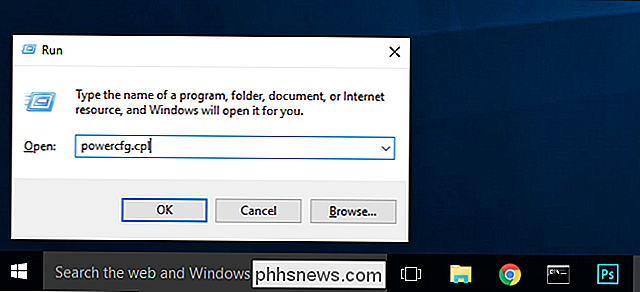
Dit commando is een directe snelkoppeling naar het menu "Energiebeheer". Vanaf hier zijn de stappen voor beide besturingssystemen volkomen identiek.
Selecteer "Kies uit welke stroomknoppen" in het linker navigatiepaneel.
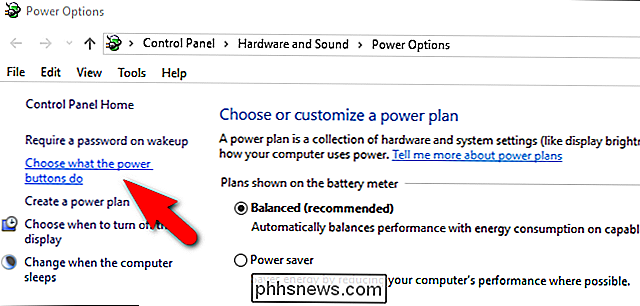
Klik bovenaan het venster op "Instellingen wijzigen die zijn momenteel niet beschikbaar "om de opties in te schakelen die we nodig hebben om te schakelen.
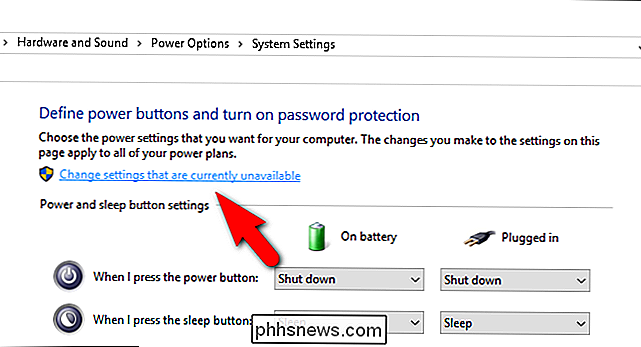
Ga naar de onderkant van het venster en vink" Slaapstand: tonen in energiebeheer "aan. Klik vervolgens op" Wijzigingen opslaan ".
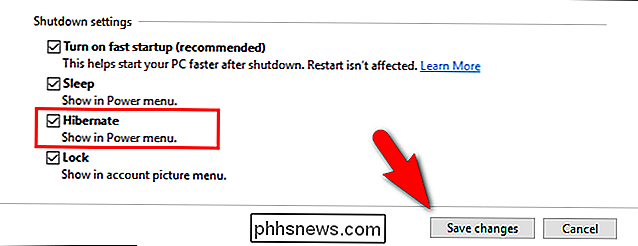
Ga je gang en sluit de stroom Opties controlepaneel. De wijzigingen zijn onmiddellijk van kracht; herstarten is niet nodig.
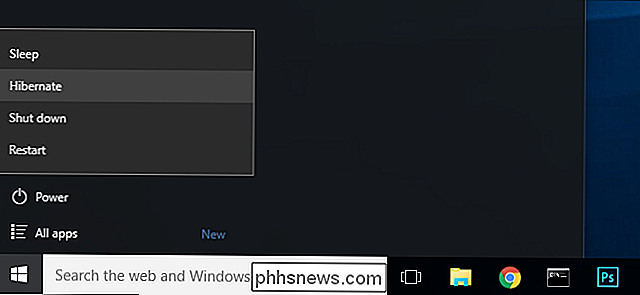
Wanneer u nu het menu met energieopties selecteert, ziet u het energieconfiguratie-item waarnaar u op zoek bent: "Slaapstand". Geef het een klik en Windows zal het geheugen op uw harde schijf opslaan, volledig afsluiten en wachten tot u terugkeert naar waar u was gebleven.

Waarom huilen zoveel Geeks Internet Explorer?
Het is algemeen bekend dat bijna elke geek een hekel heeft aan Internet Explorer met een passie, maar heb je je ooit afgevraagd waarom? Laten we de geschiedenis eens goed bekijken en waar het allemaal begon ... voor het nageslacht, als niets anders. In tegenstelling tot wat je zou denken, is dit artikel niet bedoeld als een haatfeest op internet Explorer - sinds IE 9 zijn ze doorgegaan met het verbeteren van de prestaties, het toevoegen van nieuwe functies en in het algemeen voldoen ze aan de norm.

Windows 7-back-ups terugzetten op Windows 8.1 of 10
Windows 8 bood ondersteuning voor het herstellen van Windows 7-back-ups, maar Microsoft verwijderde deze functie in Windows 8.1. Er is nog steeds een manier om uw bestanden te herstellen van Windows 7-back-ups op Windows 8.1, maar het zal meer werk vergen. Microsoft zag de fout van hun manier en dit is nu gemakkelijker op Windows 10.



