Een vastzittende of herhaalde toets op uw mechanische toetsenbord repareren

Mechanische toetsenborden zijn geweldig! Maar ze zijn ook complexer dan conventionele toetsenborden. Hoewel ze minder snel volledig zullen falen, betekent dit dat al uw afzonderlijke componenten problemen hebben met bepaalde schakelaars: één voor elke sleutel, ergens tussen 60 en 110, afhankelijk van de grootte van uw toetsenbord.
Als een enkele toets op uw toetsenbord efusing is naar egister of rrrrepeating wanneer u deze strrrrrrrrrrrrrrrrrrrrrrrrrrrike, u een paar opties voor het oplossen van het probleem voordat u het gehele toetsenbord vervangen.
Pas de herhaling Key Rate in uw besturingssysteem
uw sleutel herhaalt zich te vaak, u kunt het probleem mogelijk oplossen zonder enige fysieke aanpassingen. U wilt de snelheid wijzigen waarmee uw besturingssysteem herhaalde toetsaanslagen accepteert. In Windows kunt u dit regelen via het OS-brede toetsenbordinstellingsmenu. Open het Configuratiescherm en dubbelklik vervolgens op het pictogram Toetsenbord.
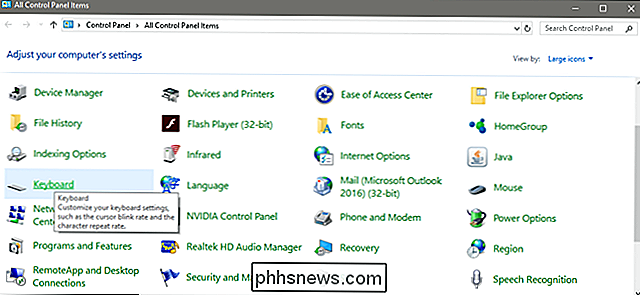
Bekijk op het tabblad Snelheid de instelling "Herhaalvertraging". Dit is de hoeveelheid tijd dat het besturingssysteem wacht wanneer een toets wordt ingedrukt voordat de toets opnieuw wordt geactiveerd. Schuif de instelling dus dichter naar "lang" om een herhaalde sleutel met langere tussenpozen te vermijden. Als uw herhalingsprobleem klein is, moet dit het probleem oplossen. Klik op OK om de instelling toe te passen.
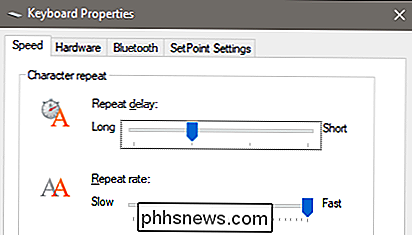
Dezelfde instelling is te vinden in macOS onder het menu Systeemvoorkeuren (het tandwielpictogram in het dock) in het gedeelte Toetsenbord.
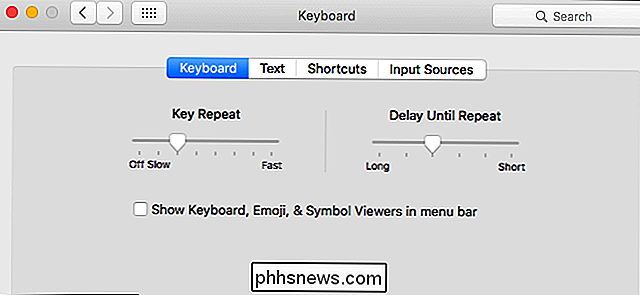
In Chrome OS, onder Instellingen> Apparaatinstellingen> Toetsenbordinstellingen
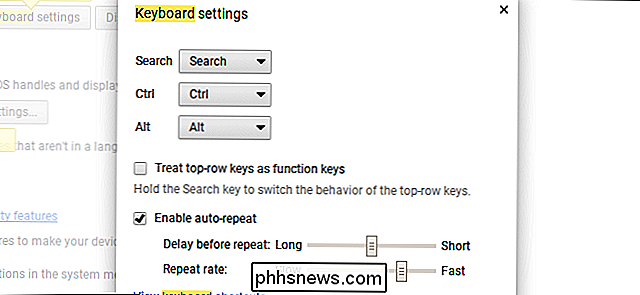
Blaas de schakelaar uit met ingeblikte lucht
GERELATEERD: Hoe maak je je toetsenbord grondig schoon (zonder iets te breken)
Een mogelijke oorzaak van je probleem is een beetje stof of afval in de overschakelen, waardoor het schuif- of veermechanisme blijft hangen of vasthouden. Dit is zeldzaam, maar het gebeurt: de op en neer beweging van een standaard mechanische schakelaar kan het binnendringen van kleine deeltjes in de binnenkant van de schakelaar zelf toelaten. (Overigens: dit is de reden waarom je al je keycaps moet verwijderen en af en toe de gunk uit je toetsenbord moet halen.)
Een minder ingrijpende methode is om gecomprimeerde lucht te gebruiken en te proberen wat voor gunk dan ook blokkeert het activeringspunt. Als dat niet werkt, moet je gaan naar geavanceerdere methoden, zoals het demonteren van de schakelaar of het geheel verwijderen, wat je vermogen misschien te boven gaat als je bepaalde hulpmiddelen of vaardigheden mist.
Verwijder hiervoor de keycap op de betreffende toets, houd dan het toetsenbord verticaal, loodrecht op de grond en evenwijdig aan de bus met samengeperste lucht. Druk de sleutelschakelaar in met het applicatiestro of uw vinger, maar niet helemaal: u wilt de stengel ongeveer halverwege tussen de onderste en hoogste positie houden. Dit is zodat er ruimte overblijft tussen de veer en de glijder en de onderkant van het schakelaarhuis.

Houd de kan waterpas, recht omhoog en omlaag - dit is om te voorkomen dat de vloeistofversneller in het blik naar buiten komt. Met de sleutelschakelaar iets ingedrukt, blaast u hem met de ingeblikte lucht gedurende één tot twee seconden. Weersta de drang om de lucht langer aan de gang te houden: als wat voor beetje smurrie er in zit niet meteen wordt verdreven, komt het waarschijnlijk ook niet uit met meer lucht, en moet je tijd geven voor het blikje perslucht om te resetten zodat de katalysator niet uit het blik komt.
Zet het toetsenbord weer neer en breng de keycap opnieuw op de schakelaar aan. Test de resultaten op uw computer. Als u nog steeds hetzelfde probleem ondervindt, probeert u het opnieuw of twee keer. Als dat niet helpt, moet je je toevlucht nemen tot drastischer maatregelen.
Haal de schakelaar uit elkaar (als het kan)
Hier begint het moeilijk te worden. Vergeet niet dat elke schakelaar op uw toetsenbord een ingesloten eenheid is die in feite een kleine plastic doos is met een veer, een schuifknop en een elektrische schakelaar aan de binnenkant. Op bepaalde toetsenborden - enen met schakelaars op de printplaat en niet op een "plaat" - is het mogelijk om de bovenkant eraf te halen, verwijder de schuif en de veer en maak handmatig de plastic behuizing en de schakelaar schoon. Dit is moeilijk, vervelend en eerlijk, het is enigszins waarschijnlijk dat je de schakelaar breekt en bij uitbreiding je toetsenbord. En het werkt misschien niet eens op je toetsenbord (doe eens wat googelen om te zien of je pc op een PCB is gemonteerd of op een plaat is gemonteerd). Maar als je ten einde raad bent en je enige andere optie is om je toetsenbord te vervangen, is het misschien een kans waard.

Hiervoor hebt u een lang en dun gereedschap nodig om de grendel in te drukken en iets kleins en enigszins scherp om de behuizing los te wrikken. Een paar pincetten of een kleine punttang zijn geschikt voor de eerste, en een kleine schroevendraaier met platte kop of een mes met dunne mesjes zou voor de laatste moeten werken. Je hebt ook schoonmaakbenodigdheden nodig: ingeblikte lucht, Q-tips en alcohol.
Nu moet je weten of je schakelaars op de PCB zijn gemonteerd (de printplaat die elektronische signalen daadwerkelijk naar je computer overbrengt) of de plaat (een plastic of metalen stuk dat de schakelaars op sommige toetsenborden boven de PCB houdt). Dit is het proces voor op PCB gemonteerde Cherry MX-achtige schakelaars:
Houd er rekening mee dat schakelaars die niet de standaard Cherry MX-bouwstijl gebruiken, anders kunnen zijn. Topre-toetsenborden moeten bijvoorbeeld vrijwel volledig worden gedemonteerd om toegang te krijgen tot een van de afzonderlijke stem- en veerassemblages.
Wees voorzichtig als de bovenkant van de behuizing loskomt: de druk van de veer kan de behuizing en de steel duwen omhoog en weg. Nu zou u drie afzonderlijke stukken moeten hebben: de bovenkant van de behuizing, de steel en de veer. Je ziet dat de onderkant van de behuizing nog steeds is bevestigd aan het toetsenbord zelf. U moet de behuizing van de schakelaar volledig kunnen reinigen met ingeblikte lucht, Q-tips en alcohol. gebruik een lichte aanraking.
Zodra de alcohol is verdampt, plaatst u de veer terug in de behuizing (rond het gat in het midden), laat u de steel op de veer zakken en laat u de behuizing zakken op de steel. (Controleer de andere schakelaars op uw toetsenbord als u niet zeker weet wat de configuratie is.) Druk stevig op totdat de behuizing weer op zijn plaats klikt. Vervang de keycap en test de sleutel op uw computer.
Als al het andere faalt, vervangt u de schakelaar

De meest ingrijpende optie, als het bovenstaande niet werkt of als u op een plaat gemonteerde schakelaars hebt, moet u helemaal verwijderen de kapotte schakelaar en vervang deze door een nieuwe. Om dit te doen, moet u uw toetsenbord volledig demonteren, de schakelaar loskoppelen van de PCB, deze van de plaat verwijderen (indien van toepassing), deze vervangen door een nieuwe schakelaar en de nieuwe schakelaar op zijn plaats vastsolderen.
Uiteraard is dit alleen een optie als je weet hoe je elektronica moet solderen, en je zult ook een vervangende schakelaar moeten opsporen, idealiter van dezelfde fabrikant en serie als je toetsenbord al gebruikt. Dit is een lang, betrokken proces dat voor elk toetsenbord anders zal zijn. Het is alleen praktisch als je echt zoals je huidige toetsenbord bent en niet het geld hebt om het te vervangen door een nieuw model - een nieuwe soldeerbout en schakelaar kost bijna net zo veel als een goedkoop mechanisch toetsenbord op zich , en dat gaat ervan uit dat je je toetsenbord niet verder breekt tijdens het demontageproces.
Afbeelding tegoed: anyaivanova / Shutterstock, GeekHack Wiki

Wat is "Runtime Broker" en waarom wordt het uitgevoerd op mijn pc?
Als u dit artikel leest, hebt u waarschijnlijk het Runtime Broker-proces gespot in het venster Taakbeheer en hebt u zich afgevraagd wat het was - en misschien zelfs waarom het CPU-gebruik soms spant. We hebben het antwoord voor u. GERELATEERD: Wat is dit proces en waarom wordt het uitgevoerd op mijn pc?

Hoe u uw tv of stereo bedient met de Amazon Echo en Logitech Harmony Hub
Als u een afstandsbediening gebruikt om uw tv in te schakelen is te oud voor u, kunt u de Amazon Echo gebruiken om je televisie in te schakelen met je stem. Helaas kun je dit meestal niet doen met alleen een echo en een tv. Je hebt een soort slimme hub nodig die is aangesloten op je tv waarmee de echo kan communiceren.



