Hoe UIF-bestand te openen
Heb je onlangs een UIF-bestand gedownload en wil je het nu koppelen, zodat je de inhoud kunt bekijken? Een UIF-bestand is eigenlijk een MagicISO CD / DVD-beeldbestand. Het bestand kan documenten, foto's, video's, enz. Bevatten. Om de inhoud te bekijken, moet u eerst het UIF-afbeeldingsbestand koppelen.
Er zijn veel indelingen voor het maken van afbeeldingen van CD's / DVD's, maar UIF wordt gebruikt omdat het betere codering biedt en ook een betere compressie heeft. Het meest voorkomende beeldformaat is ISO.
In plaats van te proberen een UIF rechtstreeks te koppelen, is de beste optie om de UIF-afbeelding naar een ISO-image te converteren en vervolgens de ISO-image te koppelen. In dit artikel zal ik u door de verschillende stappen leiden.
MagicISO
Omdat MagicISO het programma is dat deze UIF-bestanden maakt, kunnen we het gebruiken om het UIF te decomprimeren en naar ISO om te zetten. Helaas is MagicISO niet gratis, maar je kunt de proefversie nog steeds gebruiken om UIF-bestanden tot 300 MB uit te pakken. Download eerst de software, voer hem uit en klik vervolgens op Tools en UIF Image decomprimeren .

Kies het bronbestand en standaard wordt het ISO-uitvoerbestand in dezelfde map gemaakt. Klik op de knop Decomprimeren en u zou binnen korte tijd een ISO-bestand moeten hebben.
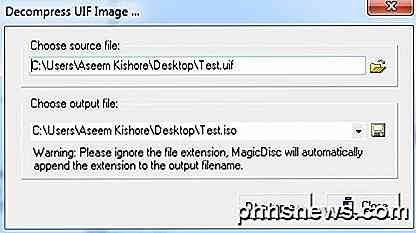
Als uw bestand groter is dan 300 MB, kunt u in plaats van geld te besteden aan het kopen van MagicISO, een gratis extern hulpprogramma gebruiken om de conversie uit te voeren.
UIF naar ISO
UIF to ISO is een zeer eenvoudig gratis programma dat alleen UIF-afbeeldingen converteert naar ISO-images. Voer het programma uit en klik op de knop Openen om het UIF-bestand te kiezen.

Standaard slaat het programma de ISO op in dezelfde map. Klik op de knop Converteren en uw bestand zal worden geconverteerd. Het is zo simpel! Laten we het nu hebben over het monteren van het ISO-image in Windows.
ISO-afbeelding monteren
Het monteren van een ISO-afbeelding is ook een vrij eenvoudig proces. Afhankelijk van de versie van Windows die u gebruikt, hoeft u misschien niet eens extra software te installeren.
In Windows 8 kunt u bijvoorbeeld een ISO-image koppelen door eenvoudigweg met de rechtermuisknop op het bestand te klikken of door op de knop Mount in Explorer te klikken.
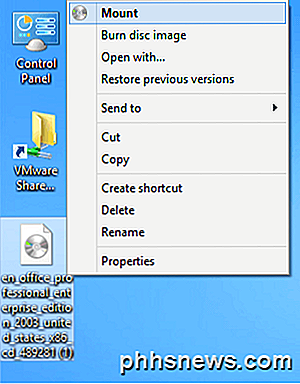
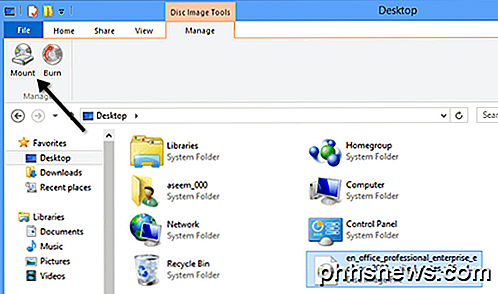
Als u Windows 7 of eerder gebruikt, moet u een freeware-hulpprogramma downloaden om ISO-images te koppelen. Lees mijn vorige bericht over het maken, monteren en branden van ISO-afbeeldingsbestanden om het ISO-bestand te koppelen. In die post noemde ik een tool genaamd Virtual Clone Drive, die volgens mij de beste overall is voor het monteren van ISO-images.
Er zijn echter ook andere goede programma's. Er is nog een ander programma van MagicISO genaamd MagicDisc, dat gratis is. Dit programma ondersteunt een groot aantal CD / DVD-afbeeldingsindelingen, waaronder BIN, CIF, NRG, IMG, VCD, C2D, PDI en nog veel meer.
Als u een afbeelding met MagicDisc wilt mounten, installeert u deze en klikt u met de rechtermuisknop op het pictogram in het systeemvak. Vouw Virtual CD / DVD-ROM uit, kies X: Geen media en kies vervolgens Mount . Standaard is slechts één schijf ingesteld, maar u kunt maximaal 15 virtuele schijven tegelijk verbinden als u dat wilt.

Zoek het gedecomprimeerde ISO-bestand op uw computer en klik op Openen ! U zou nu naar Mijn Computer moeten kunnen gaan en op de CD of DVD kunnen bladeren als een normaal Windows-station.
Naast het monteren van afbeeldingen, kunt u met het programma ook afbeeldingsbestanden maken, deze naar UIF-indeling comprimeren en ze decomprimeren van UIF naar ISO.
Een ander extra voordeel van MagicDisc is dat het, omdat het is gemaakt door het MagicISO-team, ook ondersteuning biedt voor het monteren van UIF-afbeeldingen. Dus in plaats van je zorgen te maken over het eerst converteren van het UIF-bestand, kun je gewoon MagicDisc downloaden en installeren en vervolgens de UIF-afbeelding rechtstreeks koppelen om de inhoud te lezen. Als je vragen hebt, plaats dan een reactie. Genieten!

Tekstbestanden combineren met het commando "cat" in Linux
Het cat-commando is erg handig in Linux. Het heeft drie hoofdfuncties die betrekking hebben op het manipuleren van tekstbestanden: ze maken, weergeven en combineren. GERELATEERD: Snel een tekstbestand maken met behulp van de commandoregel onder Linux We hebben het besproken met het cat-commando (onder andere) om tekstbestanden op de commandoregel in Linux te maken en te bekijken.

Niet-actieve toepassingen automatisch sluiten (of verbergen) op uw Mac met Quitter
Wees eerlijk: u leest dit in plaats van te werken, toch? Ik ben dankbaar, want dat is hoe ik mijn brood verdien, maar in je belang moet je echt proberen te focussen. Het is te gemakkelijk om snel Twitter of IM te openen voor "slechts één minuut", vooral wanneer ze op de achtergrond open zitten. Quitter is een Mac-app die kan helpen.



