Hoe lange of complexe zinnen te typen met een paar toetsaanslagen Dankzij macOS 'Tekstvervanging

Zul je regelmatig dezelfde lange woorden, of zelfs zinsdelen typen? Complexe emoticons, adressen of zelfs vaak verkeerd gespelde woorden kunnen vervelend zijn voor typen, maar macOS heeft een functie die kan helpen.
Er zijn allerlei manieren waarop je je macOS-toetsenbord kunt aanpassen en een goede lijst met tekstvervangingen kunt instellen is daarboven. Als er lange zinnen zijn, moet u regelmatig typen, u kunt snelkoppelingen instellen die direct in de volledige zin veranderen. Aan de minder praktische kant, kun je dit ook instellen om snel emoji te typen, inclusief de beruchte ¯ _ (ツ) _ / ¯.
Hier ziet u hoe u de functie testsubstituties op uw Mac kunt vinden, instellen en gebruiken , zodat u uw werkstroom een klein beetje kunt versnellen.
Uw eigen tekstvervangingsregels instellen
Ga naar Systeemvoorkeuren> Toetsenbord om naar de ingebouwde functie voor tekstvervanging te gaan.
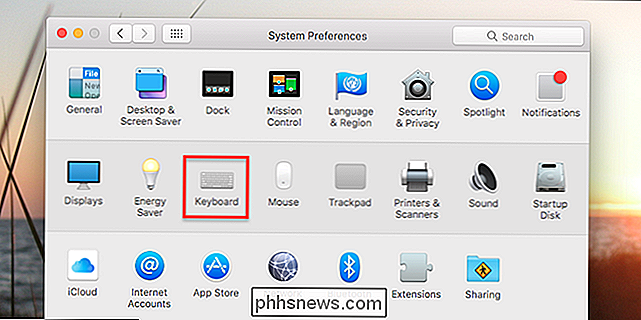
Ga naar de Tabblad "Tekst".
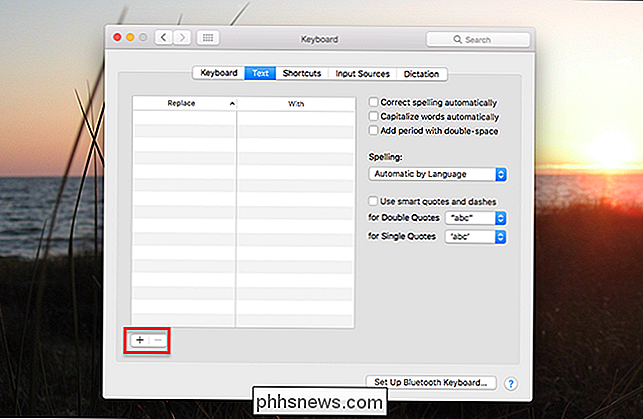
Aan de linkerkant van dit venster vindt u het paneel Tekstvervanging. Linksboven bevindt zich een knop "+", waarmee u nieuwe items aan het paneel kunt toevoegen.
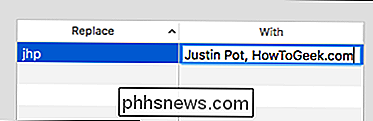
In de kolom "Vervangen" moet u iets plaatsen dat snel kan worden ingevoerd, idealiter iets dat u waarschijnlijk niet zult typen typ onder normale omstandigheden. Ik gebruik bijvoorbeeld mijn kleine letters initialen. In de kolom "Met" moet je de langere zin plaatsen die je niet wilt typen. Ik ga met mijn naam en werkgever, die ik vaak gebruik, maar je kunt dit voor bijna alles gebruiken.
Je kunt je autoreplace-items gaan gebruiken zodra je ze toevoegt. Ga naar TextEdit of een andere teksteditor en typ je "Vervangen" -frase. Je ziet de optie om het te vervangen:
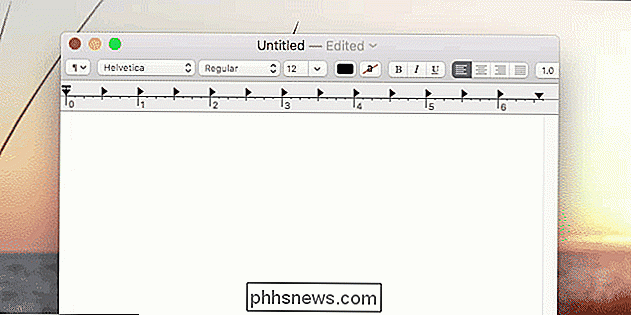
Zoals je kunt zien, suggereert een popup je "Met" zin; je kunt op de pijl-omlaag klikken om het te selecteren en op "Enter" om het toe te passen.
Als dat te langzaam is, kun je eenvoudig de "Vervangen" -frase typen en dan spatie. Je Mac zal automatisch worden vervangen.
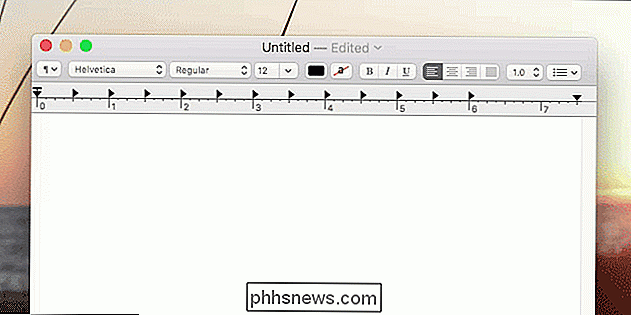
Speedy, toch? Uiteindelijk zal het gebruik van uw short-form versies een tweede natuur worden en uw workflow zal versneld worden. Het beste van alles is dat je zelfs geen programma van derden nodig hebt: het is allemaal ingebouwd in het besturingssysteem.
Exporteren en importeren van tekstvervangingsinstellingen
Er is geen voor de hand liggende manier om te vertellen, maar je kunt snel exporteren je tekstvervangingszinnen voor gebruik op een andere Mac. Om dit te doen, selecteert u eenvoudig alle zinnen die u wilt exporteren (gebruik Command + A om ze allemaal te selecteren, als u dat wilt). Sleep de zinnen vervolgens naar je bureaublad.
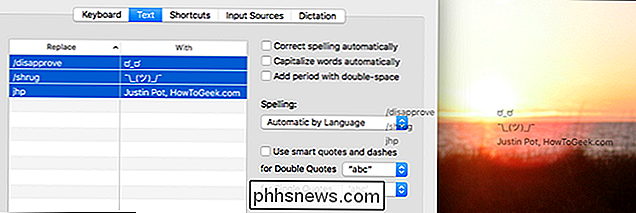
Zo heb je een bestand, genaamd "Text Substitution.plist", dat alle zinnen bevat die je hebt geëxporteerd.
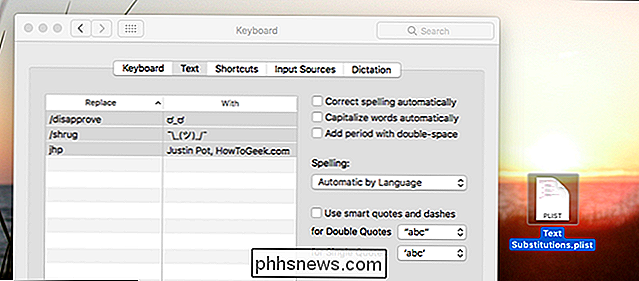
Je kunt dit naar hetzelfde venster slepen een andere Mac om je autoreplace-instellingen te importeren. Het is een geweldige manier om een aantal regels met collega's te delen.
Als je alleen instellingen wilt overdragen tussen twee Macs die je bezit, hoef je je waarschijnlijk geen zorgen te maken. Als je een iCloud-gebruiker bent, worden de instellingen gesynchroniseerd naar al je Macs en zelfs je iOS-apparaat.
Importeer snel een bosje emoji-subtituten
We hebben dit genoemd in onze ultieme gids voor emoji op Mac, maar er is een snelle manier om in principe elke emoji aan je lijst toe te voegen. Ga naar Emoji-tekstvervanging en download het volledige .plist-bestand, dat je snel kunt importeren door het naar je veld voor tekstsubstituties te slepen.
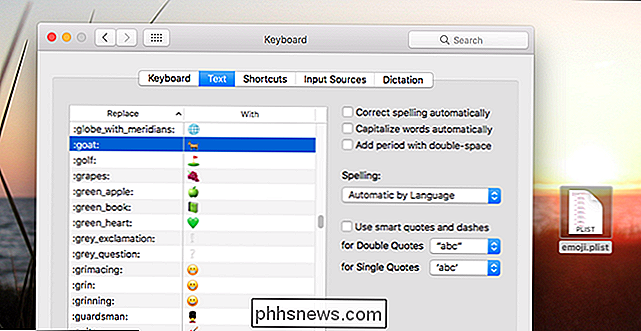
Zo kun je snel een emoji typen met hetzelfde naamgevingsschema dat wordt gebruikt door slack. Het is waarschijnlijk niet praktisch, maar het is een goed voorbeeld van wat deze functie kan doen zonder software van derden. Maak je eigen nuttige vervangingen!

Wat is 'Differentiële privacy' en hoe houdt het mijn gegevens anoniem?
Apple zet zijn reputatie in om ervoor te zorgen dat de gegevens die hij van u verzamelt privé blijven. Hoe? Door het gebruik van iets dat "Differentiële privacy" wordt genoemd. Wat is differentiële privacy? Apple verklaart het als volgt: Apple gebruikt Differential Privacy-technologie om de gebruikspatronen van een groot aantal gebruikers te ontdekken zonder de individuele privacy.

Aangepaste beltonen maken voor uw Android-telefoon
U hebt dus een glimmende nieuwe Android-telefoon. Je veranderde de achtergrond, kocht een case die je leuk vindt, arrangeerde je startschermen ... je weet wel, de jouwe gemaakt. Dan belt er iemand. Waarom gebruik je in vredesnaam nog steeds een beltoon voor een aandeel? Haal dat hier weg - het is tijd om het niet alleen op de jouwe te laten lijken, maar ook zo te klinken.



