Hoe u uw Google-zoekgeschiedenis kunt wissen in Android

Als u een Android-gebruiker bent, is Google alomtegenwoordig in het hele besturingssysteem. Je kunt vrijwel overal toegang krijgen tot Google Now op Tap door lang op de startknop te drukken, rechtstreeks vanuit het opstartprogramma naar Google Now te gaan of 'OK Google' te zeggen om je stem vrijwel overal in het besturingssysteem te gebruiken. Maar elke keer dat u een van die dingen doet, wordt er een nieuw zoekitem in uw Google-geschiedenis gemaakt.
Als u dingen zoekt die u niet door andere mensen wilt laten zien - bijvoorbeeld kerstcadeaus - dan kan dit een probleem, want de volgende keer dat u het zoekvak opent, worden de laatste drie items weergegeven waarnaar u heeft gezocht.
Als u zeker wilt weten dat uw zoekgeschiedenis uw zoekgeschiedenis is, zijn een paar manieren om het op te ruimen. Met de eerste methode kun je dingen een voor een opruimen, wat prettig is als je maar een paar dingen wilt verwijderen. Met de tweede kunt u gegevens op een veel grotere schaal opschonen. Laten we gaan!
Individuele zoekitems wissen
Het wissen van individuele items uit uw zoekgeschiedenis kan niet eenvoudiger. Open eerst Google Now op de manier die u normaal gesproken zou doen: schuif vanaf het startscherm naar binnen als u het Google Now-startprogramma gebruikt, houd de knop Home lang ingedrukt om Nu op tik of een andere methode te openen waarmee u naar Google Nu.
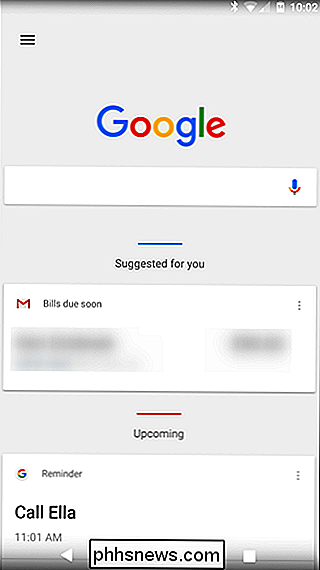
Vanaf daar tikt u op het zoekvak: er verschijnt een korte lijst met recent doorzochte items.
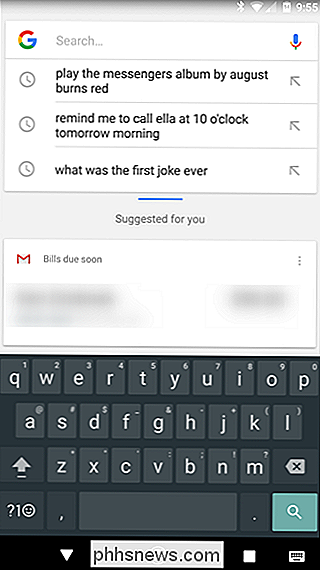
In die lijst drukt u lang op degene die u wilt verwijderen. Er wordt een waarschuwing weergegeven waarin u wordt gevraagd of u de zoekopdracht permanent uit uw geschiedenis wilt verwijderen. Tik op "Verwijderen" om het officieel te maken.
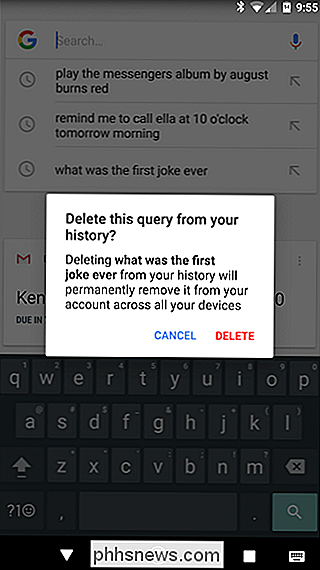
En dat is dat! U kunt dit doen voor zoveel zoektermen als u wilt - oudere recente zoekopdrachten worden weergegeven terwijl u de nieuwere verwijdert (uiteraard in chronologische volgorde).
Zoekresultaten in bulk
wissen je hebt besloten dat je te veel dingen hebt opgezocht die alleen voor je ogen zijn en dat je nooit aan dergelijke dingen herinnerd wilt worden (of dat iemand anders ze tegen het lijf loopt), je kunt ook je zoekgeschiedenis in bulk verwijderen.
Open een browservenster en ga naar myactivity.google.com, waarmee u naar uw Google Activity Center gaat. U kunt ook naar Google Now> Instellingen> Accounts en privacy> Mijn activiteit gaan. Hoe dan ook, je zult waarschijnlijk je wachtwoord moeten invoeren voordat je deze pagina kunt openen.
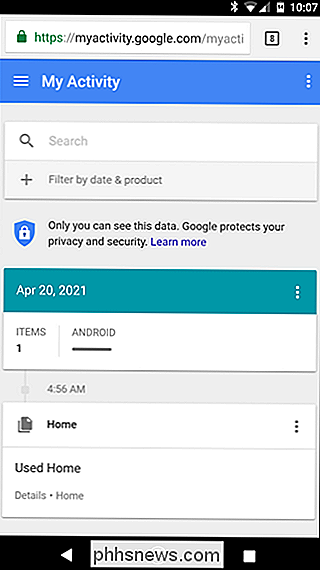
Tik vanaf hier op het menu met drie regels in de linkerbovenhoek en selecteer vervolgens "Activiteit verwijderen op."
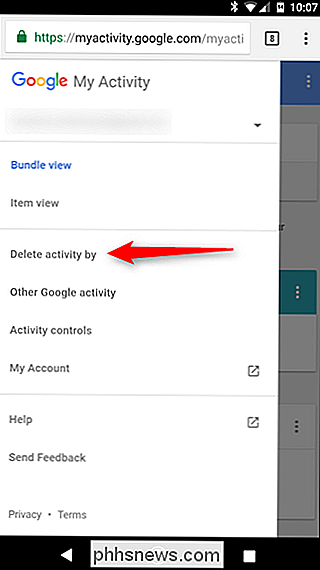
Dit zal open een menu waarmee je allerlei dingen uit je Google-account kunt verwijderen, zoals het bijhouden van advertenties, assistent-commando's, zoeken naar afbeeldingen en nog veel meer. In het belang van deze zelfstudie richten we ons echter alleen op de zoekgeschiedenis.
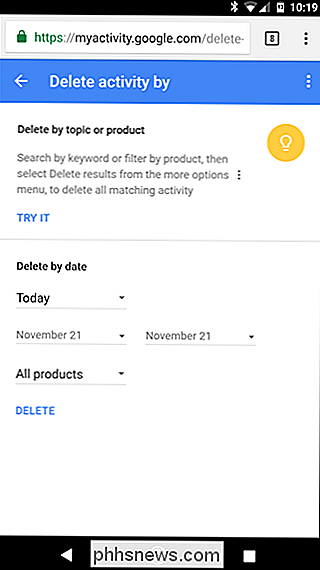
Tik eerst op de vervolgkeuzelijst met de tekst 'Alle producten' en scrol omlaag totdat u 'Zoeken' ziet.
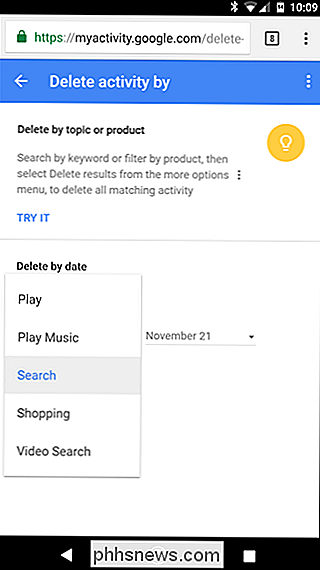
Nadat u het juiste item hebt geselecteerd, kunt u een datumbereik kiezen om te verwijderen: vandaag, gisteren, laatste 7 dagen, laatste 30 dagen en altijd. Kies uw gif en tik vervolgens op de knop "Verwijderen".
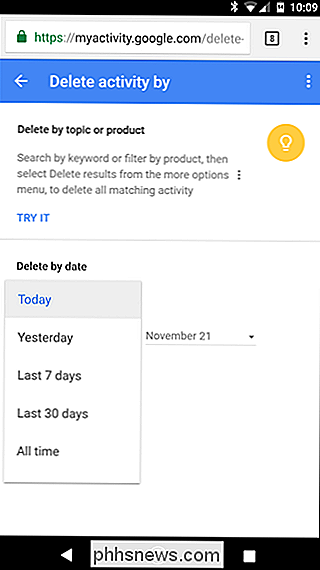
Op dat moment verschijnt er een waarschuwing om u te laten weten dat uw zoekgeschiedenis belangrijk kan zijn. Als je nog steeds niet overtuigd bent, tik je op de knop "OK". Je kunt niet ongedaan maken wat je gaat doen!
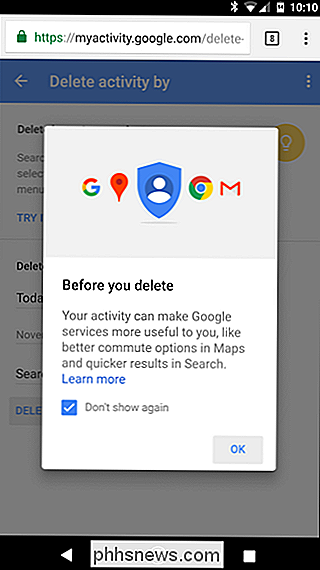
En daarmee is je zoekgeschiedenis voor het geselecteerde tijdsbestek verdwenen zonder een spoor na te laten. Poof!
Het is de moeite waard om in gedachten te houden dat dit niet alleen voor de zoekgeschiedenis op dat specifieke apparaat is: dit dekt alle van uw Google-account. Het maakt niet uit of u op uw desktop, laptop, tablet of telefoon hebt gezocht. Deze opties dekken het gamma.

Wat betekenen de Emoji naast mijn Snapchat-vrienden?
Naast sommige van je Snapchat-vrienden zie je weinig emoji. Elk van deze emoji heeft een specifieke betekenis. Laten we kijken naar wat ze zijn. Deze persoon is je beste nummer één. Je stuurt ze meer Snaps dan wie dan ook en ze sturen je meer Snaps dan wie dan ook. Je bent de beste # 1 beste vrienden van deze persoon voor twee weken op rij.

Zet de achtergrondverlichting van uw tv op - niet de helderheid - om hem helderder te maken
Als de afbeelding van uw televisie er wat dof uitziet, bent u misschien geneigd om naar de instellingen te gaan en de " helderheid". Maar dat is eigenlijk de verkeerde instelling om mee te rotzooien. Televisies hebben heel veel verwarrende instellingen. Niet alleen moet je opletten voor instellingen die van invloed zijn op zaken als overscan en het soap-opera-effect, maar je hebt ook instellingen als "scherpte", "tint" en "kleur" die waarschijnlijk niet heel logisch zijn als u niet zeker weet waarnaar u moet zoeken.



