Screenshots maken en video's opnemen op een PlayStation 4

Je PlayStation 4 legt je gameplay constant vast op de achtergrond, voor het geval je een clip wilt opslaan of delen. U kunt ook snel screenshots maken met een enkele druk op de knop.
Nadat u videoclips of schermafbeeldingen hebt gemaakt, kunt u deze onmiddellijk uploaden of vanuit de interne opslag van uw PS4 kopiëren naar een USB-station. Breng dat USB-station naar een computer en je kunt alles doen wat je wilt met de bestanden.
Een screenshot of video opslaan (of uploaden)
Om een screenshot of video in een spel op te slaan, druk je gewoon op "Delen "Knop aan de linkerkant van uw controller, in de buurt van de directionele pad. Het scherm Delen menu verschijnt. Je kunt op elk gewenst moment op de Circle-knop drukken om dit scherm te verlaten en terug te gaan naar waar je was in het spel.
In sommige gevallen werkt het menu Delen mogelijk niet. Het is niet toegestaan om schermafbeeldingen te maken of video's van bepaalde videogamecasics of andere applicaties op te nemen, afhankelijk van hoe de gameontwikkelaar het heeft opgezet. Dit zal echter bijna altijd werken.
Wanneer het deelmenu verschijnt, kunt u "Schermafbeelding opslaan" selecteren door op de Driehoeksknop of "Videoclip opslaan" te klikken door op de vierkante knop te drukken. Hiermee wordt een screenshot of videoclip opgeslagen op je PlayStation.
Sla een schermafbeelding op en je PS4 maakt het huidige scherm. Sla een videoclip op en je PS4 slaat de laatste 15 minuten van je gameplay op, die hij al die tijd op de achtergrond opsloeg. Je PS4 slaat alleen de laatste vijftien minuten aan gameplay op in een tijdelijke buffer, dus je kunt geen beeldmateriaal van meer dan vijftien minuten geleden ophalen, tenzij je het al in een videoclip hebt opgeslagen.
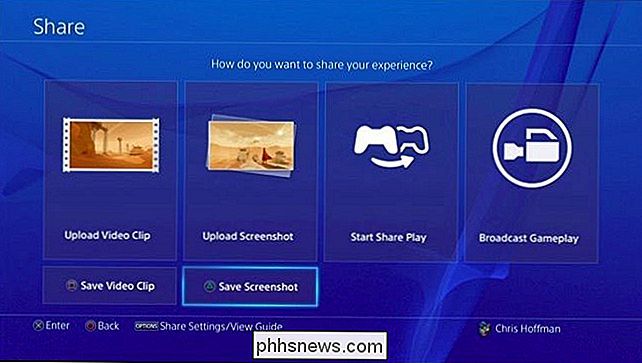
Als je je schermafbeelding of video wilt uploaden videoclip, selecteer hier "Upload Screenshot" of "Upload Videoclip". Je kunt een schermafbeelding delen via Facebook, Twitter of een PlayStation-bericht. Je kunt een video uploaden naar Facebook, Twitter, YouTube of Dailymotion.
Om te delen of te uploaden naar andere services, moet je het screenshot of de videoclip opslaan in de interne opslag van je PS4, kopiëren naar een USB-station, en verplaats het vervolgens naar je computer, waar je ermee kunt doen wat je maar wilt.
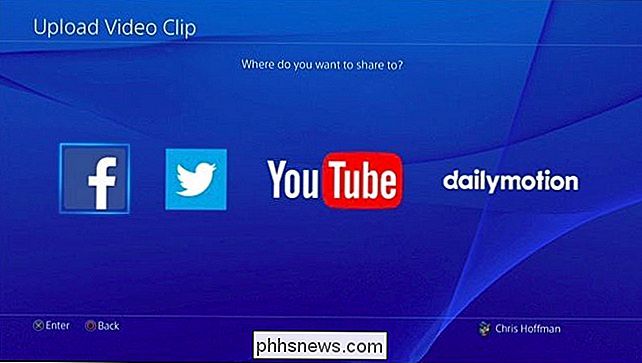
Snel een schermafbeelding maken
Om snel een schermafbeelding op te slaan naar de lokale opslag van je PlayStation 4, kun je op de knop "Delen" op de controller en houd deze minimaal één seconde ingedrukt. Je PlayStation 4 slaat een screenshot op zonder het Share-scherm te bezoeken. Er wordt een pictogram weergegeven in de linkerbovenhoek van het scherm om u te laten weten dat de schermafbeelding is opgeslagen.

Hoe u de instellingen voor Delen Knop, Videoclip en Schermafbeelding kunt aanpassen
U kunt de share aanpassen knop-, video- en screenshotinstellingen. Om dit te doen, drukt u eerst op de knop "Delen" in een spel om toegang te krijgen tot het menu Delen. Druk op de knop "Opties" op uw controller en selecteer "Instellingen delen".
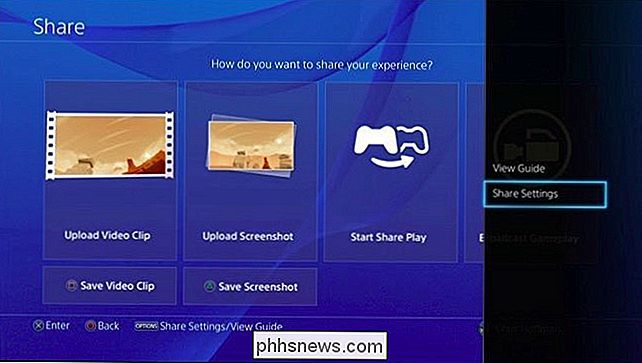
Met het scherm Type knop besturingstype kunt u uw Share-knop configureren om schermafbeeldingen sneller te maken. Je kunt van de PlayStation 4 een screenshot maken door normaal op de Share-knop te drukken en alleen het menu Scherm Delen weer te geven als je lang op de knop drukt.
In het scherm Videoclip-instellingen kun je de lengte van de videoclip aanpassen je PlayStation is korter dan de standaard 15 minuten, maar niet langer. U kunt audio van uw microfoon opnemen in uw gameplay-clips.
Ga naar het scherm Screenshot Settings om de scherminstellingen te wijzigen. Je PlayStation 4 slaat standaard screenshots op in de JPEG-bestandsindeling, maar je zou in plaats daarvan PNG kunnen selecteren. Standaard slaat je PS4 een screenshot op wanneer je een trofee wint in een game, maar je kunt dit ook hier uitschakelen.
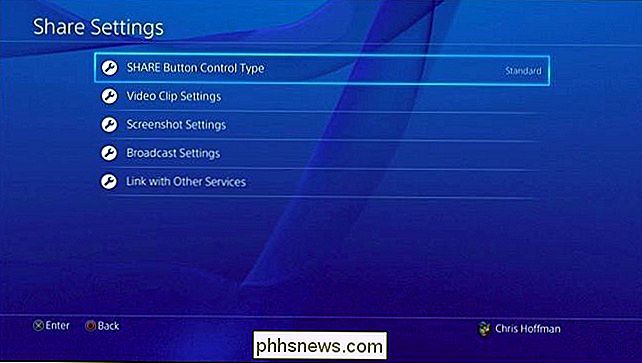
Screenshots en video's kopiëren naar een USB-station
Om je opgeslagen videoclips en afbeeldingen te bekijken , gebruik de Capture Gallery-applicatie die bij je PS4 is meegeleverd. Als u het niet op het hoofdscherm ziet, kunt u helemaal naar rechts scrollen op het startscherm, "Bibliotheek" selecteren, "Toepassingen" selecteren en vervolgens "Capture Gallery" selecteren.
Met deze applicatie kun je alle opgeslagen screenshots en videoclips bekijken, of een specifiek spel selecteren en de opgeslagen mediabestanden bekijken die bij dat spel horen.
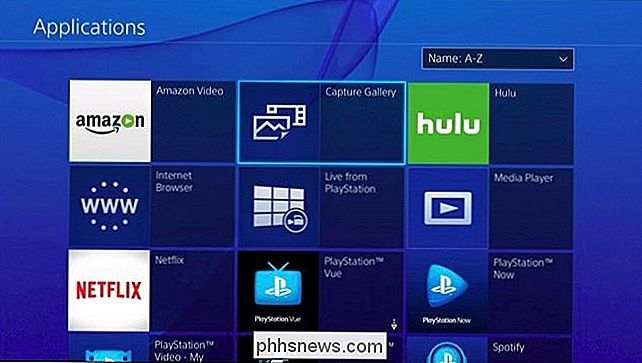
GERELATEERD: Wat is het verschil tussen FAT32, exFAT en NTFS ?
U kunt mediabestanden hier vandaan uploaden, als u dat wilt. Maar u kunt ze ook rechtstreeks naar een USB-opslagapparaat kopiëren en op een computer openen. Om dit te doen, plaatst u een USB-drive geformatteerd met de FAT32- of exFAT-bestandssystemen in een van de USB-poorten van uw PlayStation 4. Selecteer het mediabestand dat u wilt kopiëren, druk op de knop "Opties" op uw controller en selecteer "Kopiëren naar USB-opslagapparaat".
Wanneer u klaar bent met het kopiëren van media, kunt u uw USB-opslagapparaat loskoppelen, aansluiten op een computer en open de schermafbeeldingen en videobestanden zoals andere bestanden.
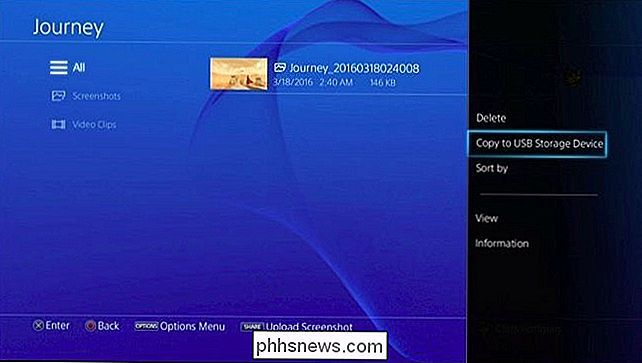
Deze functie is bedoeld voor het vastleggen van gameplay, zodat u geen video's van Netflix, Hulu of andere mediaservices kunt opnemen. Het zou echter bijna overal in bijna elke game moeten werken.
Image Credit: Leon Terra op Flickr

Extra grote miniaturen terug in Windows 8
Als u onlangs de sprong naar Windows 8 hebt gemaakt en u bent verbaasd over de schijnbaar beperkte grootte van miniatuurafmetingen, lees dan verder markeer hoe u extra grote miniaturen terug krijgt (en een aantal zeer handige sneltoetsen waarmee u toegang hebt tot maar liefst 45 miniatuurafmetingen).

Kunstmatig licht is je slaap aan het slopen en het is tijd om er iets aan te doen
We blijven collectief later op, slapen minder en hebben een lagere slaapkwaliteit dankzij de overvloed aan elektronische afleiding en de bijbehorende heldere schermen. Voor je gezondheid en geluk is het tijd om er iets aan te doen. Hoe helder licht je slaap verprutst In de moderne wereld doen we veel dingen voor onszelf die, in de context van honderdduizenden jaren van menselijk bestaan en aanpassing, zijn niet precies optimaal voor ons lichaam.



