Afbeeldingen combineren in één PDF-bestand in Windows

PDF's zijn ontworpen om een universeel, gemakkelijk leesbaar documentformaat te zijn, en ze dienen dat doel goed. Als u een verzameling afbeeldingen hebt - bijvoorbeeld documenten die u als JPEG-bestanden op uw computer hebt gescand - kunt u deze combineren in een PDF-document om ze eenvoudig te kunnen delen.
Windows 10 bevat nu een optie om in een PDF-bestand naar keuze in Verkenner af te drukken. . U kunt eenvoudig een aantal afbeeldingsbestanden selecteren en ze rechtstreeks naar een PDF-bestand afdrukken in de bestandsverkenner. Als u Windows 10 gebruikt, begint u met het eerste gedeelte hieronder.
Als u Windows 7 of 8 gebruikt, is de procedure hetzelfde als in Windows 10, maar u moet een hulpprogramma van derden installeren om te kunnen dezelfde taak uitvoeren. We bespreken dit hulpprogramma in de derde sectie hieronder.
Afdrukken naar een PDF-bestand in Windows 10
Om een groep afbeeldingen te combineren in een PDF-bestand in Windows 10, moet u eerst controleren of uw bestanden worden vermeld in File Explorer in de volgorde waarin u ze in het PDF-bestand wilt weergeven. U moet ze mogelijk een andere naam geven zodat ze op de gewenste manier worden gesorteerd.
Nadat u uw afbeeldingen in de juiste volgorde hebt geplaatst, selecteert u ze allemaal en klikt u er met de rechtermuisknop op. Selecteer "Afdrukken" in het pop-upmenu.
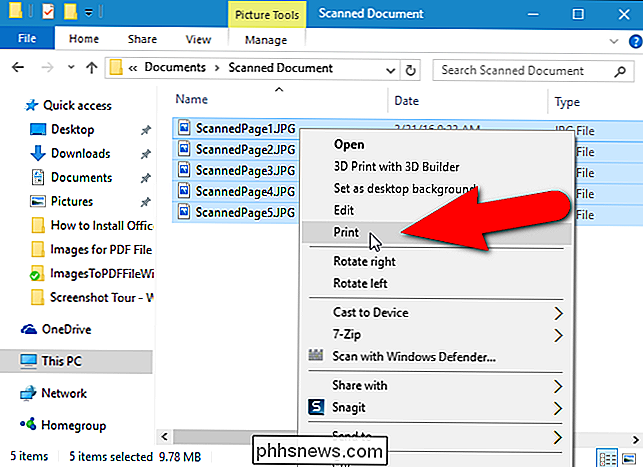
Het dialoogvenster Afbeeldingen afdrukken wordt weergegeven. Selecteer "Microsoft Print to PDF" in de vervolgkeuzelijst "Printer". Als u die optie niet in de lijst ziet, raadpleegt u het volgende gedeelte voor informatie over het activeren ervan. Ga vervolgens verder met het proces vanaf hier.
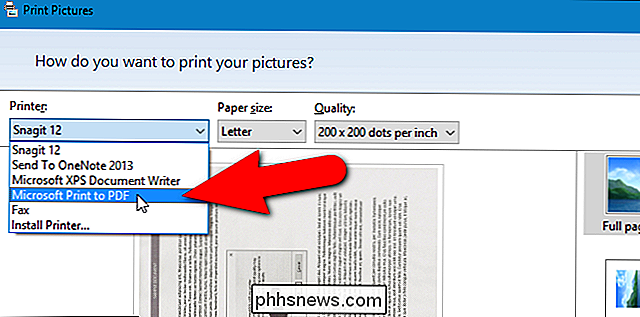
Gebruik de pijl naar rechts en links onder de afbeelding om door de afbeeldingen te bladeren die aan het PDF-bestand worden toegevoegd. Klik op de koppeling "Opties" in de rechterbenedenhoek van het dialoogvenster voor toegang tot aanvullende opties voor het PDF-bestand.
OPMERKING: De afbeeldingen zien er misschien afgesneden uit, maar maak u geen zorgen. We zullen u laten zien hoe u dit later in dit artikel kunt herstellen.
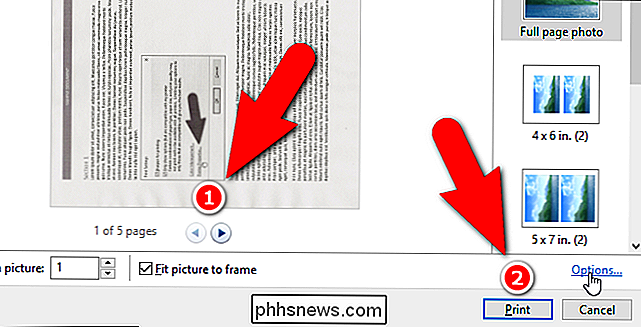
In het dialoogvenster Afdrukinstellingen kunt u ervoor kiezen om de afbeeldingen te verscherpen om af te drukken, als u weet dat het PDF-bestand zal worden afgedrukt. Als u ook weet dat u het PDF-bestand meestal op uw eigen printer afdrukt, laat u de optie "Alleen tonen die compatibel is met mijn printer" geselecteerd om de beste resultaten te krijgen.
U hebt toegang tot eigenschappen voor uw printer vanaf hier door op de koppeling "Printereigenschappen" te klikken.
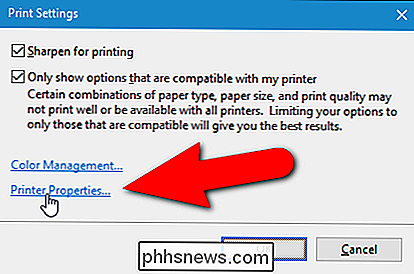
In het dialoogvenster Eigenschappen voor Microsoft Printen naar PDF-documenten kunt u selecteren of het document "Liggend" of "Portret" moet zijn in de vervolgkeuzelijst "Oriëntatie" -down lijst. Klik op "OK" om de wijziging te accepteren of klik op "Annuleren" als u de wijziging niet wilt opslaan of als u de richting niet hebt gewijzigd. OPMERKING: als u Windows 7 gebruikt, wordt de koppeling Printereigenschappen geopend het dialoogvenster doPDF Properties wordt weergegeven, zodat u de oriëntatie van de pagina (evenals andere instellingen) kunt wijzigen. Klik nogmaals op "OK" om uw wijzigingen te accepteren of klik op "Annuleren" als u de gemaakte wijzigingen niet wilt opslaan of als u geen wijzigingen hebt aangebracht.
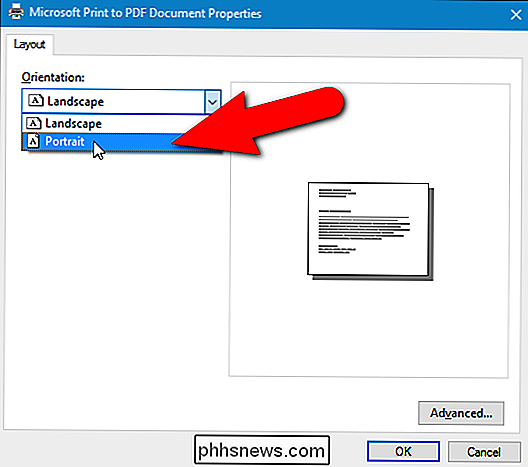
U keert terug naar het dialoogvenster Afbeeldingen afdrukken. Als je eerder hebt opgemerkt dat de zijkanten van je afbeeldingen lijken te zijn afgesneden, klik je op het selectievakje "Afbeelding aan frame aanpassen", dus er is geen vinkje in het vakje. Je zou nu de hele afbeelding moeten zien. Het inschakelen of uitschakelen van de optie Afbeelding aan kader aanpassen heeft invloed op alle afbeeldingen die u aan het PDF-bestand toevoegt.
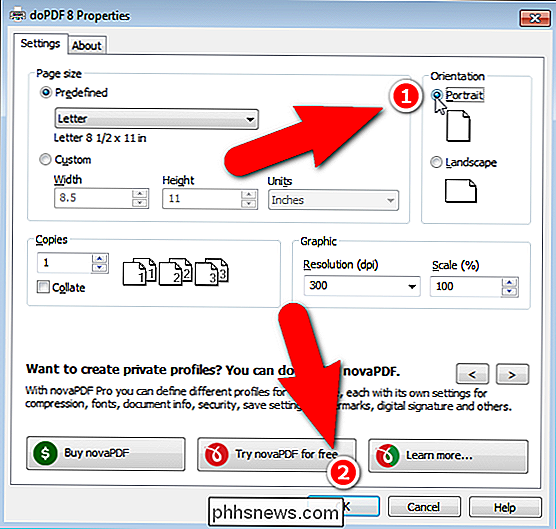
Klik op "Afdrukken" om uw PDF-bestand te maken.
Het dialoogvenster Afdrukken afdrukken als wordt weergegeven. Navigeer naar de locatie waar u het PDF-bestand wilt opslaan. Dezelfde map waar de afbeeldingen worden opgeslagen, wordt geselecteerd als de standaardlocatie, maar u kunt dit wijzigen. Voer een bestandsnaam in voor het PDF-bestand in het invoervak "Bestandsnaam" en klik op "Opslaan".
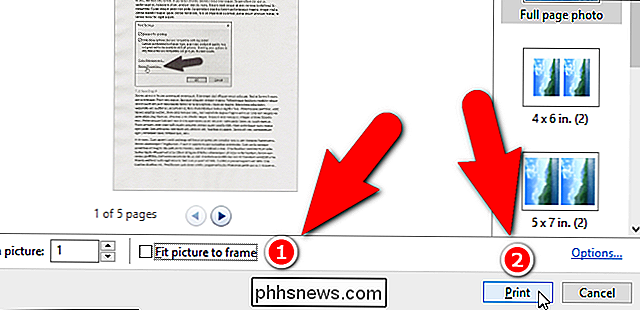
U bent klaar! Het PDF-bestand wordt gemaakt in de geselecteerde map en u kunt het openen in de standaard PDF-viewer in Windows of in een andere PDF-lezer die u hebt geïnstalleerd.
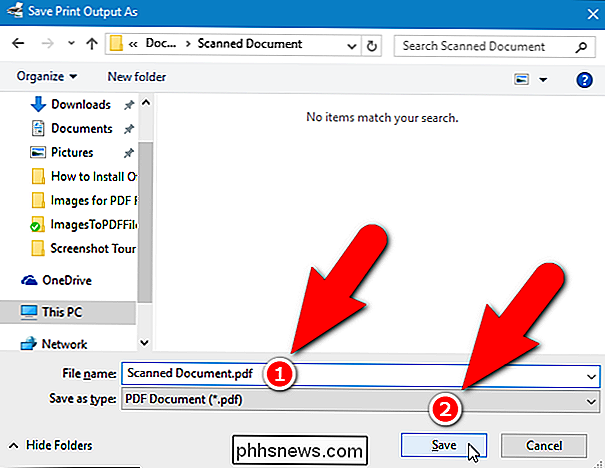
De optie Microsoft Print to PDF activeren in Windows 10
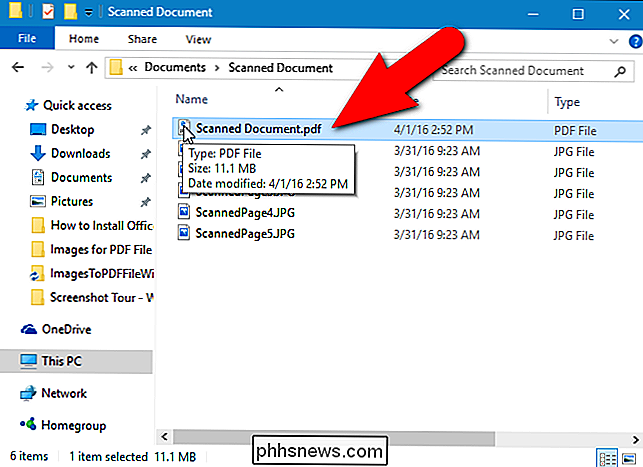
Als de optie Microsoft Afdrukken naar PDF niet beschikbaar is in de vervolgkeuzelijst Printer in het dialoogvenster Afbeeldingen afdrukken, kunt u deze eenvoudig toevoegen. Om het Microsoft Print to PDF-printerstuurprogramma te installeren, opent u het dialoogvenster Afbeeldingen afdrukken zoals we in het vorige gedeelte hebben besproken (als dit nog niet is geopend). Selecteer vervolgens "Printer installeren" in de vervolgkeuzelijst "Printer".
Het dialoogvenster Een apparaat toevoegen wordt weergegeven en een zoekopdracht naar apparaten begint. U hoeft niet te wachten totdat de zoekopdracht is voltooid. Klik op de koppeling "De printer die ik wil niet wordt vermeld" onder aan het dialoogvenster.
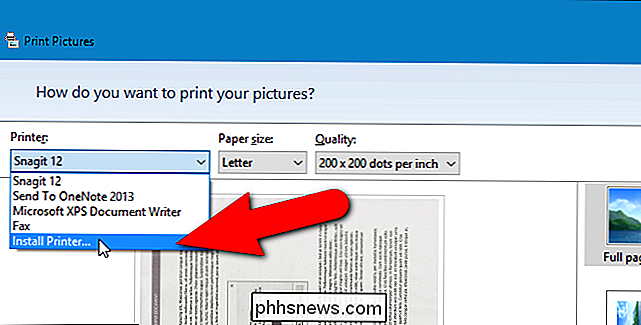
Klik in het dialoogvenster Printer toevoegen op de optie "Een lokale printer of netwerkprinter met handmatige instellingen toevoegen" en klik op " Volgende ".
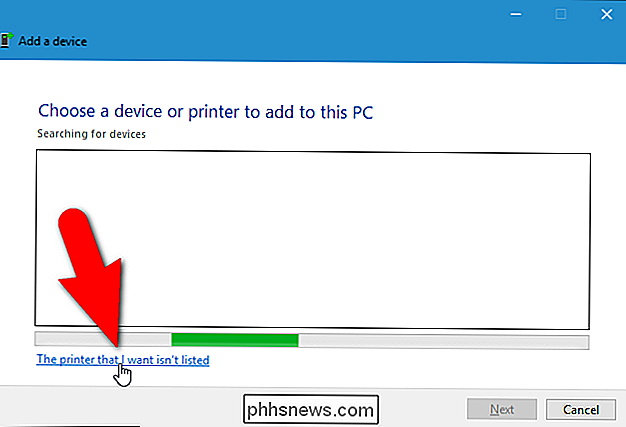
OPMERKING: U kunt dit dialoogvenster ook openen door PC-instellingen te openen en te klikken op Apparaten> Printers en scanners> Een printer of scanner toevoegen. Klik vervolgens op de koppeling "De printer die ik wil niet wordt vermeld" die wordt weergegeven op dat scherm terwijl Windows naar apparaten probeert te zoeken. Het scherm Printers en scanners bevat ook een lijst met alle printers en scanners die op uw systeem beschikbaar zijn en u kunt elk apparaat als standaard instellen en alle apparaten verwijderen.
Controleer vervolgens of "Gebruik een bestaande poort" optie is geselecteerd (dit is de standaardinstelling). Selecteer "FILE: (Afdrukken naar bestand)" in de vervolgkeuzelijst rechts van die optie en klik op "Volgende".
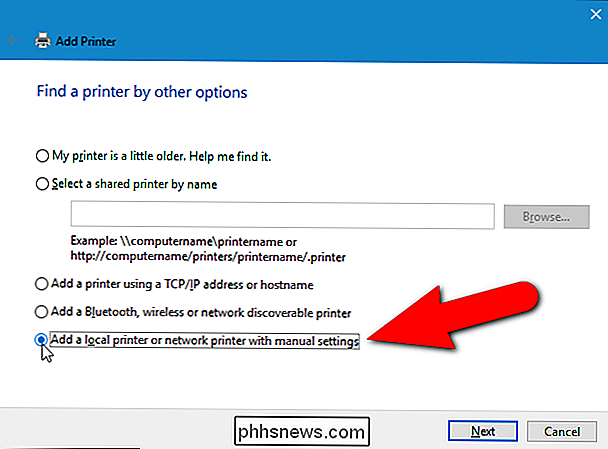
Om het PDF-printerstuurprogramma te selecteren, selecteert u "Microsoft" in de lijst aan de linkerkant en vervolgens "Microsoft Print To PDF" in de lijst rechts. Klik op "Volgende".
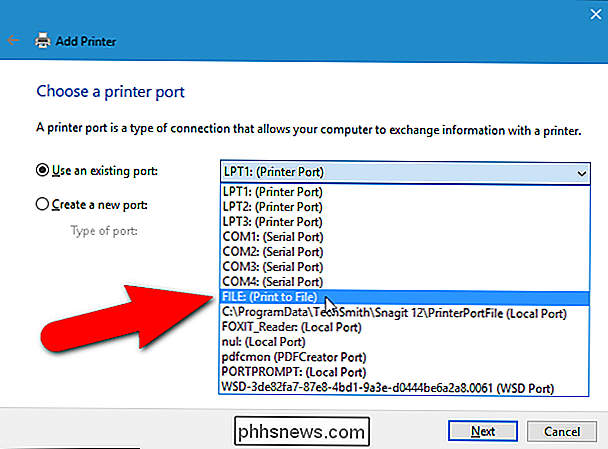
Mogelijk is dit printerstuurprogramma al geïnstalleerd. In dat geval wordt het volgende scherm weergegeven in het dialoogvenster Printer toevoegen waarin wordt gevraagd welke versie van het stuurprogramma u wilt gebruiken. Zorg ervoor dat de optie "Gebruik de driver die momenteel is geïnstalleerd (aanbevolen)", de standaardinstelling, is geselecteerd en klik op "Volgende".
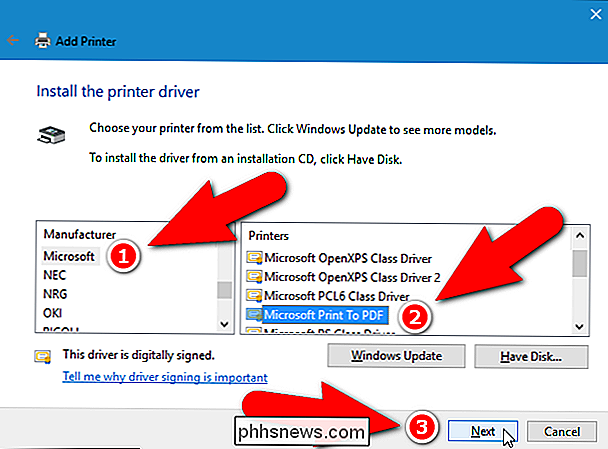
Standaard wordt de printerdriver "Microsoft Print To PDF" genoemd. Deze naam wordt weergegeven in de vervolgkeuzelijst Printer in het dialoogvenster Afbeeldingen afdrukken en elders in Windows of in programma's waarin u een printer zou kiezen. U kunt de naam echter wijzigen door een nieuwe in te voeren in het tekstvak "Printernaam". Klik op "Volgende".
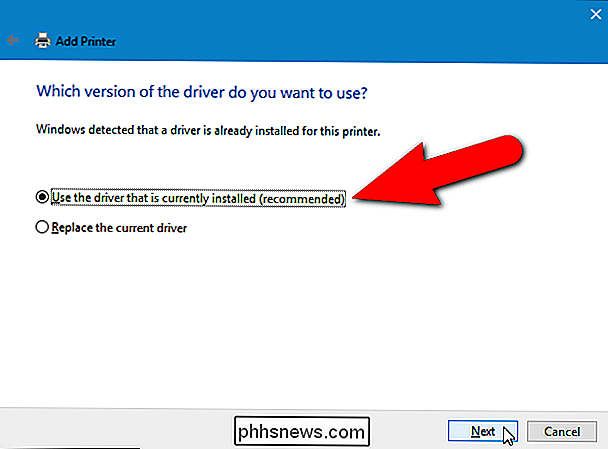
U moet een bericht krijgen dat het printerstuurprogramma met succes is toegevoegd. Als u vaker naar PDF-bestanden afdrukt dan wanneer u daadwerkelijk naar uw printer afdrukt, kunt u dit stuurprogramma instellen als standaardprinter. Klik hiervoor op het selectievakje "Instellen als de standaardprinter" zodat er een vinkje in het vakje staat. Klik op "Finish".
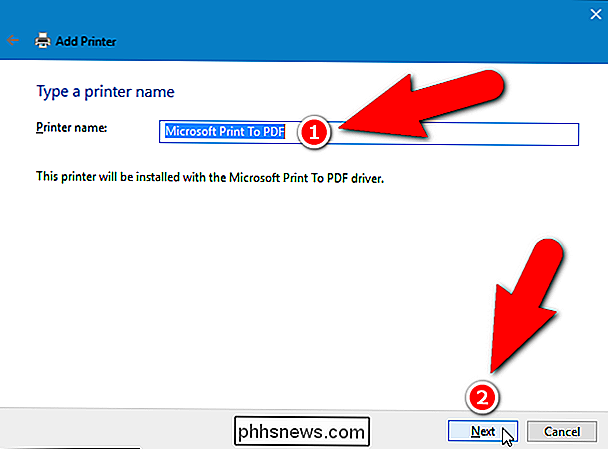
U keert terug naar het dialoogvenster Afbeeldingen afdrukken, waar het Microsoft Printer naar PDF-printerstuurprogramma is toegevoegd aan de vervolgkeuzelijst Printer en automatisch wordt geselecteerd. Nu kunt u doorgaan met het proces in de eerste sectie om een PDF-bestand van de geselecteerde afbeeldingen te maken.
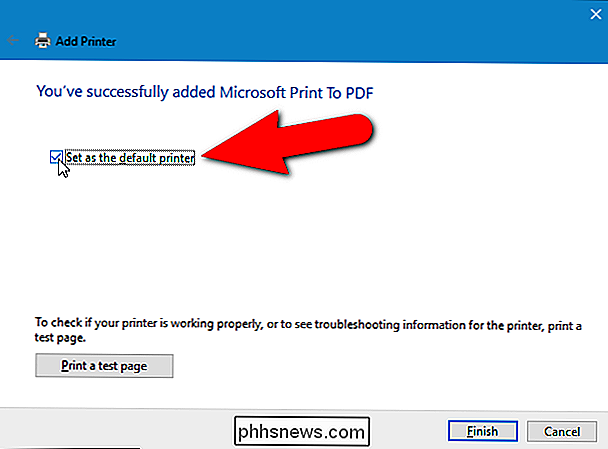
Afdrukken naar een PDF-bestand in Windows 7 en 8
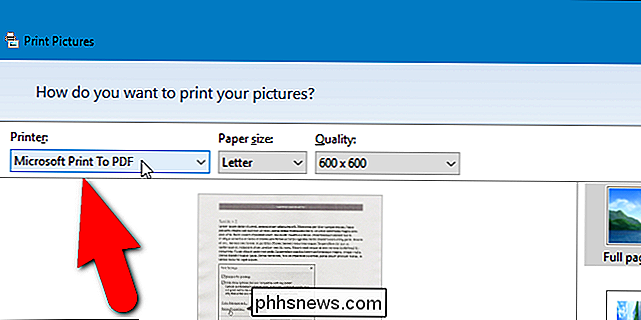
De procedure voor het maken van een PDF-bestand van meerdere afbeeldingsbestanden is hetzelfde in Windows 7 en 8 als in Windows 10 met één uitzondering. Wanneer u met de rechtermuisknop op een groep geselecteerde afbeeldingsbestanden klikt en 'Afdrukken' in het pop-upmenu selecteert om het dialoogvenster Afbeeldingen afdrukken te openen (zoals besproken in het eerste gedeelte hierboven), merkt u dat de optie Microsoft Print To PDF ontbreekt in de vervolgkeuzelijst Printer.
Er zijn veel PDF-hulpprogramma's beschikbaar die een PDF-printerstuurprogramma aan Windows zullen toevoegen wanneer u het programma installeert en die stuurprogramma's beschikbaar zijn in de vervolgkeuzelijst Printer. Hier laten we u zien hoe u een tool met de naam doPDF kunt installeren en gebruiken waarmee u een PDF-bestand kunt maken van meerdere afbeeldingsbestanden (naast andere nuttige functies).
DoPDF downloaden en installeren. De volgende keer dat u het dialoogvenster Afbeeldingen afdrukken opent, is "doPDF 8" (dat is het versienummer vanaf het moment waarop dit artikel werd gepubliceerd) een optie in de vervolgkeuzelijst Printer. Selecteer die optie.
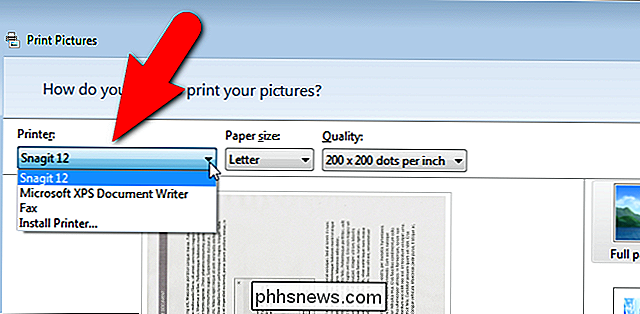
Nu kunt u dezelfde stappen volgen in het eerste gedeelte hierboven voor Windows 10 totdat u op "Afdrukken" klikt om het PDF-bestand te maken. Nadat u dat hebt gedaan nadat u doPDF 8 hebt geselecteerd in de vervolgkeuzelijst Printer, wordt het dialoogvenster doPDF 8 - PDF-bestand opslaan weergegeven. Een standaardbestandsnaam en -locatie wordt automatisch ingevoerd in het invoervak "Bestandsnaam". Om dit te wijzigen, klikt u op "Bladeren".
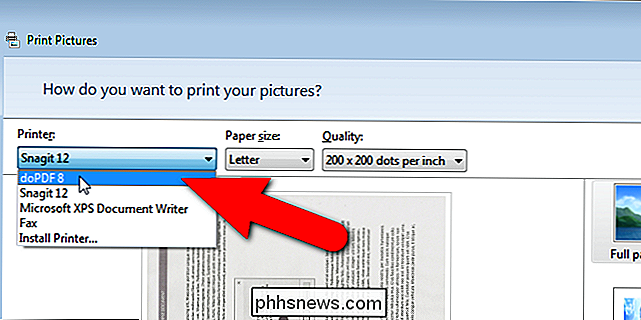
Het dialoogvenster Bladeren verschijnt. Navigeer naar de locatie waar u het PDF-bestand wilt opslaan. Dezelfde map waar de afbeeldingen worden opgeslagen, wordt geselecteerd als de standaardlocatie, maar u kunt dit wijzigen. Voer een bestandsnaam in voor het PDF-bestand in het invoervak "Bestandsnaam" en klik op "Opslaan".
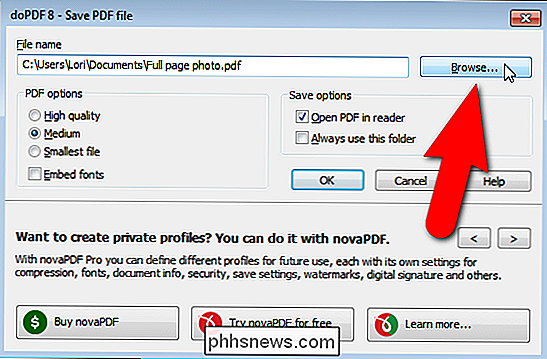
U keert terug naar het doPDF 8 - dialoogvenster PDF-bestand opslaan, waar u de kwaliteit en de grootte van het PDF-bestand kunt selecteren en lettertypen kunt insluiten onder PDF-opties. Als u altijd de map wilt gebruiken die u zojuist hebt geselecteerd om PDF-bestanden op te slaan, schakelt u het selectievakje "Gebruik altijd deze map" in zodat er een vinkje in het vakje staat. Om het PDF-bestand in het standaard PDF-lezerprogramma op uw pc te openen, zorgt u ervoor dat het selectievakje "PDF openen in lezer" is aangevinkt. Klik op "OK" om het PDF-bestand te maken.
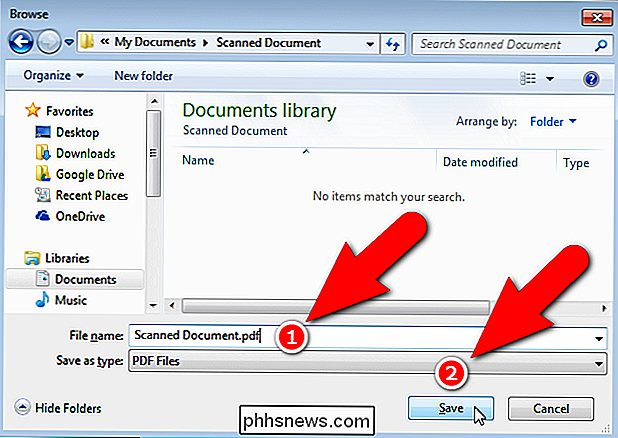
Het bestand wordt gemaakt en toegevoegd aan de map die u hebt opgegeven. Het wordt geopend in de standaard PDF-lezer als u die optie hebt geselecteerd.
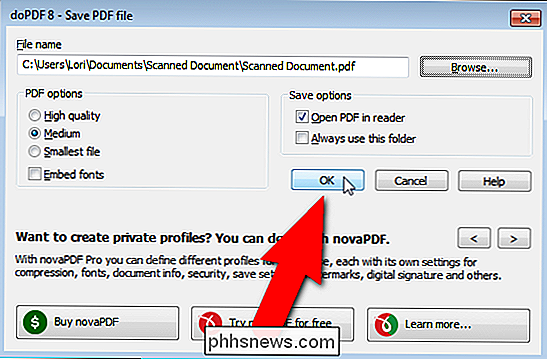
PDF-printerstuurprogramma's kunnen ook worden gebruikt om een PDF-bestand te maken van elk document dat naar een fysieke printer kan worden verzonden. Selecteer het PDF-stuurprogramma als het apparaat in het dialoogvenster Afdrukken in plaats van uw standaardprinter.
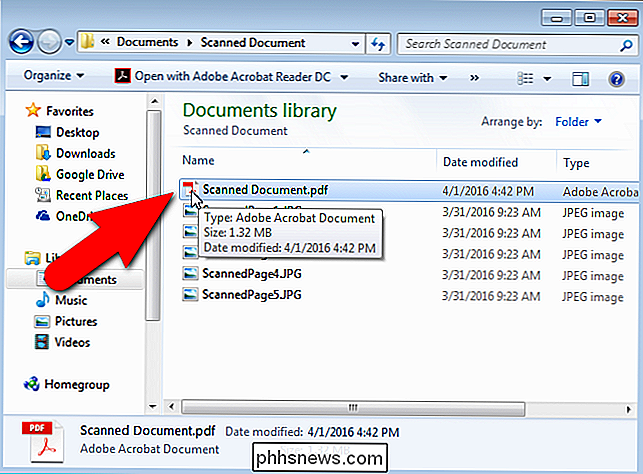

Hier is wat anders is Over Windows 10 voor Windows 8-gebruikers
Windows 10 is niet alleen een grote verandering voor Windows 7-gebruikers. Sinds filosofie zijn er enkele belangrijke veranderingen in de filosofie. De aanraakinterface van Windows 10 is nu heel anders en meer geïntegreerd met de desktop. Of u Windows 8 nu op een pc, op een tablet of op een pc hebt gebruikt "Twee-in-één" -apparaat, zult u veel veranderingen vinden.

Een GoPro aan uw DSLR-camera koppelen
Als u een DSLR-camera met een flitsschoen hebt, kunt u eenvoudig verschillende flitsers en andere accessoires aansluiten op uw camera. Maar met een paar goedkope hulpstukken bij de hand kunt u uw GoPro ook op uw DSLR-camera monteren. Waarom zou ik dit willen doen? Toegegeven, montage van een GoPro-camera op een andere camera lijkt nogal overbodig, maar het kan zelfs een coole en handige manier zijn om een ander gezichtspunt vast te leggen terwijl je foto's of video's maakt met je DSLR.



