De zoekfunctie van OS X aanpassen aan uw voorkeuren

De zoeker van OS X lijkt vrij eenvoudig voor alle uiterlijke kenmerken, maar er zijn veel verschillende onderdelen waarover u moet beschikken om effectief te zijn gebruik het. Een goede manier om de Finder onder de knie te krijgen, is door gebruik te maken van zijn voorkeuren.
De Finder verschilt niet al te erg van de browsers van het bestandssysteem op andere besturingssystemen, zoals Windows-tegenhanger, bestandsverkenner. Je zou op zijn minst de Finder onmiddellijk moeten kunnen gebruiken om dingen te vinden - locaties, bestanden, applicaties en al het andere dat op je systeem is opgeslagen.
Het beheersen van de Finder kan enige tijd duren. U kunt de leercurve echter verminderen door de voorkeuren te gebruiken om de Finder naar wens aan te passen.
Zoals met bijna alle voorkeuren in OS X, kunt u de Finder-voorkeuren openen via het toepassingsmenu of door "Command + , ".
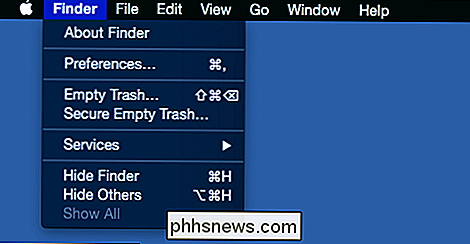
We hebben de voorkeuren van de Finder in andere artikelen bekeken. We hebben bijvoorbeeld in detail besproken hoe u de zijbalk van de Finder kunt aanpassen, die een grote hoeveelheid flexibiliteit heeft en naar wens kan worden aangepast.
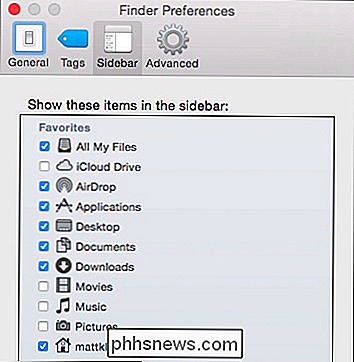
Het is gemakkelijker om de Finder-voorkeuren te gebruiken om belangrijke locaties aan toe te voegen de zijbalk in plaats van te wroeten rond de Finder. Het is ook een alternatieve manier om zijbalksnelkoppelingen te verwijderen en ze ook uit de zijbalk te slepen.
U kunt ook Finder-voorkeuren gebruiken voor een flinke hoeveelheid tagaanpassingen. Je kunt labels aan je favorieten toevoegen, verwijderen, hernoemen, opnieuw kleuren en zelfs toevoegen.
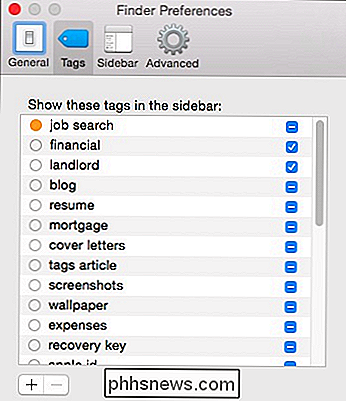
We hebben dit uitvoerig besproken toen we het bereik van wat je kunt doen met Finder-tags in OS X bespraken. twee tabbladen zijn vrij vanzelfsprekend. Hoe zit het met de rest van de Finder-voorkeuren?
Algemene Finder-voorkeuren
Met de twee andere tabbladen kun je de Finder nog verder tweaken.
Het is een beetje vreemd dat deze instellingen zich hier bevinden, in plaats van in het systeem Voorkeuren, maar als u wilt weten hoe u items toevoegt aan of verwijdert van het bureaublad, doet u dat met deze algemene voorkeuren.
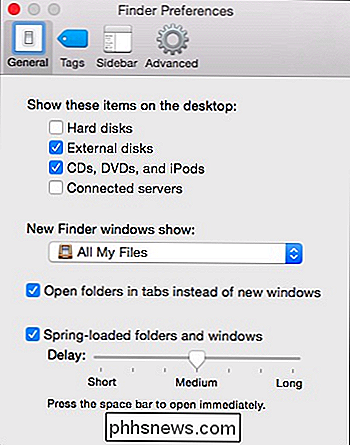
Wanneer u nieuwe Finder-vensters opent, kunt u beslissen waar ze worden geopend. Er zijn verschillende vooraf gedefinieerde locaties of u kunt "Overig ..." kiezen om Finder-vensters te openen waar u maar wilt.
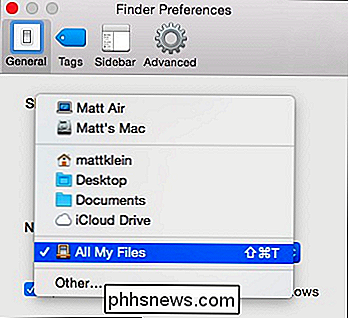
U ziet ook de optie "Open mappen in tabs in plaats van nieuwe vensters", wat betekent dat elke keer je opent een map in een Finder-venster, het maakt een nieuw tabblad in plaats van een nieuw venster.
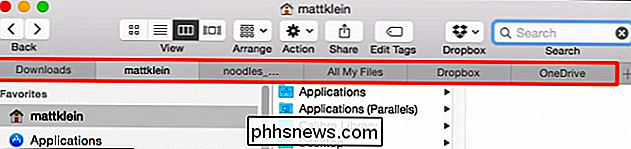
Ten slotte is de laatste optie op het tabblad Algemeen om in te stellen of mappen en vensters veerbelast zijn en hoeveel vertraging Dit is voordat ze worden geopend.
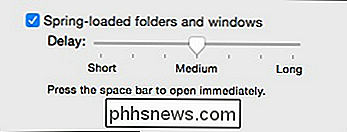
Door de lente geladen mappen en vensters betekent dat wanneer u bestanden of mappen naar een andere locatie sleept, er een korte vertraging optreedt voordat dat venster of die map wordt geopend. Als u deze actie uitvoert en vervolgens op de spatiebalk klikt, kunt u de bestemming onmiddellijk openen.
Geavanceerde zoekvoorkeuren
Hier zijn de geavanceerde zoekvoorkeuren, die een heleboel dingen bevatten die echt geen andere gemakkelijke plaats hebben om te plaatsen it.
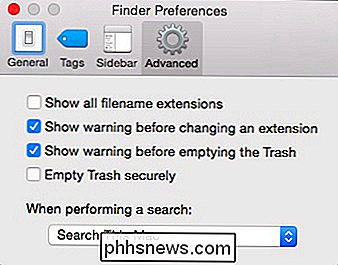
OS X verbergt normaal gesproken de meeste bestandsnaamextensies, wat voor veel Windows-gebruikers een beetje verwarrend kan zijn. Als alle extensies worden weergegeven, wordt elke extensie in OS X onthuld, zelfs zaken als toepassingen.
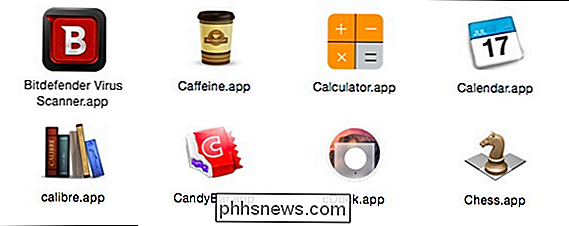
Er zijn nog andere opties waarmee u waarschuwingen kunt uitschakelen bij het wijzigen van een extensie van een bestandsnaam (niet aanbevolen) en bij het legen van de prullenbak. Je moet die waarschijnlijk ook laten staan.
De vierde optie dwingt OS X om items veilig uit de prullenbak te wissen. Dit is eigenlijk een goede optie om in te schakelen, maar houd er rekening mee dat als u veel bestanden wist, het iets langer zal duren.
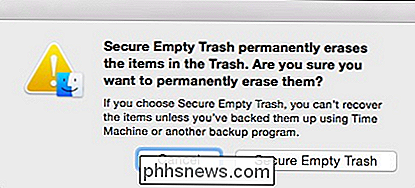
Ten slotte kunt u de standaardlocatie bepalen voor alle nieuwe Finder-zoekopdrachten. U kunt de volledige inhoud van uw Mac doorzoeken, de huidige map waarin u zich bevindt of de vorige zoekscope gebruiken.
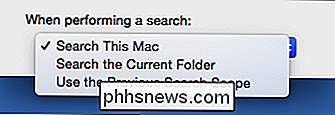
Nogmaals, deze voorkeuren kunnen niet worden gevonden in de Systeemvoorkeuren.
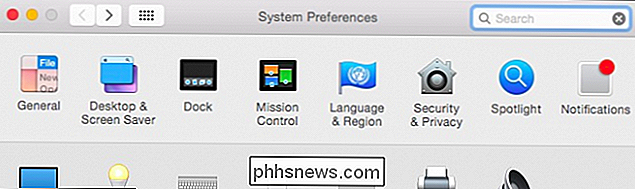
Geen Finder-voorkeuren hier, ook al is de Finder maakt deel uit van het "Systeem".
Onthoud dat wanneer u items op het bureaublad wilt toevoegen of verwijderen of verende items wilt uitschakelen of uw standaardzoekgedrag wilt instellen, u de Finder-voorkeuren wilt openen.
We hopen dat u dit artikel nuttig vindt. Als u opmerkingen of vragen heeft die u wilt toevoegen, raden we u aan uw feedback achter te laten op ons discussieforum.

PSA: codeer nu uw pc, telefoon en tablet. Je zult er later spijt van krijgen als je het niet doet
GERELATEERD: Wat is de beste manier om een back-up te maken van mijn computer? Het probleem is dat alles op uw apparaat privé is of mogelijk gevoelig is. U mag uw bankafschriften en plannen voor wereldoverheersing niet op uw computer opslaan, maar slaat u uw wachtwoorden op in uw browser? Blijf je ingelogd op je e-mail?

Een programma uitvoeren als achtergrondservice in Windows
Als je net als de meeste Windows-gebruikers bent, heb je veel geweldige kleine hulpprogramma's die worden uitgevoerd wanneer je Windows start. Hoewel dit prima werkt voor de meeste apps, zijn er enkele die handig zijn om te starten, zelfs voordat een gebruiker zich aanmeldt bij de pc. Hiertoe moet u de app uitvoeren als een Windows-service.


![[Gesponsord] Tijd beperkte giveaway! Win WinX DVD Copy Pro gratis en geniet van 9 verfijnde back-upstanden](http://phhsnews.com/img/how-to-2018/time-limited-giveaway.jpg)
