Back-ups maken en instellingen overbrengen voor uw Windows-programma's naar een nieuwe pc met CloneApp

Hoe vaak bent u gemigreerd naar een nieuwe computer of hebt u Windows opnieuw geïnstalleerd en alle instellingen verloren? in uw Windows-programma's die u uiteindelijk perfect had aangepast?
Het goede nieuws is dat u de instellingen voor veel Windows-programma's, waaronder Microsoft Office, eenvoudig kunt opslaan en herstellen, zodat u ze in één klap naar een andere computer kunt overbrengen.
GERELATEERD: Back-up en herstel van Office 2010-lint en werkbalkaanpassingen voor snelle toegang
Microsoft Office-versies 2003 en eerder bevatte de wizard Mijn instellingen opslaan waarmee u een back-up van uw Office-instellingen kon maken, voor het geval u moest Office opnieuw installeren op je huidige of op een nieuwe computer. Office 2007 en latere versies bevatten die nuttige tool niet. Waarom? Helaas blijven de redenen achter dit besluit een raadsel. In de recente versies van Office kunt u alleen de aangepaste werkbalk Snelle toegang en het lint exporteren.
Er is echter een gratis programma, CloneApp genaamd, waarmee u eenvoudig een back-up kunt maken van configuratiebestanden in programmamappen en het register voor veel populaire Windows-programma's. Het ondersteunt een groot aantal programma's, waaronder vele versies van Microsoft Office, Microsoft Edge, Photoshop, DisplayFusion, Evernote, foobar2000, LibreOffice, MusicBee, PotPlayer, TeamViewer en nog veel meer.
We laten u zien hoe u kunt gebruiken CloneApp om een back-up te maken en de instellingen van een programma te herstellen, met behulp van Microsoft Office-programma's als een voorbeeld. Zorg ervoor dat alle programma's waarvan u een back-up wilt maken, zijn gesloten voordat u begint.
Back-up van instellingen maken voor door CloneApp ondersteunde programma's
CloneApp maakt gebruik van plug-ins om ondersteuning toe te voegen voor programma's waarvan een back-up wordt gemaakt in Windows. Vanaf dit moment bevat het 247 plug-ins voor verschillende Windows-programma's, dus het kan een groot aantal van de door u gebruikte programma's back-uppen.
Om een back-up te maken van de instellingen in de programmamappen en het register, downloadt u de draagbare versie van CloneApp en pak het .zip-bestand uit in een map. Voor een volledige back-up van de programma-instellingen moet CloneApp worden uitgevoerd als beheerder. Klik hiervoor met de rechtermuisknop op het bestand CloneApp.exe en selecteer "Uitvoeren als beheerder" in het pop-upmenu. Geef CloneApp toestemming om wijzigingen in uw pc aan te brengen wanneer hierom wordt gevraagd.
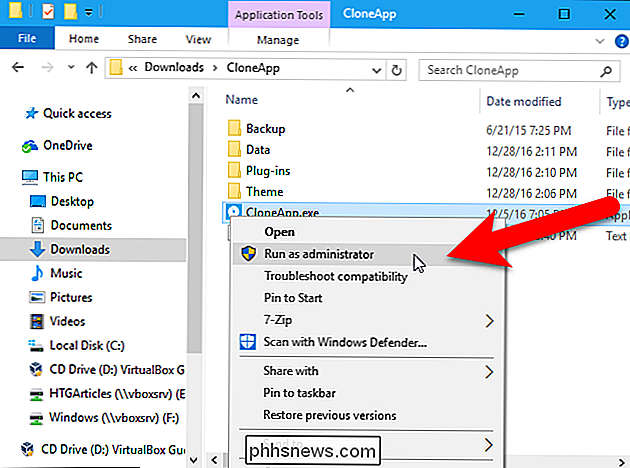
Als u CloneApp niet als beheerder uitvoert, wordt onder aan het CloneApp-venster een bericht weergegeven waarin u wordt gewaarschuwd dat beheerdersbevoegdheden vereist zijn om een completere back-up uit te voeren.
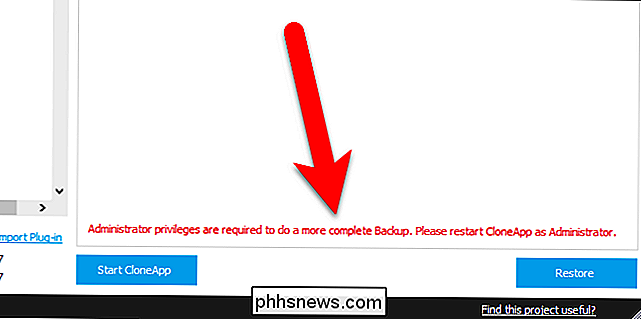
Voordat we beginnen met het maken van back-ups van programma's, moeten we ervoor zorgen dat de locatie en structuur voor de back-up naar wens zijn ingesteld. Klik daarom op 'Opties' aan de linkerkant van het CloneApp-venster.
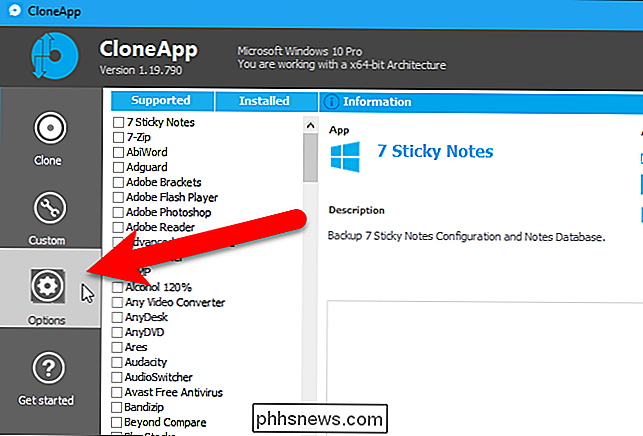
Het eerste pad is waar de back-ups van het programma worden opgeslagen. Standaard maakt CloneApp een back-up van de programma- en registerinstellingen in een map met de naam Back-up in dezelfde map als het programma CloneApp. We raden u aan het standaardpad te behouden. Op die manier bevinden de programma-backups en het CloneApp-programma zich op dezelfde plaats en kunnen ze eenvoudig worden overgebracht naar een ander naar een externe harde schijf of netwerkstation.
Als u de locatie van de programma-backups wilt wijzigen, klikt u op "Bladeren" knop rechts van het eerste padbewerkingsvak en selecteer een nieuw pad.
Het tweede pad is waar het logbestand met de acties die tijdens de back-up zijn gemaakt, wordt opgeslagen. We kozen ervoor om het logbestand op dezelfde plaats op te slaan als de back-up van de programma-instellingen.
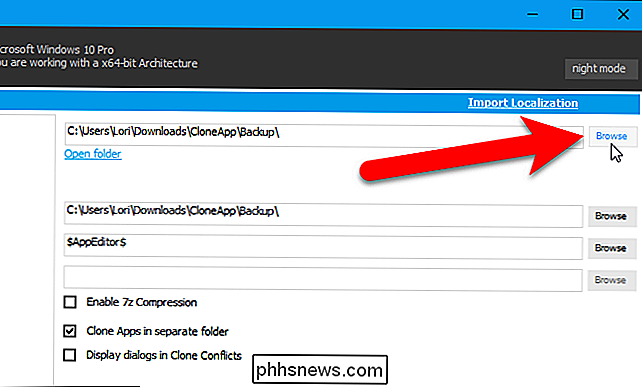
CloneApp plaatst standaard de back-upbestanden voor elk programma in afzonderlijke mappen. U kunt ervoor kiezen om alle back-upbestanden in dezelfde map te hebben. CloneApp zet de gebackupte bestanden nog steeds in mappen die zijn gelabeld met de programmanamen, maar de optie "Clone Apps in afzonderlijke map" scheidt alle bestanden voor elk programma.
U kunt het gebackupte bestand ook comprimeren met 7z-compressie door de "Activeer 7z Compression" box. 7-Zip wordt gebruikt om de gebackupte bestanden te comprimeren.
CloneApp geeft standaard een bevestigingsvenster weer als normale Windows-bestandsconflicten worden aangetroffen tijdens het back-upproces. Als u het selectievakje "Dialoogvensters in kloonconflicten weergeven" aanvinkt, verandert de optie in "Reageren op alle kloonconflicten" en CloneApp reageert automatisch op Windows-conflictmeldingen met "Ja". Bestaande bestanden en mappen worden automatisch overschreven, mappen worden gemaakt als ze niet bestaan en het uitvoeren van toepassingen en processen wordt genegeerd (in dit geval wordt van sommige bestanden mogelijk geen back-up gemaakt).
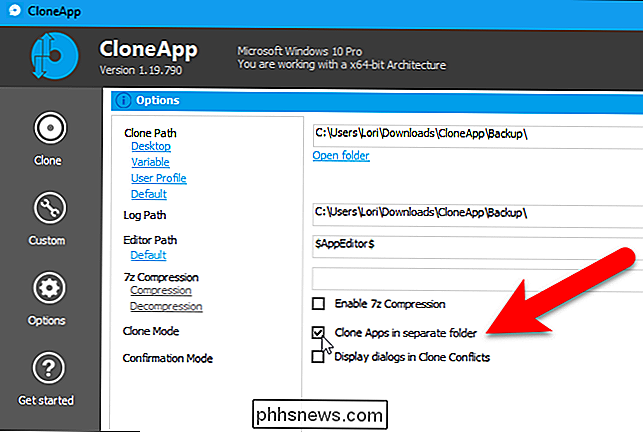
Als u een back-up wilt maken van de map met programma-instellingen en registervermeldingen, klikt u op 'Kloon' aan de linkerkant van het CloneApp-venster.
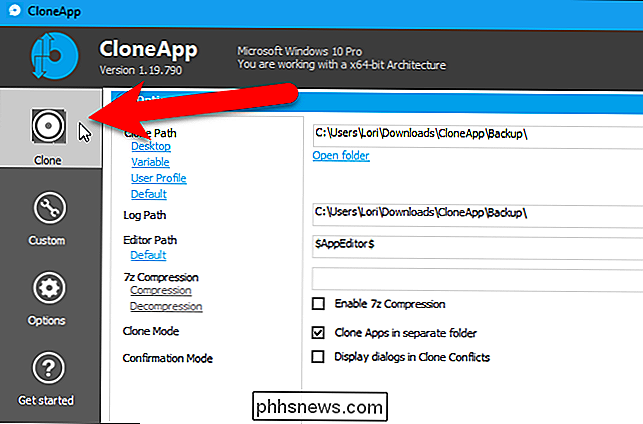
Alle ondersteunde programma's worden aan de linkerkant weergegeven. Klik op "Geïnstalleerd" om een lijst met op uw pc geïnstalleerde programma's te zien waarvan een back-up kan worden gemaakt.
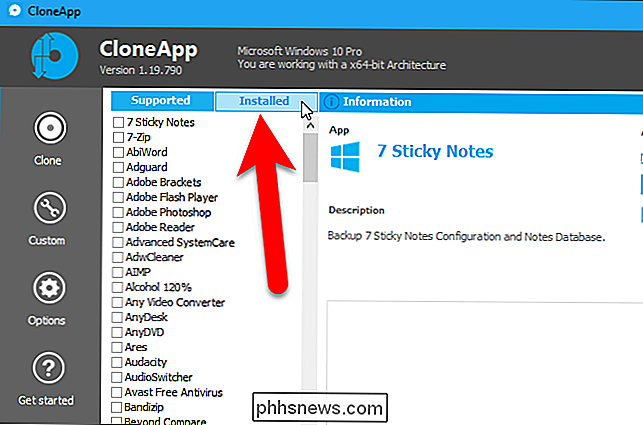
Deze lijst is alleen voor referentie. Om programma's te selecteren waarvan u een back-up wilt maken, klikt u op 'Ondersteund'.
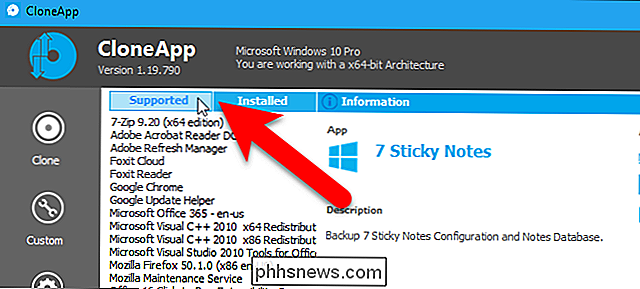
Vink de selectievakjes aan naast de programma's waarvan u een back-up wilt maken. Om een back-up te maken van al uw geïnstalleerde programma's die CloneApp ondersteunt, klikt u op de koppeling "Selecteer geïnstalleerd" onder de lijst.

Om een voorbeeld te zien van de mappen en registervermeldingen waarvan een back-up zal worden gemaakt voor de geselecteerde programma's, klikt u op "Wat is een back-up gemaakt? ".
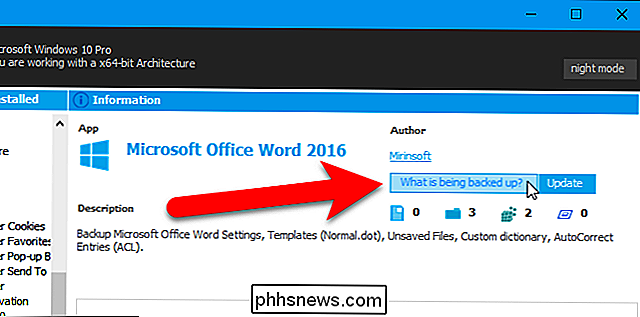
De details van de waarvan een back-up wordt gemaakt, worden weergegeven, maar de bestanden hebben nog geen back-up gemaakt. Klik op "Start CloneApp" om een back-up van de geselecteerde programma's te maken.
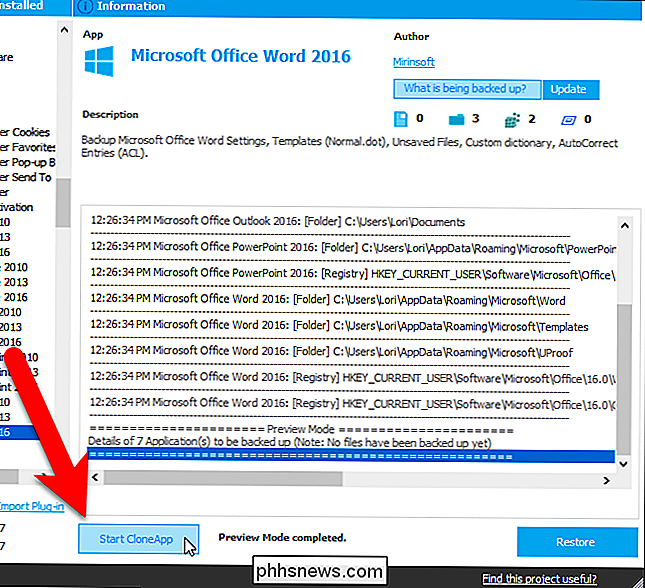
Een dialoogvenster met de voortgang van de back-upweergaven.
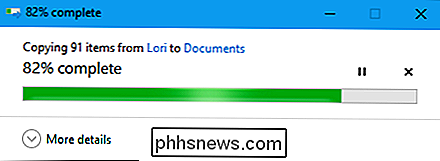
Wanneer het back-upproces is voltooid, wordt er een bericht weergegeven onder aan het logboek en rechts van de knop Start CloneApp.
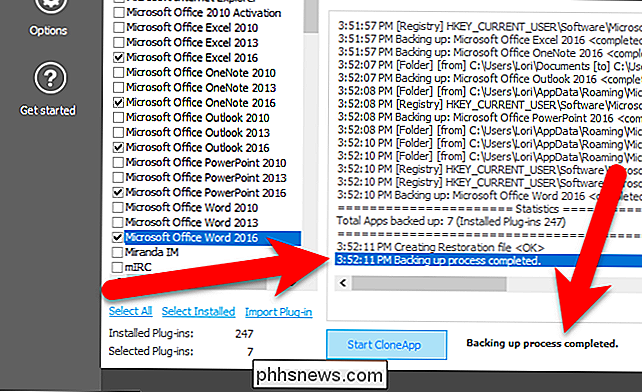
Omdat we de optie "Clone Apps in afzonderlijke map" hebben geselecteerd, worden de back-upbestanden voor elk programma in afzonderlijke mappen geplaatst.
Als u naar een nieuwe computer migreert, zou het een goed idee om de hele CloneApp-map op te slaan naar een flashstation, cloudopslagmap of ergens anders die gemakkelijk toegankelijk is vanaf de nieuwe computer. Op die manier hebt u het programma en de back-upbestanden en blijft het pad naar de back-upbestanden consistent voor wanneer u ze wilt herstellen.
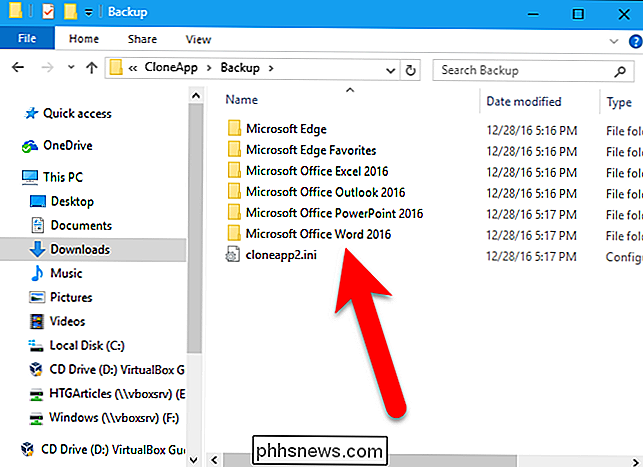
Als we de Clone Apps in afzonderlijke map hadden uitgeschakeld, onze Backup-map zou er in plaats daarvan als volgt uitzien:
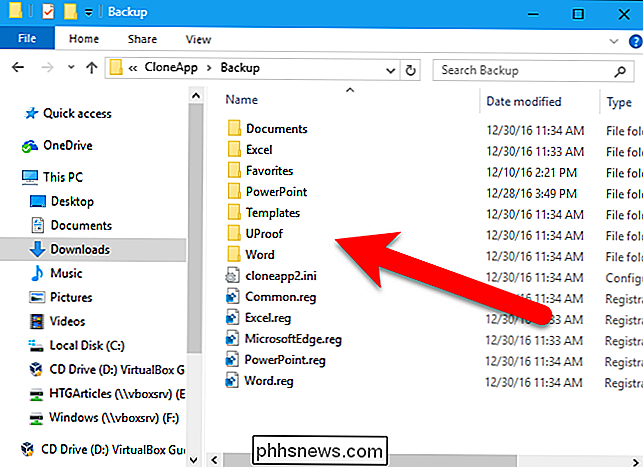
Back-up maken van aangepaste bestanden en mappen
Als u instellingenbestanden hebt van een programma dat niet wordt ondersteund door CloneApp, of als u een aantal draagbare programma's hebt die u in de back-up wilt opnemen, kunt u een back-up maken aangepaste bestanden en mappen. Hiertoe klikt u op "Aangepast" aan de rechterkant van het CloneApp-venster.
Er wordt een back-up van aangepaste bestanden en mappen gemaakt los van de ingebouwde back-ups van CloneApp-programma's.
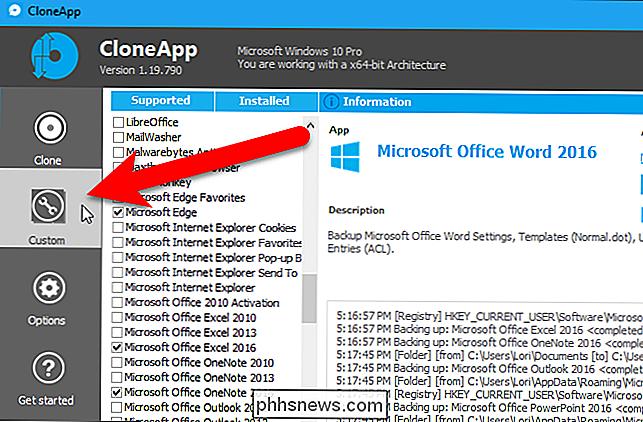
Onder Aangepast links kunt u kiezen om een back-up maken van bestanden, mappen of registersleutels. U kunt ook opdrachten aan back-upinstellingen voor een programma toevoegen. De functie commands is handig als u een opdracht wilt uitvoeren om instellingen van een programma naar de map Backup te exporteren. OPMERKING: Toen we de registersleutels hebben getest, konden we het niet laten werken.
We zijn het maken van een back-up van profielen van Snagit en een draagbare versie van SumatraPDF, een van de beste PDF-readers die we aanbevelen voor Windows. Als u een back-up van mappen wilt maken, klikt u op de knop "Mappen" onder Aangepast.
Klik op "Bladeren" aan de rechterkant.
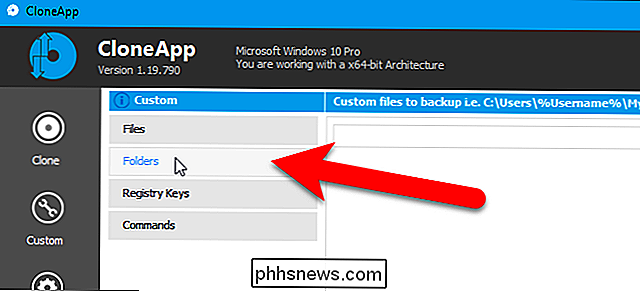
Navigeer in het dialoogvenster Bladeren naar bestanden en mappen naar de map waarvan u een back-up wilt maken, selecteer deze en klik op "OK".
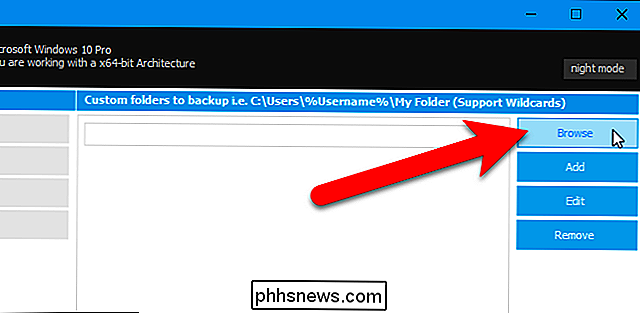
Klik op "Toevoegen" om de geselecteerde map toe te voegen.
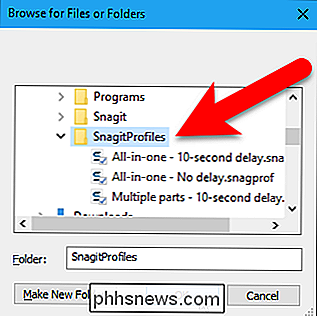
Voeg op dezelfde manier andere mappen toe waarvan u een back-up wilt maken en klik vervolgens op "Start Backup".
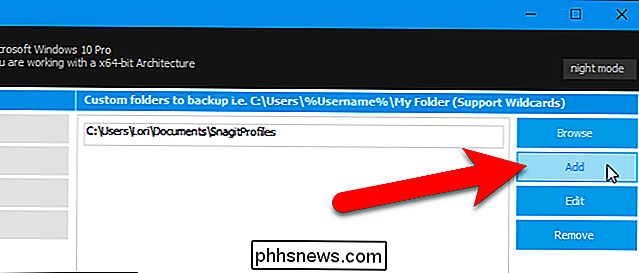
Een vooruitgang dialoogvenster wordt weergegeven terwijl de mappen waarvan een back-up wordt gemaakt, en een bericht wordt weergegeven in het logboek en onder aan het CloneApp-venster wanneer het proces is voltooid.
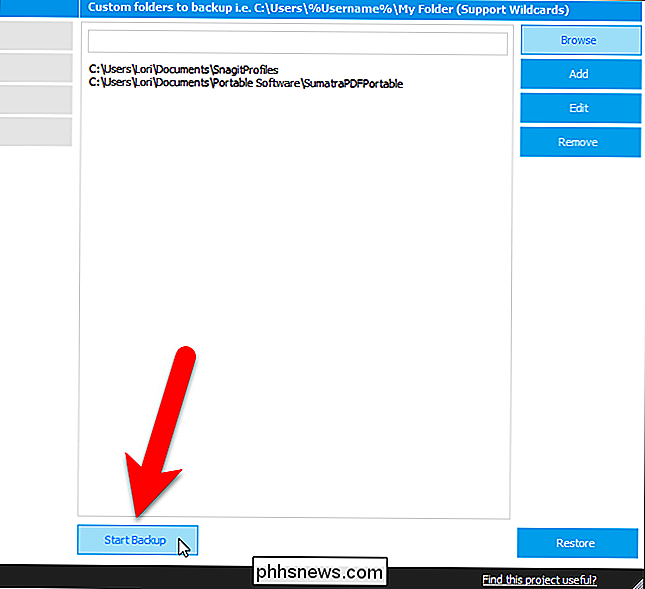
De back-upmappen (en bestanden, als u afzonderlijke bestanden hebt geselecteerd )
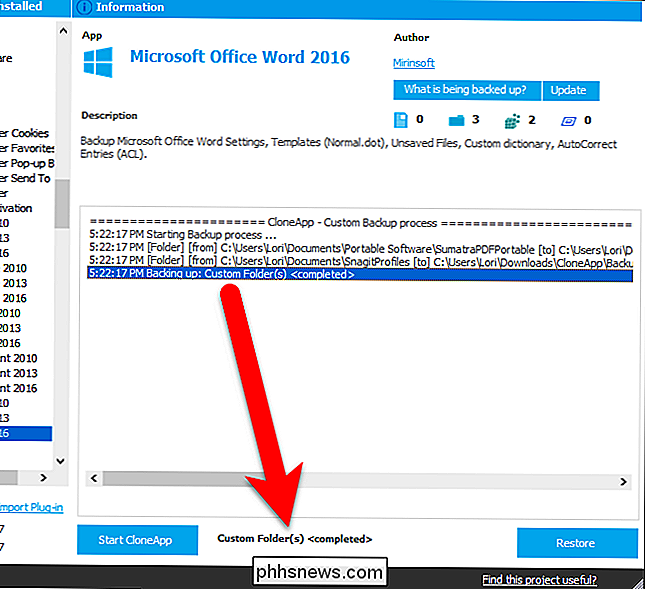
Uw programma- en registerinstellingen op uw nieuwe pc herstellen
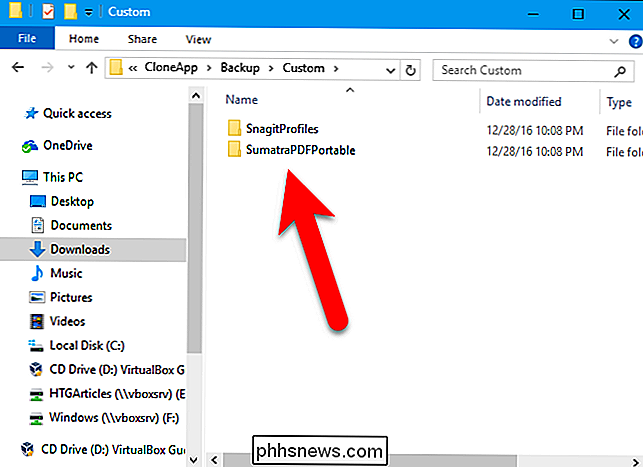
Om back-up van de programma-instellingen te herstellen, voert u CloneApp uit in de beheerdersmodus op de nieuwe computer en klikt u op "Herstellen" in de rechterbenedenhoek van het CloneApp-venster.
OPMERKING: Cusom-bestanden zijn momenteel NIET opgenomen in het herstelproces, dus u moet de back-up van aangepaste bestanden handmatig kopiëren van de back-upmap naar de locatie waar u ze wilt herstellen.
Zolang er back-upbestanden en mappen in de opgegeven back-upmap staan, begint het herstelproces automatisch .
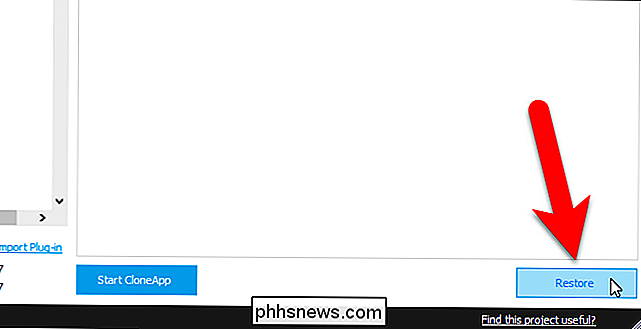
Wanneer het herstelproces is voltooid, wordt er een bericht weergegeven aan het einde van het logboek en onder aan het CloneApp-venster.
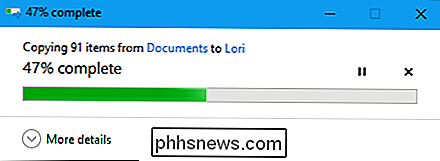
Als een app waarvan u wilt dat CloneApp geen back-up maakt, in de lijst ontbreekt, kunt u suggesties doen in hun forum dat het wordt meegeleverd met de plug-ins die bij CloneApp worden geleverd.
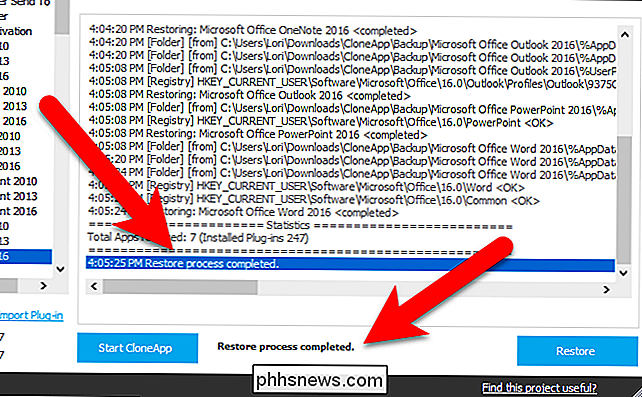

De Google-feed aanpassen (en deze echt bruikbaar maken)
Toen Google Google Now voor het eerst uitbracht, werd het door Android-gebruikers over de hele linie gevierd. Toen Nu is uitgegroeid tot de Google Feed, werd deze wijziging echter veel minder geaccepteerd. Maar de feed is geweldig als u de tijd neemt om deze aan te passen. NAAR VERWANTE: Toegang krijgen tot Google Now op apparaten met Google Assistent Voordat we het hebben over het aanpassen van uw feed, laten we eerst een gesprek voeren een klein beetje over wat het anders maakt dan Google Now - afgezien van alleen de naam.

U kunt Windows 10 nog steeds gratis krijgen met een Windows 7, 8 of 8.1 sleutel
Microsofts gratis Windows 10-upgrade-aanbod is voorbij - of toch? Er is nog steeds een manier om Windows 10 te activeren met een Windows 7-, 8- of 8.1-sleutel, naast het toegankelijkheidsaanbod van Microsoft. Update : we hebben deze upgrademethode nogmaals getest op 5 januari 2018. Het werkt nog steeds !



