Hoe tekst in Word te sorteren
Wanneer de meeste mensen denken aan het sorteren van tekst in een toepassing, denken ze aan het sorteren van cellen in een Excel-spreadsheet. U kunt echter tekst in Word sorteren zolang er iets is dat Word vertelt waar de verschillende delen van tekst beginnen en eindigen.
In dit artikel laat ik u een aantal manieren zien waarop u tekst, lijsten en tabellen in Word kunt sorteren. Houd er rekening mee dat als u al gegevens in Excel hebt, u eenvoudig een Excel-werkblad in uw Word-document kunt invoegen.
Sorteerlijsten in Word
Er zijn drie soorten lijsten die u in Word kunt sorteren. De eerste soort is gewoon een lijst met woorden of zinsdelen die elk een aparte regel in beslag nemen. Het tweede type is ongeordende lijsten of lijsten met opsommingstekens. De derde is geordende of genummerde lijsten.
In elk van deze gevallen vertelt een regeleinde (ook wel een carriage return genoemd) aan Word waar een woord of zin eindigt en de volgende begint. Dit is hoe Word tekst in het document kan sorteren.

Om een van deze soorten lijsten te sorteren, begint u met het selecteren van de lijst met uw muis. Begin gewoon aan het begin van de lijst, houd de linkermuisknop ingedrukt en sleep met uw muis totdat de volledige lijst is geselecteerd.
Klik vervolgens op het tabblad Start op het lint en zoek het gedeelte getiteld Paragraaf . Zoek naar een knop met de letters A en Z erop en een pijl naar beneden. Dit is de Sort- opdracht. Klik op de knop Sorteren en Word opent het venster Tekst sorteren .
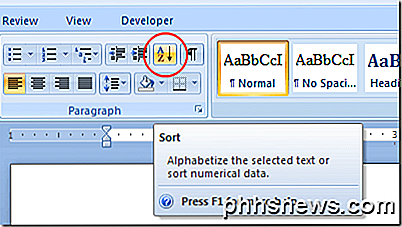
In het venster Tekst sorteren ziet u dat er een aantal opties zijn. Eerst moet je aangeven dat je de tekst wilt sorteren die je per alinea hebt geselecteerd. Hoewel we maar één woord per regel hebben, beschouwt Word nog steeds elke regel als zijn eigen alinea omdat we op de Enter-toets hebben gedrukt om naar de volgende regel te gaan. Sorteren op alinea is de standaardoptie.
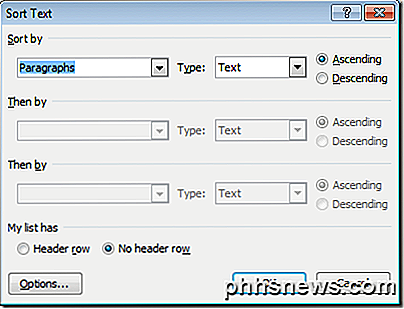
Vervolgens moeten we vertellen wat we aan het sorteren zijn. Zoek het vervolgkeuzemenu met het label Type en kies Tekst . Dit is ook de standaardoptie. Ten slotte moeten we aan Word vertellen of we de tekst in oplopende volgorde (A tot Z) of aflopende volgorde (Z tot A) willen sorteren. Oplopende volgorde is de standaardoptie. Wanneer u klaar bent, klikt u op de knop OK en Word sorteert uw tekst met de opties die u hebt gekozen.
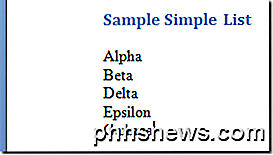
Merk op dat nu de tekst in oplopende volgorde van A naar Z wordt gesorteerd. Als u bovendien op de knop Opties klikt, kunt u geavanceerde instellingen configureren, zoals het veldscheidingsteken en of het hoofdlettergevoelig moet zijn of niet.
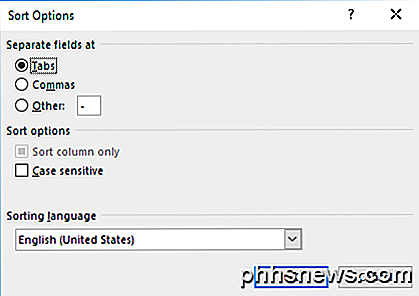
Tekst sorteren in tabellen
Dit soort sorteren lijkt misschien iets vertrouwder als je gegevens vaak in Excel sorteert. Net als een Excel-werkblad, een tabel bevat rijen, kolommen en kan kopjes bevatten in de eerste rij. Gelukkig geeft Word je veel dezelfde flexibiliteit om tekst te sorteren als in Excel.
Stel dat u een tabel in Word hebt die er als volgt uitziet.
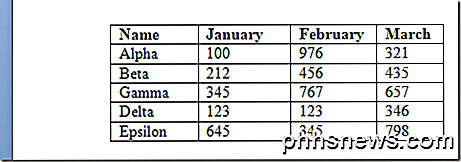
Merk op dat er kolomkoppen in de eerste rij staan en dat de eerste kolom de tekst bevat die we willen sorteren. Laten we aannemen dat we deze keer de gegevens in aflopende volgorde willen sorteren. Selecteer de hele tabel en klik nogmaals op de knop Sorteren in het gedeelte Alinea van het lint .
Let op in de linkerbenedenhoek van het venster Sorteren dat Word de kopjes in de eerste rij al heeft gedetecteerd. Merk ook op dat het eerste Sort By- vervolgkeuzemenu al de kolomkop Name in het optievak heeft.
De overige opties blijven hetzelfde, maar onthoud dat u de sorteerrichting moet wijzigen in Descending . Als u klaar bent, klikt u op de knop OK en Word sorteert de tabel met de opties die we hebben gekozen.
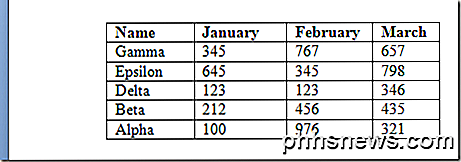
Het sorteren van tekst in Word is eenvoudig, zolang je een manier hebt om aan Word te vertellen wat het ene gegevenselement van het volgende scheidt. Als je een beetje met de sorteerinstellingen speelt, zul je ontdekken dat je met behulp van meerdere kolommen en zelfs door tabs en door komma's gescheiden tekst in een Word-document kunt sorteren.
Hoewel dit niet zo handig is als het sorteren van gegevens in Excel, kunt u zichzelf een tijdje in Word besparen door de toepassing alinea- en tabeltekst voor u te laten sorteren met een vergelijkbare interface als die in een Excel-werkblad. Genieten!
Sinds Windows 10 uitkwam, zijn Windows 7 en 8 gebruikers gebombardeerd met een upgrade meldingen, dankzij een klein Windows-pictogram in hun systeemvakjes met de naam GWX ("Get Windows 10"). Hier ziet u hoe u dat pictogram kunt verwijderen en de opdringerige meldingen kunt voorkomen. Dit artikel is oorspronkelijk gepubliceerd in juni 2015.

5 Tips om betere foto's te maken met de camera van uw smartphone
Point-and-shoot camera's zijn de weg van de dodo afgegaan. Natuurlijk kunnen ervaren fotografen zich tot DSLR-camera's wenden, maar de meesten van ons gaan gewoon met de camera rond op onze smartphone. Smartphone-camera's worden elk jaar beter, maar sommige dingen veranderen nooit. Deze tips helpen je om betere foto's te maken.



