Windows opnieuw starten in de veilige modus
Noodzaak om in de veilige modus te komen op uw Windows-pc? Als u uw computer niet normaal kunt opstarten, kunt u proberen de veilige modus in te voeren, een diagnostische modus voor Windows waarmee u problemen kunt oplossen die normaal opstarten voorkomen.
In de Veilige modus laadt Windows alleen de meest essentiële services en stuurprogramma's om deze uit te voeren. Alle andere normale Windows-instellingen en opstartprogramma's zijn uitgeschakeld om de gebruiker in staat te stellen het probleem op hun computer op te lossen.
In deze handleiding ga ik de stappen volgen om in Veilige modus te komen in Windows XP, Vista, 7, 8.1 en Windows 10.
Houd er rekening mee dat als u een stuurprogramma hebt geïnstalleerd of zojuist een wijziging in de configuratie op uw computer hebt aangebracht, u wellicht de " Last Known Good Configuration " wilt proberen voordat u naar de veilige modus gaat in Windows 7, Vista en XP.
Laatst bekende juiste configuratie laadt de laatste werkende versie van Windows. Telkens wanneer u zich bij de computer aanmeldt, wordt het echter vervangen. Als er zich een probleem voordoet, moet u deze optie proberen voordat u weer op de computer aanmeldt.
In Windows 8 en Windows 10 is de Last Known-optie niet langer inbegrepen. In plaats daarvan hebben ze andere opties zoals Refresh, Reset (Reinstall), Restore, etc. Ik zal in meer op de details ingaan in de Windows 8/10 sectie.
Merk ook op dat er drie soorten Veilige Modus zijn, dus lees de onderstaande beschrijvingen om erachter te komen welke het beste voor u is.
Veilige modus - De standaardoptie die Windows laadt met een GUI-interface en is meestal wat de meeste mensen moeten kiezen bij het oplossen van problemen met hun computer.
Veilige modus met netwerkmogelijkheden - Als u toegang wilt hebben tot internet of het netwerk in de veilige modus, dan is dit de optie om te kiezen. Deze modus is handig als u een probleem wilt oplossen waarvoor een internetverbinding nodig is, zodat u updates, stuurprogramma's of andere bestanden kunt downloaden om uw probleem op te lossen.
Veilige modus met opdrachtprompt - Deze modus wordt geladen met alleen de prompt MS DOS-opdrachtregel. Dit is handig als u een DOS-opdracht wilt uitvoeren zoals fixboot of chkdsk.
Veilige modus in Windows XP / Vista / 7
Om in de Veilige modus te komen in Windows XP, Vista of 7, herstart de computer en houd vervolgens de " F8-toets " ingedrukt, waarna het " Windows Advanced Options Menu " verschijnt. Blader met behulp van de pijltjestoetsen naar " Veilige modus " en druk op Enter .

Merk op dat soms als je de F8-toets ingedrukt houdt, sommige computers irritant beginnen te piepen, dus houd in dat geval gewoon de F8-toets ingedrukt tijdens de opstartperiode.
Als u nog steeds niet in de Veilige modus kunt komen, kunt u proberen de computer uit te zetten om deze uit te schakelen en vervolgens weer aan te zetten. Als Windows onverwachts wordt afgesloten, wordt het menu Geavanceerde opstartopties meestal automatisch geopend. Als dat niet werkt, kun je mijn vorige bericht over het overschakelen naar de veilige modus lezen als F8 niet werkt. Deze methode vereist echter dat u zich bij Windows kunt aanmelden om het te laten opstarten naar de veilige modus bij de volgende herstart.
Veilige modus in Windows 8/10
In Windows 8 en Windows 10 is het proces om in de veilige modus te komen volkomen verschillend. De F8-sleutel werkt niet meer omdat het opstartproces te snel is.
De enige manier om in de veilige modus te komen, is door te gaan naar Systeemherstelopties, waar u verschillende probleemoplossingstaken kunt uitvoeren, waaronder het starten in de veilige modus.
Ik heb al geschreven over het opstarten van het Windows 8 Systeem Herstel Opties scherm, maar het proces is iets anders voor Windows 10, dus ik zal het hier vermelden. In Windows 10 zijn er twee manieren om naar het scherm met herstelopties te gaan. Allereerst kunt u klikken op de nieuwe Start-knop, die weer in een andere vorm is, en vervolgens de SHIFT-toets ingedrukt houden en op de aan / uit-knop klikken.
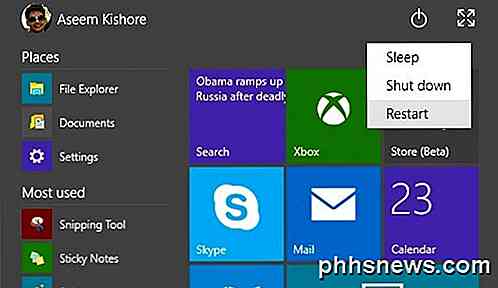
Houd de SHIFT-toets ingedrukt en klik op Opnieuw opstarten . De andere manier is hetzelfde als Windows 8, maar het ziet er gewoon een beetje anders uit. Klik op de Start-knop en klik vervolgens op Instellingen zoals hierboven weergegeven.
Hiermee wordt een nieuw dialoogvenster Instellingen geopend dat in feite het dialoogvenster PC-instellingen in Windows 8 vervangt. Hier klikt u op Update en herstel .

Nu ziet u de opties om uw pc te vernieuwen, alles opnieuw te installeren of opnieuw op te starten in de geavanceerde opstartmodus.
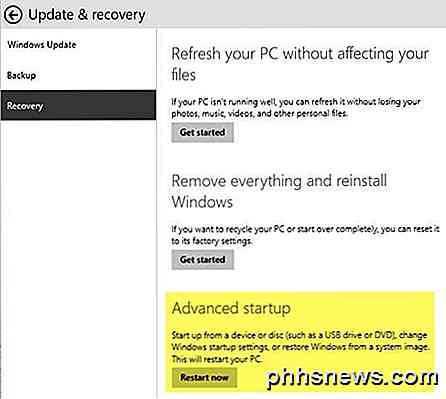
Op dit moment is het proces om in Veilige modus te komen in Windows 8 of Windows 10 hetzelfde. U ziet nu drie opties: Doorgaan, Problemen oplossen en uw pc uitschakelen .
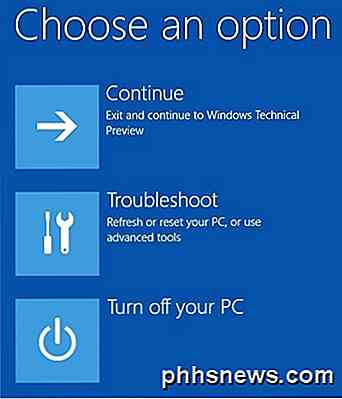
Volg nu de instructies in mijn artikel over opstarten naar veilige modus in Windows 8. Klik in principe op Probleem oplossen en ga vanaf daar. Windows 8 en Windows 10 zijn ook een stuk slimmer dan eerdere versies en zullen normaal gesproken de herstelopties automatisch weergeven als er een probleem wordt gedetecteerd tijdens het opstarten.
Als je vragen hebt over hoe je in een veilige versie van Windows kunt komen, kun je een reactie plaatsen. Genieten!

Office 2013 installeren met behulp van Office 365
De recente release van Office 2016 voegt een aantal nuttige nieuwe functies en verbeteringen toe en is nu de standaardversie geïnstalleerd als onderdeel van Office 365. Als u echter wil Office 2013 in plaats daarvan of op een andere machine installeren, dat is gemakkelijk. Meld u aan bij uw Office 365-account door naar https://www.

Hoe u kunt zien welke toepassingen uw batterij leegmaken op Windows 10
Windows 10 bevat een nieuw scherm "Batterijgebruik" dat u laat zien wat het sap van uw laptop leegmaakt. Dat betekent dat het u precies vertelt welke apps, zowel desktop- als Windows 10 "universele" apps, te veel stroom verbruiken. Deze functie maakt deel uit van het scherm "Batterijbesparing" in de nieuwe app Instellingen.



