Hoe u de toegang kunt verhelpen, is geweigerd, het bestand kan in gebruik zijn of beveiligingsfouten in Windows delen
Ooit geprobeerd om een bestand te verwijderen en een Access is Denied error te krijgen ? Of probeert u een bestand of map te kopiëren of te verplaatsen en krijgt u een bericht waarin staat dat het bronbestand in gebruik is ? Dit type fout kan om verschillende redenen optreden: u bent niet het eigendom van het bestand of de map en kunt daarom geen acties uitvoeren of het besturingssysteem of een ander programma dat het momenteel gebruikt.
Je kunt meestal achterhalen in welke situatie je zit door te kijken naar wat je precies probeert te doen. Als de toegang wordt geweigerd of u momenteel geen rechten heeft om dit mapbericht te openen, kijkt u waarschijnlijk naar een probleem met de machtigingen. Als u geen beheerder op de computer bent, kunt u dit probleem waarschijnlijk niet oplossen, dus zorg er eerst voor dat u toegang heeft tot een beheerdersaccount.
Access Is Denied Error

Deze specifieke fout wordt meestal veroorzaakt door NTFS-machtigingen, maar kan ook worden veroorzaakt door andere problemen, zoals een beschadigd gebruikersprofiel, versleuteling van het bestand of als het bestand in gebruik is. We zullen het hebben over bestandsfouten tijdens het volgende gedeelte.
Als u toegang wilt krijgen tot het bestand of de map, moet u de juiste machtigingen hebben geconfigureerd voor uw account. Voordat u begint met werken, moet u proberen op de knop Doorgaan te klikken die automatisch in Windows 7 en Windows 8 wordt weergegeven. Hiermee wordt geprobeerd de machtigingen voor uw gebruikersaccount aan de map te geven zolang u de eigenaar bent.
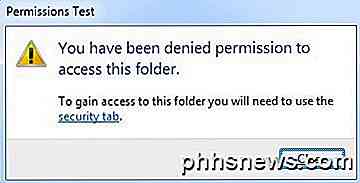
Als u de machtiging U hebt geweigerd krijgt om dit mapbericht te openen nadat u op Doorgaan hebt geklikt, betekent dit dat u niet de eigenaar bent en dat u eerst het eigendom van de map moet nemen voordat u eventuele machtigingen kunt wijzigen.
Neem eigendom van bestanden en mappen in Windows
Eigenaarschap is helaas een vrij proces, dus het is het beste om voldoende tijd en geduld te hebben voordat je dit probeert. Om te beginnen, moet u met de rechtermuisknop op het bestand of de map klikken, Eigenschappen kiezen en vervolgens naar het tabblad Beveiliging gaan .
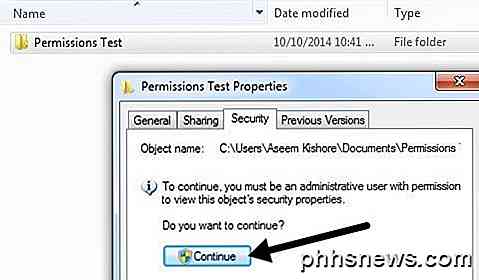
Als u geen toegang hebt tot de map, wordt een bericht weergegeven waarin staat dat u een beheerder moet zijn om de beveiligingseigenschappen te bekijken. Ga je gang en klik op Doorgaan . Hierdoor wordt er een nieuw venster geopend waarin u de mogelijkheid krijgt om de eigenaar te wijzigen.
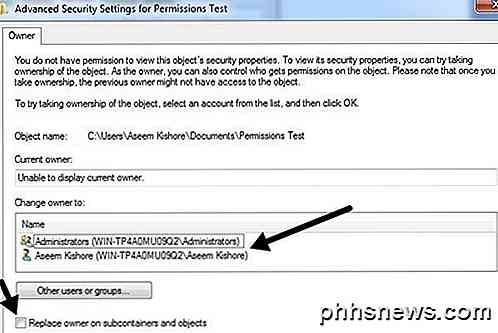
Selecteer uw gebruikersaccount of beheerders in het vak Eigenaar wijzigen in . Ik kies persoonlijk mijn eigen account, want dat is het standaardgedrag in Windows wanneer je een nieuwe map / bestand aanmaakt. Controleer ook het vak Eigenaar vervangen in subcontainers en objecten . Klik op OK en u krijgt nog een bericht dat u geen machtigingen hebt om de inhoud te lezen, wilt u rechten vervangen en uzelf volledige controle geven. Klik op Ja .
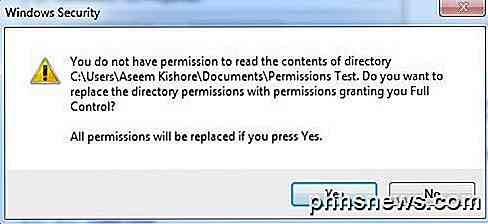
Zorg er nu voor dat u op OK klikt als er nog openstaande vensters zijn, zodat alle dialoogvensters gesloten zijn. Probeer op dit moment geen andere instellingen te wijzigen. U moet eerst alle open dialoogvensters sluiten en teruggaan naar het Verkennerscherm. Klik daar eenmaal met de rechtermuisknop op het bestand / de map en kies Eigenschappen en ga naar het tabblad Beveiliging. Het zou er nu een beetje anders uit moeten zien.
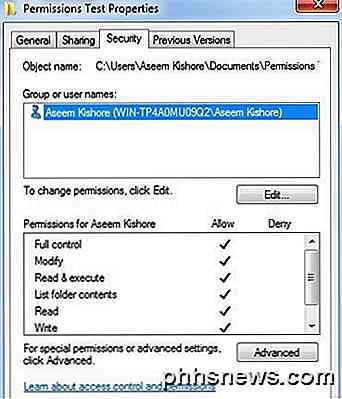
Je hebt nu toegang tot de inhoud van het bestand / de map, maar het is het beste om de rechten volledig opnieuw in te stellen. Op dit punt heb je jezelf gewoon toegevoegd en dat is het. Als u de standaard Windows-machtigingen wilt die worden toegepast, kunt u de volgende paar stappen volgen. Klik op de knop Geavanceerd en klik vervolgens op Machtigingen wijzigen .
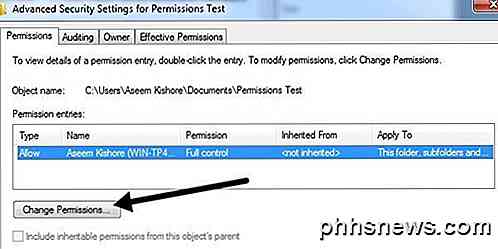
Klik op de knop Verwijderen en verwijder alle momenteel weergegeven machtigingen. Op dit moment moet het gewoon uw gebruikersaccount zijn. Zodra de keuzelijst leeg is, gaat u verder en vinkt u het selectievakje Overneembare machtigingen opnemen uit het bovenliggende vak van dit object aan . Klik vervolgens op de knop Toepassen en niet op de knop OK.
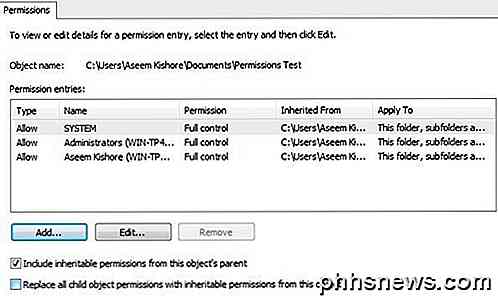
U zou verschillende vermeldingen in de keuzelijst moeten zien verschijnen, inclusief een voor uw gebruikersaccount. De standaardrechten zijn meestal ook SYSTEM en Administrators, dus het is een goed idee om ze op deze manier op de juiste manier opnieuw in te stellen. Als de map veel submappen met bestanden bevat, kunt u de machtiging Alle child-object wijzigen met overneembare machtigingen uit dit objectvak aanvinken. Sluit alle dialoogvensters en je zou goed moeten zijn om te gaan!
Zoals eerder vermeld, kan Toegang geweigerd in sommige gevallen worden veroorzaakt door andere problemen. Een corrupt gebruikersprofiel is een van die vreemde problemen die ik meer heb gezien in domeinomgevingen. U kunt een nieuw gebruikersprofiel maken en vervolgens proberen toegang te krijgen tot het bestand of de map.
Het andere probleem is als het bestand is gecodeerd. U kunt altijd proberen om te controleren of het bestand is gecodeerd of niet door met de rechtermuisknop te klikken en Eigenschappen te kiezen. Klik vervolgens op de knop Geavanceerd op het tabblad Algemeen en schakel het selectievakje Inhoud coderen om gegevens beveiligen uit .
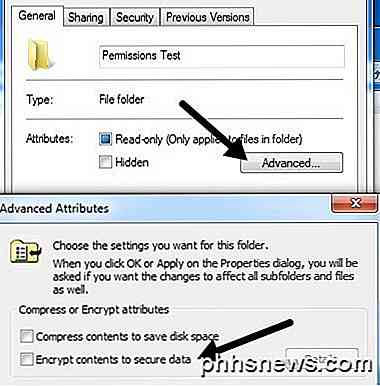
Als iemand anders het bestand / de map heeft gecodeerd, hebt u geen toegang tot het bestand totdat u het kunt decoderen met behulp van hun gebruikersaccount. Het laatste probleem als het bestand zelf corrupt is. In dat geval moet u naar software zoeken die corrupte bestanden kan repareren, hoewel dit een zeer zeldzame oorzaak van het probleem is.
Bestand in gebruik of Fout bij delen van inbreuk
Houd er rekening mee dat het bericht 'Toegang geweigerd' kan worden veroorzaakt door een schending van het gedeelde systeem, dus als de bovenstaande methode niet werkt, probeert u de onderstaande procedure hieronder.
U kunt een gratis programma downloaden en installeren, genaamd Process Explorer van Microsoft. U kunt het gebruiken om erachter te komen welke processen een bestand vergrendelen. Klik met de rechtermuisknop op het uitvoerbare bestand na het uitpakken en kies Als administrator uitvoeren om het programma uit te voeren. Maak je dan geen zorgen over alle gekke kleuren en balken, ga gewoon naar de top en klik op Zoeken en dan op Handle handle of DLL .
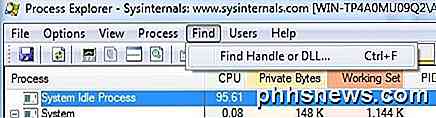
Typ nu de naam van het betreffende bestand in het vak en typ zoeken. U hoeft niet de volledige naam van het bestand te typen; slechts een deel ervan zal ook meestal werken.
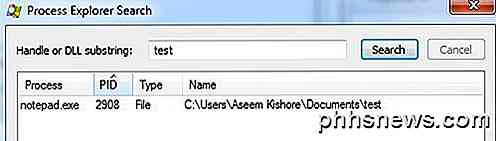
U moet een lijst met processen ophalen die momenteel vergrendelingen in het bestand bevatten. In mijn geval heeft Notepad.exe mijn testdocument afgesloten. Selecteer nu het item in het vak en sluit vervolgens het zoekvak. Je zou terug moeten zijn in het hoofdprocesverkennersscherm. Onderaan moet een rij worden gemarkeerd en moet dit het pad zijn naar het bestand dat u in het zoekvak had geselecteerd.
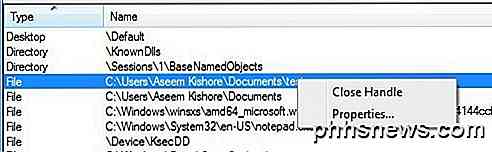
Klik met de rechtermuisknop op die rij en kies Handvat sluiten . Als er meer dan één proces in het zoekvak was, moet u dezelfde procedure herhalen voor elk proces. Op dit punt zou u in staat moeten zijn om het bestand te verwijderen of aan te passen zoals u wilt. Het programma is erg handig wanneer je dit soort foutmeldingen krijgt:
- Bestand kan niet worden verwijderd: Fout 5 Toegang geweigerd
- Er is een schending van delen geweest
- Mogelijk is het bron- of doelbestand in gebruik
- Het bestand wordt gebruikt door een ander programma of een andere gebruiker
- Controleer of de schijf niet vol of beveiligd is tegen schrijven en of het bestand momenteel niet wordt gebruikt
Het programma is erg lichtgewicht en neemt helemaal niet veel middelen in beslag. Het kan je ook veel andere informatie over Windows-processen vertellen, maar dat is voor een andere post. Zoals ik hierboven al zei, als iemand je toegang handmatig heeft geweigerd, kun je niet in die map of dit bestand komen tenzij je toestemming krijgt van een beheerder! Heeft u vragen, plaats dan een opmerking. Genieten!

Hoe u Nachtdienst op uw iPhone kunt inschakelen om 's nachts gemakkelijk te kunnen lezen
Helder blauwwit licht dat' s nachts in uw gezicht straalt, is niet zo geweldig voor uw slaap of algemene gezondheid, maar don ' t zorgen: iOS ondersteunt kleurverschuiving, zodat u het licht van uw iPhone kunt opwarmen voor gemakkelijk lezen in de nacht. GERELATEERD: Kunstmatig licht is uw slaap aan het slopen en het is tijd om er iets aan te doen Er is een groeiend aantal onderzoeken suggereert dat blootstelling aan kunstlicht tot laat in de avond, vooral blauw licht, zoals de helderblauwe gloed van onze geliefde gadgets, een serieus probleem is dat onze slaapcycli en algemene gezondheid beïnvloedt.

Alexa Skills van je Amazon Echo verwijderen
Een van de beste manieren om de functies van de Amazon Echo uit te breiden, is door Alexa Skills van derden te installeren. Als je echter een vaardigheid hebt geïnstalleerd waar je niet zo dol op bent, kun je deze verwijderen uit je Amazon Echo. Toegegeven, het kan geen kwaad om een heleboel Alexa Skills te installeren, omdat het niet nodig is elke opslag.


