Hoe een projector op een Windows-pc aan te sluiten
Sinds Windows 7 is een functie die sterk is verbeterd in Windows de mogelijkheid om een projector direct met verschillende opties te verbinden, afhankelijk van uw behoeften. Met een eenvoudige sneltoets kun je snel je scherm dupliceren, uitbreiden of alleen weergeven op de projector.
In dit artikel laat ik u zien hoe u verbinding kunt maken met een projector in Windows en de beste opties voor het weergeven van een presentatie kunt selecteren.
Voordat u Windows op een projector aansluit
Voordat u inhoud op een projector weergeeft, moet u er zeker van zijn dat Windows herkent dat een projector op de pc is aangesloten en correct is geconfigureerd in het besturingssysteem.
Raadpleeg eerst de documentatie voor de projector over het aansluiten en configureren van het apparaat met uw computer. Sommige projectors maken verbinding met uw videokaart terwijl anderen verbinding maken via een USB-poort.
Besteed bijzondere aandacht aan de volgorde waarin u de projector moet opstellen. Het instellen van de meeste projectoren op een Windows-computer is als het instellen van een printer. Eerst verbindt u de projector met de computer.
Vervolgens installeert u de juiste stuurprogramma's van de schijf die bij de projector is geleverd of downloadt u deze. Ten slotte start u de computer opnieuw op en controleert u of de projector wordt herkend door Windows. Om te controleren of uw projector correct wordt herkend, klikt u op de knop Start, klikt u met de rechtermuisknop op Deze computer (of Deze pc) en selecteert u Beheren in het menu.

Open het venster Computerbeheer en klik op Apparaatbeheer in de linkerkolom. Kijk in de middelste kolom of uw projector is aangesloten en klaar is voor gebruik door Windows. Afhankelijk van het merk en het model van uw projector, kan deze op een van de twee plaatsen in Apparaatbeheer verschijnen .
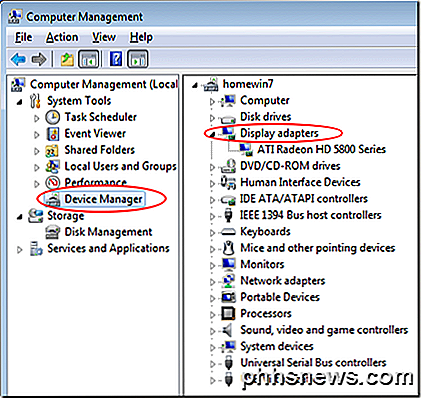
Kijk eerst onder Beeldschermadapters . Als het er niet is, controleer dan op zijn eigen vermelding in de middelste kolom. Zodra u hebt vastgesteld dat Windows de projector herkent, kunt u verbinding maken en het in uw presentatie gebruiken.
Een projector aansluiten op Windows
Microsoft had echt gemak in gedachten toen het zo'n eenvoudige methode toevoegde om inhoud op een projector weer te geven. Na verbinding met een projector drukt u op Windows-toets + P om een van de vier verbindingsopties te selecteren.
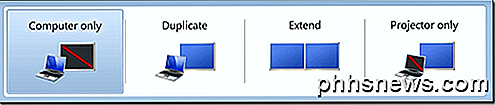
Hieronder vindt u een beschrijving en enkele hints voor het kiezen van een van de vier projectorverbindingsopties in Windows. Als u Windows 8 of Windows 10 gebruikt, worden de opties aan de zijkant weergegeven in plaats van over elkaar zoals in de bovenstaande schermafbeelding.
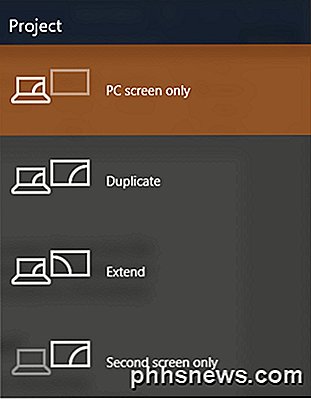
Alleen computer (alleen PC-scherm) : met deze optie wordt de inhoud van uw computerscherm alleen op de computer weergegeven. Dit is een geweldige optie om te kiezen wanneer uw presentatie nog niet is gestart of als u de computer om een andere reden wilt gebruiken en niet wilt dat de inhoud van het scherm wordt weergegeven via de projector zodat iedereen deze kan zien.
Dupliceren - Deze optie toont tegelijkertijd de inhoud van het computerscherm op het computerscherm en via de projector. Dit is een goede keuze wanneer je naar het scherm van de projector kijkt terwijl je een presentatie geeft. Op deze manier kunt u het computerscherm bekijken terwijl het publiek naar het projectiescherm kijkt en u tijdens de presentatie niet steeds uw rug naar het publiek hoeft te draaien.
Verlengen - Met deze optie wordt het beeld gesplitst tussen de computer en de projector. Op deze manier kunt u één ding weergeven op uw computerscherm en iets anders op het projectorscherm. Dit is geweldig wanneer u PowerPoint gebruikt, zodat de presentatie wordt weergegeven op de projector terwijl uw presentatienotities op uw computerscherm voor u worden weergegeven.
Alleen projector (alleen tweede scherm) - Zoals de naam aangeeft, geeft deze optie de inhoud van uw presentatie op de projector weer, maar toont een leeg scherm op uw computer. Hoewel dit geen populaire keuze is, is dit een goede optie wanneer u uw presentatie uitvoert vanaf uw laptop op batterijstroom. Als u het laptopscherm uitschakelt, kunt u de levensduur van de batterij verlengen.
Een projector verbinden met een Windows-computer is vrij eenvoudig als je eenmaal weet hoe. Met behulp van de vier hierboven genoemde opties, kunt u een aangepast scherm instellen dat aan uw persoonlijke presentatiebehoeften voldoet. Als je vragen hebt, reageer dan gerust. Genieten!

6 Populaire besturingssystemen bieden standaard versleuteling
Populaire besturingssystemen gebruiken standaard steeds vaker codering, waardoor iedereen het voordeel heeft van codering zonder gedoe. Hiermee kunt u uw gegevens beschermen tegen apparaatdieven. In sommige gevallen wordt deze codering automatisch ingeschakeld. In andere gevallen wordt het aangeboden als een eenvoudige optie die u met een enkele klik in het installatieprogramma van het besturingssysteem of de eerste installatiewizard kunt inschakelen.

Hoe is het mogelijk om e-mail te verzenden met behulp van de domeinnaam van iemand anders?
Het kunnen versturen van e-mail met uw eigen domeinnaam kan erg leuk zijn, maar wat doet u? wanneer iemand met uw domeinnaam spamberichten verspreidt? De SuperUser Q & A-post van vandaag bespreekt de kwestie om een gefrustreerde lezer te helpen. De vraag en antwoordsessie van vandaag komt tot ons dankzij SuperUser - een onderdeel van Stack Exchange, een door de gemeenschap gestuurde groep van Q & A-websites.



