Google Cloudprinter - een complete handleiding
Als u nog niet van Google Cloud Print hebt gehoord, is dat niet geheel verrassend. Hoewel het al bestaat sinds 2011, is het nog niet veel gebruikt. Dat is echter iets dat het komende jaar of zo kan veranderen. In tegenstelling tot sommige Google-services die tijdens de voorjaarsschoonmaak ingeblikt worden, worden er in Google Cloud Print steeds meer functies aan toegevoegd.
Dus eerst en vooral, wat is Google Cloudprinter? Het is in feite een manier voor gebruikers om hun printers (bekabeld of draadloos) te verbinden met internet en de mogelijkheid te hebben om vanaf elk apparaat (internet, desktop, mobiel) overal ter wereld af te drukken. Het leuke van Google Cloudprinter is dat u vanaf een apparaat kunt afdrukken zonder dat u printerstuurprogramma's op het systeem hoeft te installeren. Dit kan enorm veel tijd en energie besparen.

Als u bijvoorbeeld een nieuwe Windows-pc hebt gekocht en deze op uw netwerk hebt aangesloten, moet u normaal de stuurprogramma's voor uw huidige printers vinden, de software laden en alle stappen uitvoeren om deze op die pc te installeren. Nu kost dat alleen tijd en veel troubleshooting meestal, het vertraagt ook je systeem met veel extra printersoftware / tools die je niet nodig hebt. Vanaf nu ga ik ernaar verwijzen als GCP.
Met GCP installeert u gewoon het Google Cloudprinterstuurprogramma op uw Windows-computer en u kunt nu vanuit elk willekeurig programma rechtstreeks afdrukken naar elke printer die u in GCP hebt toegevoegd. Dus is GCP het beste in de wereld? Welnu, er zijn een paar restricties en beperkingen die ik hieronder zal uitleggen.
Waar kan ik vanaf afdrukken?
GCP klinkt geweldig, maar je vraagt je misschien af waar kan ik eigenlijk vanaf afdrukken? Welnu, daar heeft GCP het afgelopen jaar grote stappen in gezet. In eerste instantie kon je alleen printen vanuit Chrome OS, Google Chrome op elk platform en Gmail en Google Docs op je mobiel. De eerste stijging naar deze lijst was de Cloud Print-app in de Google Play Store voor Android-apparaten.
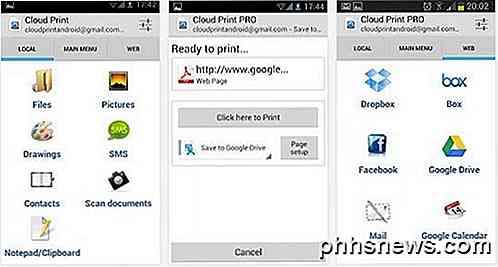
Met deze app kunnen gebruikers verschillende lokale bestanden rechtstreeks naar GCP afdrukken, inclusief SMS-chats, foto's, Facebook, Dropbox, Box, Mail en meer. Gebruikers kunnen ook printers beheren, printers delen, afdruktaken beheren en meer vanuit de app. Vanaf nu is er geen Cloud Print-app in de Apple App Store, maar met Google's geweldige staat van dienst voor het vrijgeven van Google-apps voor iOS-apparaten, is de kans groot dat we Cloud Print binnenkort naar iPhones en iPads zullen zien verdwijnen .
Op 23 juli 2013 heeft Google GCP echt een stuk nuttiger gemaakt door het Google Cloudprinterstuurprogramma te introduceren. U kunt dit op elke Windows-computer installeren en u kunt Google Cloud Printer kiezen wanneer u vanuit een Windows-toepassing afdrukt.
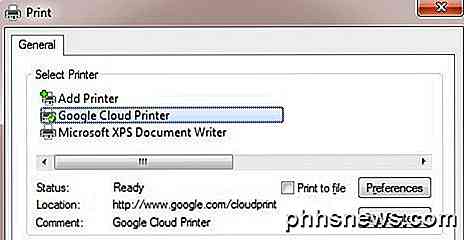
Ze hebben naast Print Driver ook Google Cloud Print Service uitgebracht. Cloud Print Service wordt uitgevoerd als een Windows-service en kan worden gebruikt om oudere oudere printers aan te sluiten op GCP. De printservice is meer gericht op bedrijven en scholen.
Ten slotte is er een korte lijst van apps die werken met GCP en waarmee u van hen kunt afdrukken. Op iOS kunt u bijvoorbeeld PrintCentral Pro downloaden, waarmee u e-mails, contacten, tekstberichten, enz. Van een iOS-apparaat naar GCP kunt afdrukken. Op dit moment heeft Google nog geen printerstuurprogramma voor Mac uitgebracht, maar je kunt een app downloaden met de naam Cloud Printer die vrijwel hetzelfde doet.
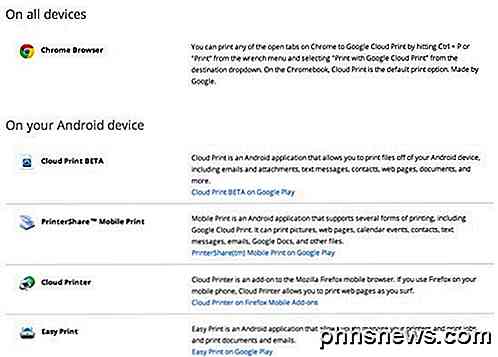
Nu u begrijpt waar u momenteel vanaf kunt afdrukken, laten we eens kijken naar het aansluiten van printers op GCP.
Klaar voor cloudprint versus klassieke printers
Het belangrijkste dat u moet weten over GCP, is hoe u de printers verbindt met de werkelijke service. Er zijn twee soorten printers in de GCP-wereld: Cloud Ready en Classic Printers. Cloud Ready-printers zijn printers die al worden geleverd met de GCP-service geïnstalleerd en geconfigureerd. Dit is verreweg de beste manier om GCP te gebruiken, omdat de printer zichzelf met de GCP-service registreert via uw netwerk en altijd beschikbaar zal zijn voor afdrukken.
Het andere voordeel van Cloud Ready-printers is dat ze hun firmware en stuurprogramma's via internet automatisch bijwerken, zodat u zich er zelfs geen zorgen over hoeft te maken. Helaas zijn er nog niet veel printers die GCP ondersteunen. U kunt de volledige lijst met Cloud Ready-printers hier bekijken:
https://www.google.com/cloudprint/learn/printers.html
Als u een van de printers hier vermeld hebt, kunt u op de link klikken die is opgegeven voor het instellen van GCP. U hoeft in principe alleen uw Google-e-mailadres met GCP op de printer te registreren.
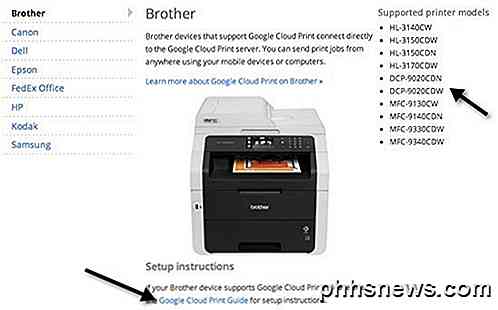
De volgende zijn klassieke printers. Klassieke printers zijn wat de meeste mensen gebruiken bij het instellen van GCP. Klassieke printers zijn printers die rechtstreeks op uw computer zijn aangesloten via een kabel of draadloze printers die op uw computer zijn geïnstalleerd. Elke printer die u vanaf uw computer kunt afdrukken, kan aan GCP worden toegevoegd, ongeacht hoe deze is verbonden.
Nu is het grootste verschil tussen een Cloud Ready en een Classic-printer dat om op klassieke printers te kunnen afdrukken, de computer waarop de printers zijn geïnstalleerd, moet zijn ingeschakeld en u moet zijn aangemeld bij Google Chrome. Als u de computer uitschakelt of uitlogt bij Chrome en probeert af te drukken naar GCP, wordt de afdruktaak gewoon toegevoegd aan de afdrukwachtrij. Wanneer de computer weer wordt ingeschakeld en u inlogt bij Chrome, wordt de afdruktaak afgedrukt.
Een klassieke printer toevoegen
Een klassieke printer toevoegen aan GCP is vrij eenvoudig. Ga eerst naar de computer waarop de printers al zijn geïnstalleerd en open Chrome. Klik vervolgens op de Chrome-menuknop (drie horizontale lijnen) en kies Instellingen .
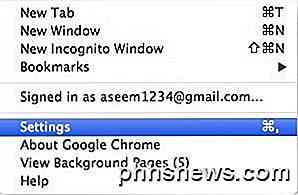
Scroll naar beneden en klik vervolgens op Toon geavanceerde instellingen . Scrol nog een paar keer omlaag tot je Google Cloudprinter ziet .
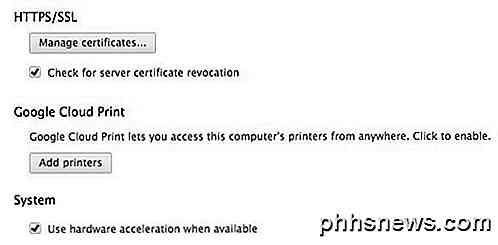
Ga je gang en klik op de knop Printers toevoegen en er verschijnt een pop-upvenster met een lijst van de printers die op dit moment zijn geïnstalleerd.
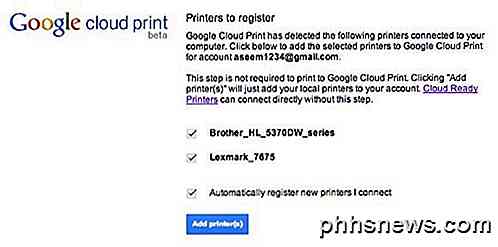
U kunt er ook voor kiezen om automatisch nieuwe printers te registreren wanneer u ze op uw computer aansluit. Dat is alles wat er is om printers toe te voegen aan GCP. Nu gaat u naar de GCP-beheerconsole waar u uw printers moet zien staan.
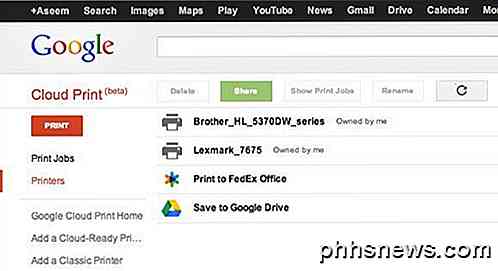
Bestanden uploaden om af te drukken
Naast de verschillende manieren waarop u hierboven kunt afdrukken, heeft u ook de mogelijkheid om een bestand rechtstreeks naar GCP te uploaden en het af te drukken. Als u bijvoorbeeld een Mac gebruikt en een PDF-bestand of een afbeelding, een Word-document of wat dan ook wilt afdrukken, kunt u het uploaden. Log in op de GCP-console, klik op PRINT en klik vervolgens op Upload bestand om af te drukken .
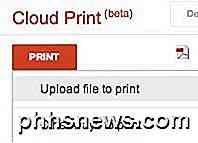
Ik heb een Excel-bestand geüpload en het is prima afgedrukt. Van wat ik kan vertellen, lijkt het alsof je elk soort bestand kunt afdrukken. Ik kon zelfs een Adobe Photoshop-bestand afdrukken. Tot nu toe heb ik niets kunnen afdrukken, dus dat is best goed.
Printers delen
Een leuke functie van GCP is de mogelijkheid om een printer te delen met iemand anders die een Google-account heeft. Het moet een van de beste kenmerken van GCP zijn. Vorige week kwamen mijn ouders de stad in en moesten ze een instapkaart printen voor de terugvlucht. Normaal gesproken gebruiken ze gewoon mijn computer en printen ze vanaf daar, maar deze keer besloot ik om GCP een beetje een test te geven.
Ik ging naar de GCP-console, koos een printer en klikte op Delen .
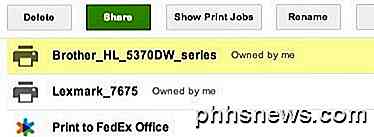
Daarna typte ik het e-mailadres in en koos ik de Can Print- machtiging.
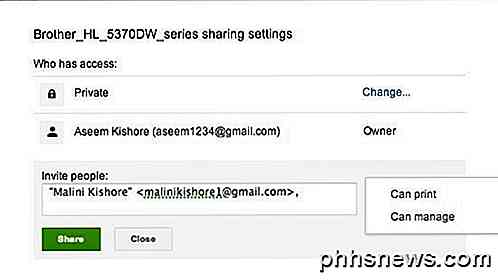
In haar Google-account ontving ze een e-mail met een link om de printer toe te voegen.
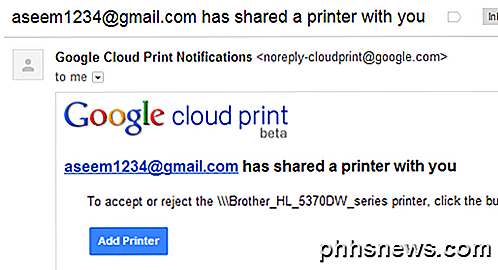
Ze klikte op de link en moest toen op Accepteren klikken om mijn printer aan haar Google Cloud Print-account toe te voegen.
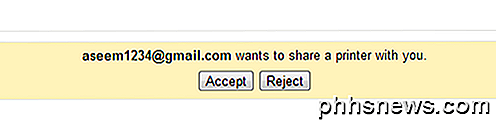
En dat was het letterlijk! Toen drukte ze de instapkaart gewoon in vanuit Chrome en koos ze mijn printer. Het werd in twee seconden afgedrukt en we waren klaar. U hoeft mijn computer niet te gebruiken, het is niet nodig om printerstuurprogramma's op haar computer te downloaden. Stuur gewoon een link, klik erop en druk af! De volgende keer dat iemand je bezoekt en moet afdrukken en je ze niet op je computer wilt hebben, gebruik dan GCP als ze een Google-account hebben! Het is de eerste keer in lange tijd dat ik onder de indruk was van iets dat zo goed en efficiënt werkte.
Conclusie
Door Google Cloud Print te gebruiken, kunt u al uw printers op één plaats consolideren. Als u bijvoorbeeld een draadloze printer op één machine hebt geïnstalleerd, maar een tweede printer via een kabel op een tweede computer hebt aangesloten, kunt u beide printers toevoegen aan Google Cloudprinter en afdrukken om vanaf elke computer of een mobiel apparaat af te drukken.
Bovendien kunt u elk bestand naar Google Drive of rechtstreeks naar een FedEx-kantoor afdrukken. De mogelijkheid om op te slaan naar Google Drive maakt GCP vergelijkbaar met Evernote. U kunt een webpagina afdrukken om deze later rechtstreeks te bekijken in Google Drive.
Over het algemeen is Google Cloudprinter het hele jaar door een stuk nuttiger geworden. Google zal doorgaan met het toevoegen van meer functies aan GCP, waardoor het een geweldige manier voor consumenten is om gemakkelijk vanaf elke locatie en elk apparaat te printen. Genieten!

Hoe moet ik oude harde schijven en elektronische componenten opslaan?
Of u nu een beetje hoarder bent of gewoon oude onderdelen wilt hergebruiken en ze uit de afvalcontainer wilt houden, het is eenvoudig om een stapel elektronische componenten te vergaren. Het opslaan van hen is niet goed als ze beschadigd zijn wanneer je ze gaat gebruiken. lees verder terwijl we praten over veilige opslag en hoe u uw oude harde schijf en vrienden in leven kunt houden.
![U bent uitgenodigd voor de WinX DVD Ripper Giveaway & Easter Gift Pack, Time-Limited! [Sponsored]](http://phhsnews.com/img/how-to-2018/you-are-invited-to-winx-dvd-ripper-giveaway-easter-gift-pack-time-limited.jpg)
U bent uitgenodigd voor de WinX DVD Ripper Giveaway & Easter Gift Pack, Time-Limited! [Sponsored]
Paasdag is aan de horizon. Als je je computer hebt bijgewerkt naar Windows 10, beschouw jezelf als een geluksvogel: Digiarty Software viert de vakantie met een knaller. Vanaf nu kun je een echte set licentiesleutels halen voor het nieuwste WinX DVD Ripper Platinum, een van de beste dvd-rippers voor Windows die de verloren dvd-afspeelfunctie op Windows 10 perfect kan doen herleven, zonder een cent te spenderen.



