Converteer video naar iPhone- of iPad-indeling
Heb je een aantal video's die je wilt kopiëren naar je iPad of iPhone om ze offline te bekijken? iCloud is geweldig en werkt erg goed, maar je kunt natuurlijk alleen content downloaden die beschikbaar is in de iTunes Store.
Als u thuisvideo's of gedownloade films op uw iPad of iPhone wilt ontvangen, moet u deze eerst converteren naar het juiste formaat. Zodra u dat doet, kunt u mijn bericht bekijken over hoe u bestanden naar uw iPad kunt kopiëren of overbrengen.
Dus wat is de gemakkelijkste manier om een video naar het juiste formaat te converteren? HandBrake is naar mijn mening de beste toepassing om de klus te klaren. Het is open source en werkt op Mac, Windows en zelfs Linux.
HandBrake maakt het werk supereenvoudig door een set ingebouwde presets te hebben voor het converteren van video naar specifieke formaten voor Apple TV, iPad, iPhone, iPod, enz.
HandBrake gebruiken om video te converteren
Nadat u HandBrake hebt gedownload en geïnstalleerd, ziet u de hoofdinterface waar u de video ( Bron ) en het uitvoerformaat ( Voorinstellingen ) kunt kiezen.

Ga je gang en klik op de knop Bron en kies vervolgens uit Bestand of Map . Op Windows en Mac kun je eenvoudig een hele reeks video's tegelijk converteren als je wilt.
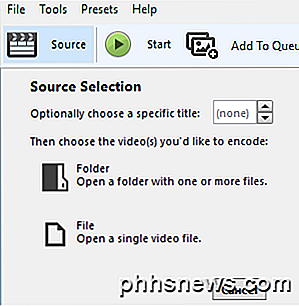
Als je eenmaal een videobestand hebt gekozen, zal HandBrake het scannen en informatie over het videobestand weergeven.
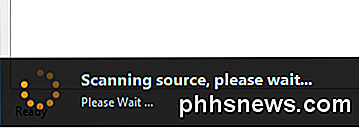
Voordat u de conversie start, moet u ervoor zorgen dat u iPad of iPhone selecteert met de vooraf ingestelde presets.
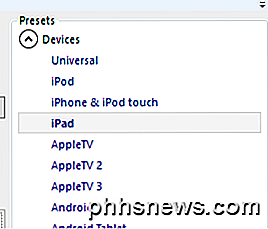
De waarden voor de resolutie van de video en het type codec worden al voor u geselecteerd wanneer u een voorinstelling kiest. Het enige dat u nu hoeft te doen, is de conversie starten door op de Start- knop te klikken. U kunt ook op Toevoegen aan wachtrij klikken en vervolgens desgewenst meer video's toevoegen.
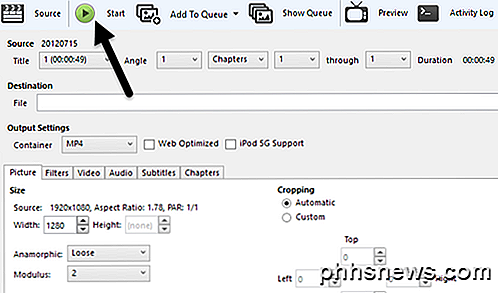
Als dit de eerste keer is dat u het programma gebruikt, moet u ook een bestemming voor het geconverteerde bestand kiezen. Standaard worden video's geconverteerd naar MP4-indeling met behulp van de H.264-codec. Je zult de voortgang onderaan het HandBrake-venster kunnen zien.

Na voltooiing is uw bestand gereed. U kunt dit bestand nu via iTunes naar uw iPad overbrengen. Als u video's voor uw iPhone wilt converteren, volgt u dezelfde stappen, kies iPhone gewoon uit de presets. Als u meer technisch onderlegd bent, kunt u ook op de tabbladen klikken en de instellingen naar wens aanpassen.
Kopieer het bestand naar het apparaat met behulp van iTunes
Om de geconverteerde video op uw iPad of iPhone te krijgen, opent u iTunes en sluit u uw apparaat aan met behulp van de USB-kabel. Klik in iTunes op het pictogram voor uw apparaat bovenaan.
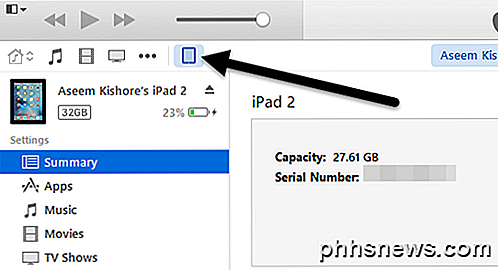
Nu in de linkerzijbalk ziet u een sectie met de naam On My Devic e. Ga je gang en klik op Films onder die kop.
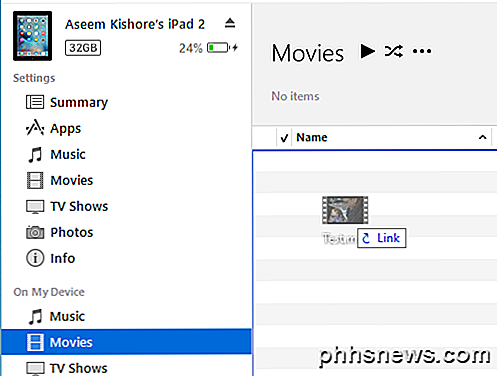
Open Verkenner en vind je video. Als je het hebt, sleep je het gewoon naar de rechterkant van het scherm onder Films .
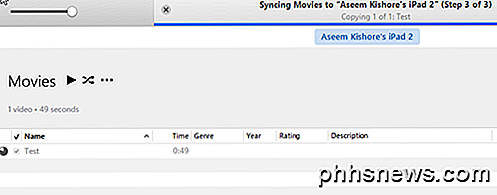
Ga je gang en klik op de Sync- knop rechtsonder en uiteindelijk zou het moeten beginnen met het kopiëren van het videobestand naar je iPad. Merk op dat als je je iPad of iPhone al hebt gesynchroniseerd met een andere iTunes-bibliotheek, je een bericht krijgt waarin je wordt gevraagd om je huidige apparaat te wissen en te synchroniseren . Klik gewoon op Annuleren en laat het doorgaan met synchroniseren. Ik kon het bestand kopiëren, ook al werd mijn iPad gesynchroniseerd met een andere computer.
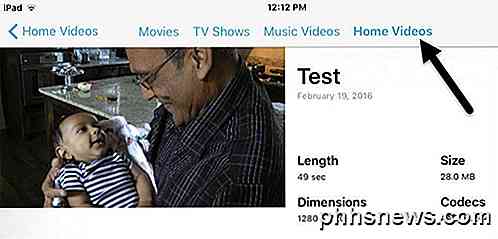
Eindelijk, op je iPad, ga je gang en open je de video- app. Je zou een nieuw tabblad moeten zien met de naam Home Videos . Hier vindt u alle films die u zelf handmatig hebt gesynchroniseerd. De video zou perfect moeten spelen zolang hij maar op je apparaat is gesynchroniseerd. Als je vragen hebt, reageer dan gerust. Genieten!

Waarom zijn er twee desktop.ini-bestanden op Windows-desktops?
Als u ooit verborgen systeembestanden had die waren ingesteld om op uw Windows-systeem te worden weergegeven, heeft u waarschijnlijk een 'matching'-paar opgemerkt van desktop.ini-bestanden op uw bureaublad. Waarom zijn er twee? De SuperUser Q & A-post van vandaag biedt antwoorden op de vraag van een verwarde lezer.

Hoe het Godmodus-configuratiescherm in Windows te activeren
Windows heeft een groot aantal instellingen die kunnen worden geconfigureerd om aan te passen hoe Windows werkt. Het aanpassen van deze instellingen is echter niet het gemakkelijkste om te doen. De meeste moeten worden aangepast via het bedieningspaneel, te vinden via Start> Configuratiescherm .Hoewel het Configuratiescherm een goed hulpmiddel is, kan het soms moeilijk zijn om te gebruiken. Vo



