Controleer de leeftijd van een website
Dus iemand vroeg me onlangs hoe oud een website was die hij de andere dag had gezien en ik vroeg meteen wat hij bedoelde met "leeftijd". Als u de leeftijd van een website wilt weten, kunt u het hebben over hoe lang de domeinnaam al bestaat. Aan de andere kant zou je een domein kunnen hebben dat al tien jaar bestaat, maar in de loop der jaren verschillende websites heeft gehost die eigendom zijn van verschillende mensen.
In dit artikel laat ik u de leeftijd van het domein controleren en ook controleren of de site in de loop der jaren is gewijzigd. Een blog dat ik meer dan tien jaar geleden volgde, is nu de bedrijfssite voor een startup omdat de oorspronkelijke eigenaar het domein heeft verkocht.
Controleer de leeftijd van domeinnamen
U kunt enkele gratis hulpprogramma's bekijken die u de geschatte ouderdom van een domein geven. Domain Age Tool geeft u alleen de domeinnaam en de leeftijd van het domein.

Een andere tool genaamd Domain Age Checker zal u vertellen wanneer de domeinnaam is gemaakt en u de leeftijd van het domein geven. Ik vond deze tweede tool nauwkeuriger, althans voor mijn eigen sites.
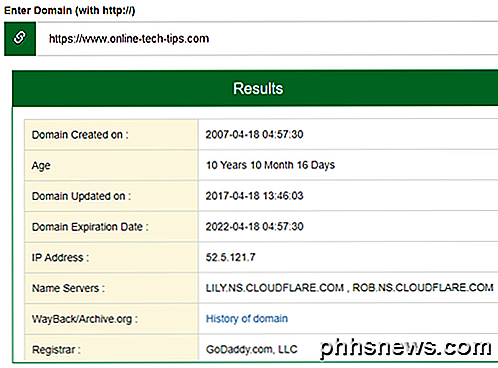
Als u ten slotte gedetailleerde informatie wilt zien, kunt u altijd een WHOIS-lookup doen met een site zoals Network Solutions en tenzij het domein privé is geregistreerd, kunt u zien wanneer het is gemaakt:
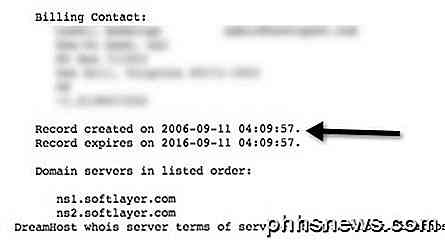
Dus zo kun je de leeftijd van een website zien, ongeacht wie de eigenaar van de site was en welke inhoud het had. Als u wilt zien hoe de site in de loop van de tijd is veranderd of alleen maar ziet hoe lang de laatste eigenaar eigenaar is van de website, kunt u een andere tool gebruiken.
Controleer de leeftijd van de huidige website
Om dit te doen, moet je iets als Internet Archive WaybackMachine gebruiken. Het is een beetje een vervelend proces, maar het is echt de enige manier om te zien hoe lang een bepaalde versie van een website bestond. Ga naar hun website en voer de URL in die u wilt controleren:

Klik op de knop Bladeren door geschiedenis en je krijgt een leuke kleine tijdlijn vanaf 1996 die de crawls toont die door hun servers worden uitgevoerd. In de onderstaande kalender kun je zien welke dagen momentopnamen hebben door naar de blauwe cirkels te kijken.
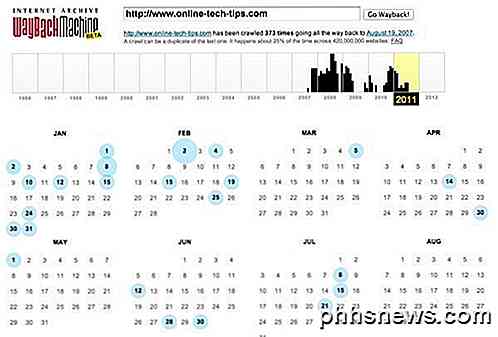
Klik op een bepaalde dag en u kunt zien hoe de website er vroeger uitzag:
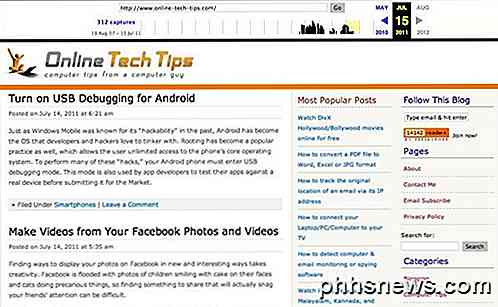
Zoals je kunt zien, zo zag OTT er vroeger uit! Wat een verschil! De snapshots zijn willekeurig en er kunnen lange periodes zijn waarin er geen momentopnamen zijn, dus je kunt misschien niet doorgaan naar de exacte datum waarop een website is gewijzigd, maar het is het dichtst in de buurt om iets dergelijks te bedenken uit.
Dit zijn dus de twee manieren om de leeftijd van een website te controleren en hopelijk vindt u de informatie die u nodig hebt. Genieten!

Toegang krijgen tot Yahoo! E-mail met POP3 of IMAP
Omdat Gmail zijn gebruikers altijd via POP en IMAP gratis toegang tot hun e-mail heeft verleend, moest Yahoo deze functie gratis aanbieden, hoewel dat pas veel later gebeurde.Met POP- en IMAP-toegang kunt u uw e-mail beheren vanuit uw favoriete e-mailclient zoals Outlook, Thunderbird, de iOS-mailapp, enz

Een batchbestand gebruiken om PowerShell-scripts gemakkelijker te maken <1099> uit te voeren <1>
Waarom kan ik mijn .PS1-bestand niet kopiëren naar een andere computer en het uitvoeren? Tenzij het doelsysteem vooraf is geconfigureerd voor het uitvoeren van willekeurige scripts, met de vereiste rechten en het gebruiken van de juiste instellingen, is de kans groot dat u enkele problemen tegenkomt wanneer u dit probeert.



