Breng Windows 7 Start Menu naar Windows 10 met Classic Shell

Als er een klacht is die u kunt verwachten wanneer een nieuwe versie van Windows wordt uitgebracht, is dit "Wat hebben zij gedaan met de Start Menu? "Als u wilt dat het startmenu in Windows 10 eruitziet en functioneert zoals het Windows 7 Start Menu heeft gedaan, zijn we er om u te helpen.
Waarom wil ik dit doen?
Misschien houd van het Windows 10 Start Menu, dat in wezen een uitbreiding en herziening is van het Windows 8 Start Menu. Misschien irriteert het op een tegel gebaseerde Metro UI-systeem je niet en heb je geen probleem met het verwijderen van de traditionele Start Menu-styling. Als dit het geval is, dan is deze tutorial zeker niet voor jou en het is geweldig dat de nieuwe lay-out je niet stoort of je vlagen van nostalgie voor de GUI's van weleer vult.
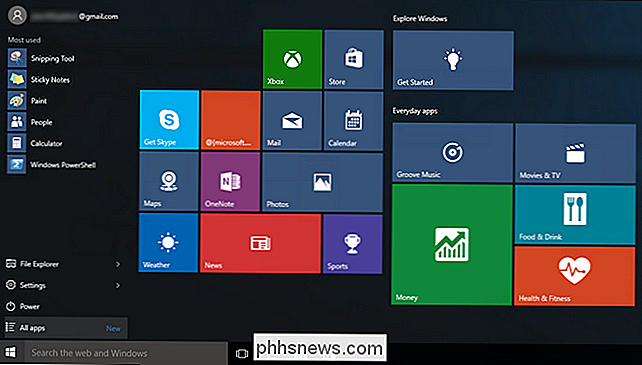
Niet iedereen (en we nemen onszelf op in die groep) is echter zo'n fan van het nieuwe Start Menu-systeem. Sommige mensen leerden worstelen met het Start Menu in Windows 8 en ze zullen die ervaring met zich meebrengen naar Windows 10. De meeste mensen hebben Windows 8 echter helemaal overgeslagen en de massale uitrol van Windows 10 zal ze in een klap halsoverkop in een totaal nieuw Start Menu-paradigma dat niet past bij hun werkstijl of gevoeligheden over wat een Startmenu in de eerste plaats zou moeten zijn. Als jij een van die nieuwe Windows 10-gebruikers bent die niets te maken willen hebben met het nieuwe menu, dan zijn we er om je te helpen.
Voordat we verdergaan, willen we duidelijk maken dat alleen omdat we zijn geen grote fans van wat Microsoft heeft gedaan met het Windows 10 Start Menu (en het Windows 8-menu daarvoor), dat betekent niet dat we ronduit negatief zijn voor Windows 10 in het algemeen. We hebben Windows 10 geïnstalleerd op alles van desktop-pc's tot onze verouderde ultrabook-laptop en waren behoorlijk onder de indruk van de verbeteringen die daarin werden aangetroffen (die oude ultrabook is nog niet zo pittig sinds, nou ja, ooit).
Wat heb ik nodig ?
Gelukkig zullen we ons niet druk maken over het register, hoeven we geen variabelen of waarden met de hand te bewerken en hoeft u geen opoffering te doen om te zorgen dat het proces soepel werkt.
enige ding dat we nodig hebben, naast je Windows 10-installatie, is een zeer handig klein programma dat bekend staat als Classic Shell. Het Classic Shell-programma omvat zowel een revisie van het Start Menu-systeem waarmee u het Windows 8 / Windows 10-systeem kunt uitschakelen voor het klassieke Startmenu met één kolom dat helemaal teruggaat naar Windows XP, een arrangement met twee kolommen, en de Windows 7-stijl.
Naast het aanpassen van het startmenu, de focus van onze tutorial van vandaag, bevat het Classic Shell-systeem niet alleen het klassieke startmenu, maar ook Classic Explorer (een pakket van tweaks en aanpassingen voor de Windows Explorer-ervaring) . Tot nu toe hebben we niet veel moeite gevoeld om de manier te veranderen waarop Windows 10 met Windows Explorer omgaat, maar de aanpassingen zijn er als je ze wilt onderzoeken.
Je kunt Classic Shell hier downloaden op de startpagina van het project. Vanaf de publicatie van dit artikel raden we aan de bèta-release te gebruiken omdat deze de meest recente aanpassingen voor Windows 10 zal hebben. Zodra Windows 10 officieel voor een tijdje is uitgebracht, zullen de wijzigingen minder frequent zijn en de bèta-aanpassingen in het programma worden opgevouwen in de stabiele release.
Voordat we in het feitelijke proces duiken, willen we graag een minuutje nemen om je aan te moedigen een paar dollar te doneren aan het Classic Shell-project als je de Classic Shell handig vindt. Het programma sleurt al jaren mee (sinds 2009), het is gratis en het wordt onderhouden en samengesteld door een enkele man. Het is een stuk eenvoudiger om een langlopend project te onderhouden en bij te werken wanneer voldoende gebruikers genoeg aandacht besteden aan het inschakelen van de lampjes.
Klassieke shell installeren en configureren
Download het installatieprogramma van de startpagina van het project, gelinkt in het vorige gedeelte en voer het uit. Hoewel u ervoor kunt kiezen om geen afzonderlijke elementen te installeren (zoals de componenten van de Classic Explorer), worden ze niet geactiveerd totdat u ze inschakelt, dus er is weinig schade aan de installatie van het hele pakket in één keer.
Nadat de installatie is voltooid, begint u met het configuratieproces van het Startmenu door intuïtief op de Start-knop op de werkbalk te klikken. Het volgende menu verschijnt.
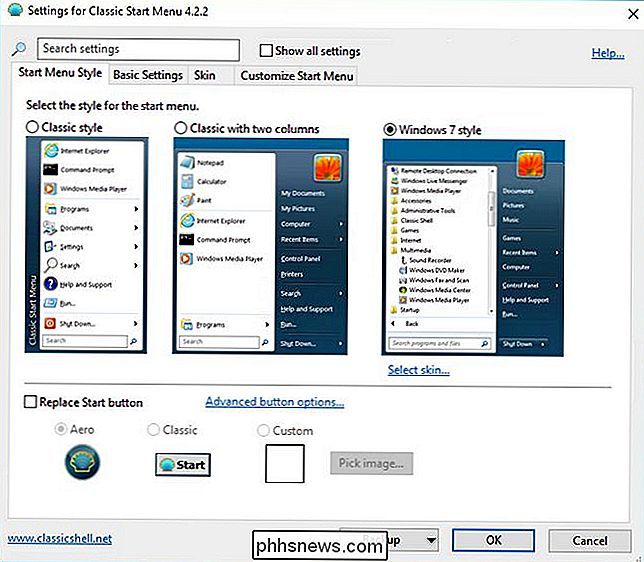
Hier kunt u ervoor kiezen om de Classic, Classic met twee kolommen, of een Windows 7-stijl menu te gebruiken. Aangezien het doel van deze zelfstudie is om de stijl van Windows 7 opnieuw te creëren, laten we dit als de standaardinstelling. We gaan zo dadelijk terug naar dit menu, maar bevestigen nu dat Windows 7 is geselecteerd en klikken op OK.
Laten we nu het startmenu openen door nogmaals op de Start-knop te klikken.
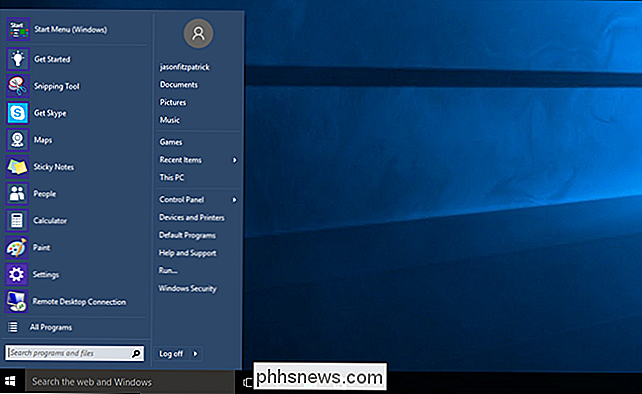
We hebben de schermafbeelding behouden hierboven op exact dezelfde schaal als het Windows 10 Start Menu-screenshot in de inleiding van het artikel. Het Startmenu is niet alleen mooi en compact, maar het Classic Shell-team heeft ook zorgvuldig een Metro-thema skin (die als standaard instelt). We krijgen exact dezelfde lay-out en comfortabele vertrouwdheid van het Windows 7-menu, maar in een mooi thema dat past bij de andere UI-aanpassingen in Windows 10.
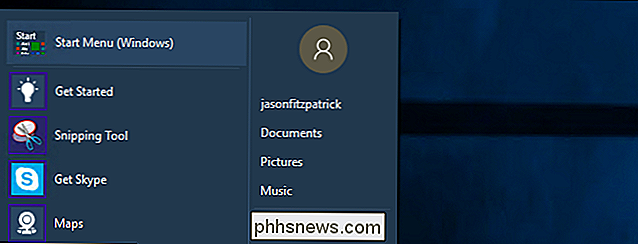
En, superhandig, we hebben het Windows 10 Start Menu helemaal niet verloren . Als u alles nodig hebt in het menu Windows 10 dat zich niet in het Classic Shell-menu bevindt (of als u problemen ondervindt om het te vinden), hoeft u alleen maar op het item te klikken. bovenaan het Windows 7 Classic Shell-menu met het label "Start Menu (Windows)" zoals te zien in de bovenstaande schermafbeelding en het geeft je meteen (en tijdelijk) toegang tot het echte Windows 10 Start Menu. De volgende keer dat je op de Start-knop klikt, ben je echter meteen weer in het Windows 7-stijlmenu.
Het klassieke menu aanpassen
Veel mensen zullen blij zijn met alleen de standaardinstellingen (Windows 7-stijl menu + het Metro-thema). Als u nog meer wilt aanpassen, kunt u eenvoudig met de rechtermuisknop op de Start-knop klikken en de instellingen van het klassieke startmenu openen via de optie "Instellingen", zoals hieronder wordt weergegeven.
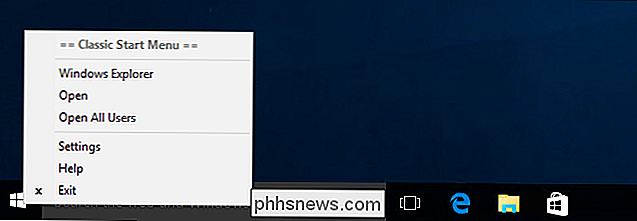
Met die selectie keert u rechtstreeks terug naar het menu dat we zag toen we Classic Start Menu voor het eerst uitvoerden en je kunt aanpassingen maken, zoals overschakelen naar de "Classic met twee kolommen" setup. Door verder in de extra tabbladen te graven, vindt u een groot aantal tweaks en instellingen waarmee u kunt spelen.
Naast het veranderen van de kolomstijl van het menu, kunt u ook het actuele pictogram van de Start Menu-knop zelf verwisselen als je bent zo geneigd. U kunt dit doen door de knop "Vervang Start" aan te vinken onder aan het standaard "Start Menu Style" tabblad. Kies uit Aero, Classic of geef een aangepaste afbeelding.
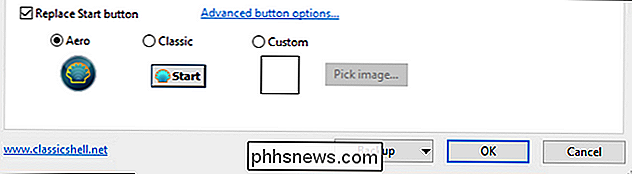
Maak je geen zorgen, je bent niet op de haak voor het ontwerpen van je eigen aangepaste afbeelding / animatie; er zijn duizenden mensen online die hun creaties hebben gedeeld. Je kunt nieuwe Start Menu-knoppen vinden door simpelweg in Google te zoeken naar "Klassieke Startmenuknoppen" en vervolgens een omschrijving als "Windows 10" als je op zoek bent naar knoppen met een Windows 10-thema. Je kunt hier ook naar het officiële forum gaan.
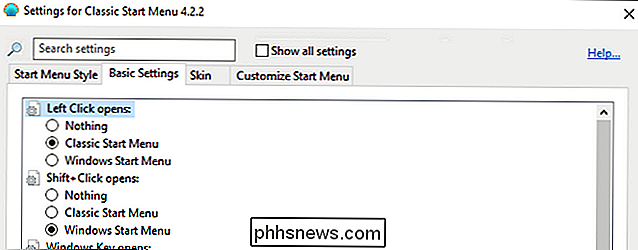
Onder het tabblad "Basisinstellingen" kun je aan het Startmenu gerelateerde functies aanpassen, zoals wat er gebeurt als je op de Windows-toets drukt of combinaties daarvan. Je kunt ook aanpassen hoe het menu Programma's wordt geopend in het menu Start, de standaardwaarde van de shutdown-knop omwisselen (we schakelen de onze altijd in de slaapstand zodat we niet per ongeluk onze pc's afsluiten) en passen het zoekvak aan in het menu.
Op het tabblad "Skin" kun je de skin van je Classic Shell-menu uitwisselen van het standaard Metro-thema naar andere thema's zoals Windows Aero. We zullen echter eerlijk zijn, terwijl we het Windows 7-stijlmenu echt leuk vinden als je de schone UI-update voor Windows 10 (lelijk Startmenu opzij) hebt gezien, wil je waarschijnlijk niet meer terug naar de nu-redelijk-gedateerde - Uitzicht op de Aero-look. Het Areo-thema is naar onze mening gewoon niet op zijn plaats tussen alle andere GUI-verbeteringen.
Tot slot, en we raden u ten zeerste aan dit tabblad te bekijken, zelfs als u tevreden bent met al het andere: het "Startmenu aanpassen" tab.
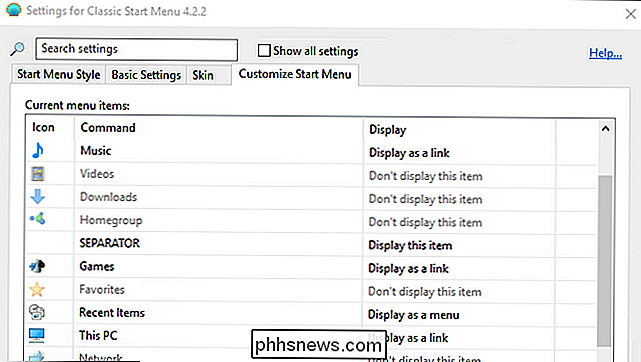
Hier vindt u een grote oude stapel leuke dingen die u kunt in- en uitschakelen. Mis je een directe link naar je standaard Downloads-map? Zet het aan. Maakt u zich niet druk om uw muziek- of spellenmappen? Zet ze uit. Eigenlijk Metro-apps gebruiken? (We zullen niet oordelen.) Daar is ook een schakelaar voor: je hebt direct toegang tot de Metro-app-links van de Classic Shell zonder het standaard Windows 10-opstartmenu te openen.
Als je tot slot echt gek en micromanage wilt worden, elk aspect van de Start Menu-ervaring vanaf de milliseconde timing van het menu tot de infotip-pop-upvertraging tot de manier waarop pictogrammen worden geladen, moet je "Toon alle instellingen" bovenaan de pagina aanvinken. menu. Je gaat van vier tabbladen naar 13 en krijgt de mogelijkheid dingen aan te passen die de meeste gebruikers zelfs nooit overwegen te wijzigen. Maakt u zich geen zorgen, u hoeft niet elke instelling helemaal opnieuw te kiezen wanneer u naar de modus voor alle instellingen overschakelt, maar alle huidige standaardinstellingen behoudt en u de mogelijkheid heeft om ze aan te passen. Als u de tijd neemt om het menu dieper in te stellen, raden we u echter aan om de back-upknop onderaan het menu te gebruiken en een back-up te maken van alle aanpassingen die u in een XML-bestand hebt gemaakt. importeer later als de behoefte zich zou voordoen.
Met Classic Shell heeft u slechts een paar minuten nodig om dingen te installeren, nog een minuut of twee om de basisinstellingen aan te passen en u bent in zaken. Het Windows 10-startmenu ziet eruit als Windows 7 en alle spullen erop zijn precies waar u het wilt: geen tegel in zicht.

10 Functies alleen beschikbaar in Windows 10 Enterprise (en onderwijs)
U kunt een upgrade uitvoeren naar de Professional-versie van Windows 10 om geavanceerde functies zoals BitLocker-codering te krijgen, maar veel functies zijn niet beschikbaar voor normale Windows-gebruikers. Sommige zijn alleen aanwezig in de edities Enterprise en Education van Windows, waarvoor een volumelicentieovereenkomst of maandelijkse abonnementskosten zijn vereist.

Toegang verkrijgen tot het scherm van uw Mac vanuit Windows (en Vice-Versa)
Het scherm op afstand delen is een handige manier om toegang te krijgen tot een andere computer alsof u er voor zit. OS X en Windows hebben deze mogelijkheid ingebouwd, wat betekent dat je het scherm van je Mac gemakkelijk kunt delen met Windows-pc's en omgekeerd. Als je een gemengd netwerk gebruikt, is dit waarschijnlijk een combinatie van Macs en Windows-pc's.



