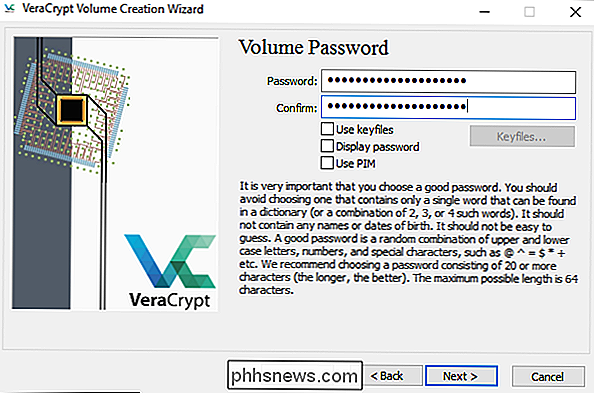De beste manier om een map te verbergen of een map te beveiligen in Windows

Heeft u bestanden die anderen niet mogen zien? Of misschien zijn ze gewoon vol met documenten in uw map en wilt u ze verbergen? Hier zijn een paar verschillende manieren om je bestanden te verbergen en wanneer je ze misschien wilt gebruiken.
Noot van de redactie : dit artikel, oorspronkelijk gepubliceerd in 2014, bevatte instructies die beweerden mappen met een wachtwoord te beveiligen zonder extra software . Maar die truc, hoewel mild slim, beschermde eigenlijk niets achter een wachtwoord. Het betrof het verbergen van een map op uw systeem en het gebruik van een "wachtwoord" om het weer zichtbaar te maken, zelfs als elke gebruiker het nog steeds kon weergeven zonder het wachtwoord . Je kunt deze truc nog steeds overal op internet vinden, maar we raden je af om hem te gebruiken. Het veroorzaakt veel problemen voor veel gebruikers die niet weten wat ze doen, en het wachtwoord doet niets om je tegen snoopers te beschermen - je kunt net zo goed het bestand gewoon verbergen. We hebben het artikel dus herschreven met instructies voor het verbergen en / of beveiligen van bestanden met een wachtwoord, met informatie over hoe veilig elke methode is. : Zeer eenvoudig Niveau van obscuriteit Ik vond deze instelling echter handig voor mappen I die niet willen zien-zoals de mappen die mijn pc-games toevoegen aan mijn map Documenten. Ik wil alleen mijn documenten zien, ik hoef mijn Witcher 3 bestanden niet te bewaren. GERELATEERD: Bestanden en mappen op elk besturingssysteem verbergen Als dat klinkt als wat je wilt, het proces is heel eenvoudig. Open Windows 'File Explorer en navigeer naar de map of het bestand dat u wilt verbergen. Klik er met de rechtermuisknop op, selecteer "Eigenschappen" en vink het vakje "Verborgen" aan in het menu dat verschijnt. Klik op "OK" en de map verdwijnt uit beeld. Bekijk onze gids voor verborgen bestanden voor meer informatie over verborgen bestanden in Windows. GERELATEERD: Verborgen bestanden en mappen weergeven in Windows 7 , 8 of 10 Als u dit later nog nodig hebt, kunt u verborgen bestanden weergeven door op het menu Beeld in Verkenner te klikken en het vak "Verborgen items" aan te vinken. (in Windows 7 gaat u naar Organiseren> Map- en zoekopties en selecteert u "Verborgen bestanden, mappen en stations weergeven" op het tabblad Weergave.) Hier vindt u meer informatie over het weergeven van verborgen bestanden en mappen. Let op: dit zal je bestanden helemaal niet beveiligen, het zal ze gewoon voor zicht verbergen. Iedereen met het kleinste beetje know-how kan deze gemakkelijk vinden. Moeilijkheidsgraad Niveau van obscuriteit : Gemiddeld Maak een Super Verborgen map in Windows zonder extra software U kunt meer over dit proces lezen in onze gids voor het maken van een "super verborgen" map. Houd er rekening mee dat het een beetje opdrachtregelwerk vereist, dus als u het niet prettig vindt om met de opdrachtprompt te werken en enkele van de diepere instellingen van Windows te gebruiken, is dit waarschijnlijk niet voor u. Nogmaals, we kunnen Niet genoeg benadrukken: deze methode is nog steeds ongelooflijk onveilig . Iedereen die weet wat hij doet (of zelfs struikelt over ditzelfde artikel) zal uw bestanden gemakkelijk kunnen vinden. We zouden het niet gebruiken voor iets dat echt gevoelig is. Daarvoor raden we onze volgende twee opties aan: Optie drie: een bestand of map coderen zonder extra software Moeilijkheidsgraad Niveau van obscuriteit : Laag Geek School: Learning Windows 7 - Resourcetoegang U kunt instructies hiervoor vinden in het gedeelte "Versleutelen van bestanden met behulp van het coderingsbestandssysteem" van deze handleiding (u zult naar de laatste sectie moeten scrollen om het te zien). Het enige dat u hoeft te doen, is met de rechtermuisknop op een bestand of map klikken, Eigenschappen selecteren, ga naar Geavanceerd en vink het selectievakje Inhoud versleutelen naar beveiligde gegevens aan. Het enige nadeel van deze methode is dat deze de codering aan uw gebruiker koppelt account. Dat betekent dat als je snuffelende zuster probeerde de bestanden te openen vanuit haar Windows-account, ze niet zouden worden geopend, maar als je een account deelt, of als je een stap verwijderd bent van je computer terwijl je bent ingelogd, zou ze in staat zijn om zie ze net zo gemakkelijk als elk ander bestand op de pc. Zorg er dus voor dat u de computer vergrendelt of uitlogt telkens wanneer u weggaat, of dat de codering niemand zal stoppen. Moeilijkheidsgraad : medium : Laag Niveau van beveiliging Bekijk onze gids voor VeraCrypt voor stapsgewijze instructies voor het instellen van een met een wachtwoord beveiligde bestandscontainer. Je moet een programma downloaden en een snelle installatie doorlopen, maar zolang je de stappen van dichtbij volgt, zou je geen probleem moeten hebben - en je bestanden zullen worden beschermd tegen vrijwel iedereen die toegang probeert te krijgen. Zorg er wel voor dat u het wachtwoord niet vergeet of dat uw bestanden ook worden geblokkeerd! We weten dat het niet altijd handig is om extra software te downloaden, maar vertrouw ons: als u iets heeft dat u wilt verbergen , het is absoluut de moeite waard. In tegenstelling tot optie drie vraagt dit altijd om een wachtwoord wanneer u probeert toegang te krijgen tot de bestanden, dus zelfs als u bent ingelogd of iemand een live-cd gebruikt om toegang te krijgen tot de computer, kunnen ze niet om naar uw bestanden te gaan. Zorg er wel voor dat u de VeraCrypt-container ontkoppelt wanneer u klaar bent met het gebruik ervan, of dat ze voor iedereen toegankelijk zijn als u de computer verlaat. Dit zijn niet de enige manieren om een bestand te verbergen of met een wachtwoord te beveiligen in Windows, maar ze zijn enkele van de meer populaire. Je kunt ook zoiets als 7-Zip gebruiken om bestanden te coderen, maar dat is meer ideaal als je de bestanden naar een andere persoon wilt sturen. De bovenstaande vier methoden zouden voor de meeste mensen moeten werken, dus veel geluk - en veilig blijven. Hoe gebruikerscodes voor het Schlage Connect Smart Lock maken en beheren Het leuke aan een toetsenbordvergrendeling zoals de Schlage Connect is dat u helemaal geen fysieke sleutels nodig hebt. In plaats daarvan voert u gewoon een sleutelcode in (oftewel gebruikerscodes) en u gaat naar de races. U kunt als volgt sleutelcodes voor het Schlage Connect Smart Lock maken en beheren, zowel op het slot zelf als op uw telefoon. Een Facebook-bericht verbergen (zonder deze te verwijderen) Facebook heeft veel toepassingen. Voor sommigen is het gewoon een sociaal netwerk, maar voor anderen is het een stukje professionele branding. Als u in de laatste categorie zit, helpt het om uw tijdlijn opgeruimd en vrij van irrelevante informatie te houden. GERELATEERD: Een Facebook-bericht verwijderen Hoewel het eenvoudig is om een Facebook-bericht te verwijderen, is dit niet de bedoeling t altijd de beste oplossing.Moeilijkheidsgraad
: Laag Niveau van beveiliging
: Laag Als u alleen een aantal mappen wilt verbergen voor weergave, heeft Windows een ingebouwde optie om dit te doen. Dit is geen erg goede beveiliging tegen snoopers, omdat iedereen verborgen mappen kan weergeven met een eenvoudige instelling. Het kan een klein kind voor de gek houden, maar het houdt niemand voor de gek met zelfs maar kennis van computers.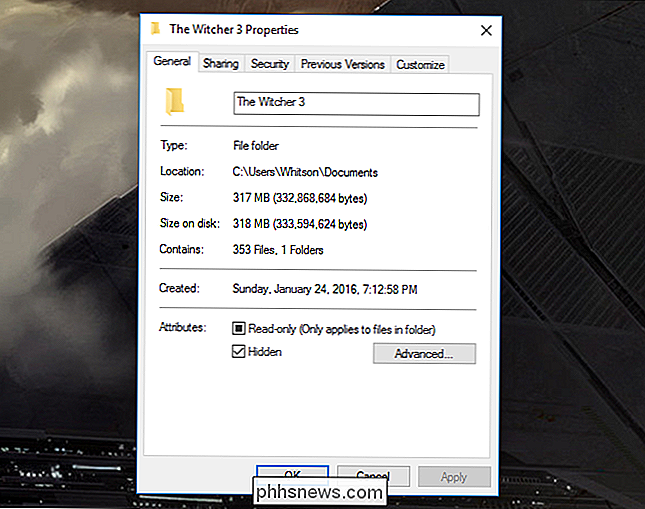
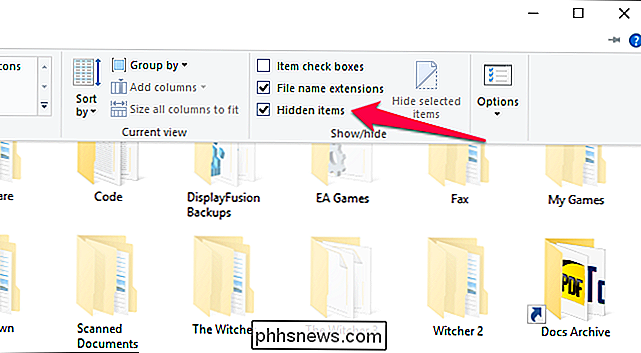
: gemiddeld
Beveiligingsniveau : Laag
Laten we zeggen dat uw snuffelende zuster al weet hoe ze verborgen mappen en bestanden in Windows moet weergeven. Wie niet, toch? Welnu, er is nog een truc die je een bestand laat verbergen met een beetje extra duisternis. Iedereen kan het nog steeds zichtbaar maken als ze weten wat de instelling is om te tweaken, dus deze methode is niet beveiligd, maar er is geen extra software voor nodig en misschien krijg je een beetje extra duisternis van onopvallende technici. GERELATEERD: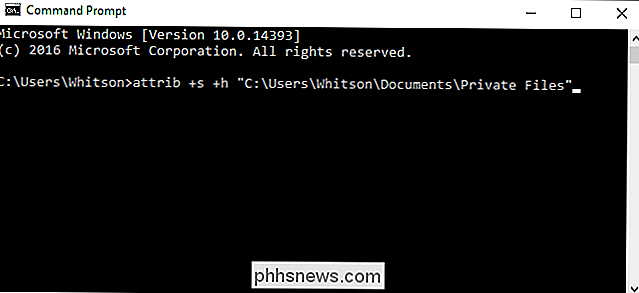
: eenvoudig
beveiligingsniveau : gemiddeld
de enige veilige manier om verberg uw bestanden via codering. Encryptie maakt van uw gegevens een onbegrijpelijke puinhoop tenzij u het wachtwoord hebt. Windows bevat een ingebouwde manier om bestanden te coderen en verbindt het wachtwoord met uw gebruikersaccount, zodat u alleen de bestanden kunt zien als u bent aangemeld als de juiste gebruiker. NAAR BOVEN: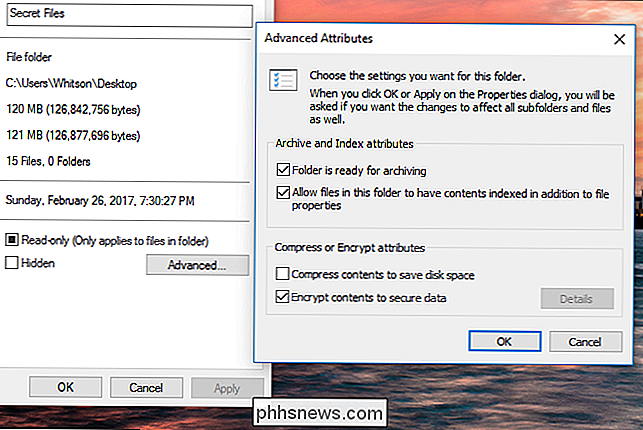
Niveau van obscuriteit
: Hoog Als u iets meer kogelvrij dan het bovenstaande nodig hebt, raden we aan een met een wachtwoord beveiligde bestandscontainer te maken met VeraCrypt. Het duurt nog een paar stappen, maar het is nog steeds vrij eenvoudig en je hoeft niet supertechnisch onderlegd te zijn. En, in tegenstelling tot de bovenstaande optie, zal het u om uw wachtwoord vragen wanneer iemand probeert toegang te krijgen tot de bestanden, ongeacht wie is aangemeld.
GERELATEERD: Hoe gevoelige bestanden op uw pc te beveiligen met VeraCrypt