Wat te doen als u uw wifi-wachtwoord vergeet

Mogelijk bent u een Wi-Fi-wachtwoord kwijtgeraakt, maar uw laptop onthoudt het waarschijnlijk als u in het verleden bent verbonden. Als dat niet het geval is, kunt u altijd het wachtwoord van uw router zelf halen of de wifi-wachtwoordzin opnieuw instellen en een nieuwe instellen.
Met deze trucs kunt u de wachtwoordzin herstellen naar elk netwerk waarmee uw laptop verbinding kan maken. U kunt dan eenvoudig inloggen op die netwerken vanaf andere apparaten of het wachtwoord delen met uw vrienden. In het geval dat uw laptop niet is aangesloten - of u heeft er geen - zullen we u ook laten zien hoe u het wachtwoord in de beheerdersinterface van uw router kunt vinden of resetten.
Herstel het wachtwoord van een laptop
If you ' De eenvoudigste manier om dit te doen, is om het wachtwoord te pakken van een computer die er op dat moment mee verbonden is. Zowel Windows-pc's als Mac's maken het gemakkelijk om uw opgeslagen wifi-wachtwoordzinnen te bekijken. U kunt opgeslagen wifi-wachtzinnen niet gemakkelijk vinden op andere apparaten. Om dit op Android te doen is root-toegang vereist, en dit voor een iPhone of iPad vereist jailbreak. Als u echter gebruikmaakt van iCloud-sleutelhanger-synchronisatie, kunnen Wi-Fi-wachtwoorden van uw iOS-apparaat worden gesynchroniseerd naar uw Mac, waar u ze kunt openen.
GERELATEERD: Hoe u dat wachtwoord voor vergeten draadloos netwerk in Windows kunt weergeven
Om een opgeslagen Wi-Fi-wachtwoord in Windows te bekijken, opent u de lijst met draadloze netwerken in het Configuratiescherm - u kunt dit snel doen door op Windows Key + R te drukken, ncpa.cpl in het vak te typen en op Enter te drukken. Klik met de rechtermuisknop op een opgeslagen Wi-Fi-netwerk, selecteer Status en klik op de knop "Draadloze eigenschappen". Klik over naar het tabblad Beveiliging en vink het vakje "Tekens tonen" aan om het opgeslagen Wi-Fi-wachtwoord te bekijken. U moet beheerderstoegang tot de computer hebben om deze informatie te bekijken.
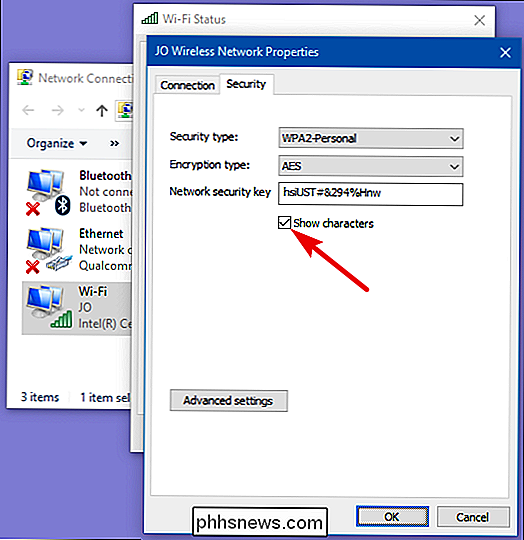
Merk op dat dit alleen werkt als uw Windows-laptop momenteel verbonden is met het betreffende Wi-Fi-netwerk. En het moet actief verbonden zijn - niet alleen heeft het netwerk een lijst met verbindingen uit het verleden. Als de laptop niet is aangesloten, wordt de knop "Draadloze eigenschappen" helemaal niet weergegeven in het venster "Wi-Fi-status".
GERELATEERD: Een vergeten wifi-wachtwoord herstellen in OS X
Om de opgeslagen Wi-Fi-wachtwoord op een Mac te herstellen, opent u de app "Sleutelhangertoegang". Druk op Command + Space, typ 'Keychain Access' en druk op Enter. Selecteer de categorie 'Wachtwoorden' en zoek de naam van het wifi-netwerk. Het wordt weergegeven als een "AirPort-netwerkwachtwoord." U kunt met de rechtermuisknop op de netwerknaam klikken en vervolgens de optie "Wachtwoord naar klembord kopiëren" selecteren. U kunt ook met de rechtermuisknop op de naam klikken, 'Get Info' selecteren en vervolgens het vak 'Show password' aanvinken. Je moet de gebruikersnaam en het wachtwoord van je Mac invoeren om deze informatie te bekijken - en het werkt alleen als je account een beheerdersaccount is.
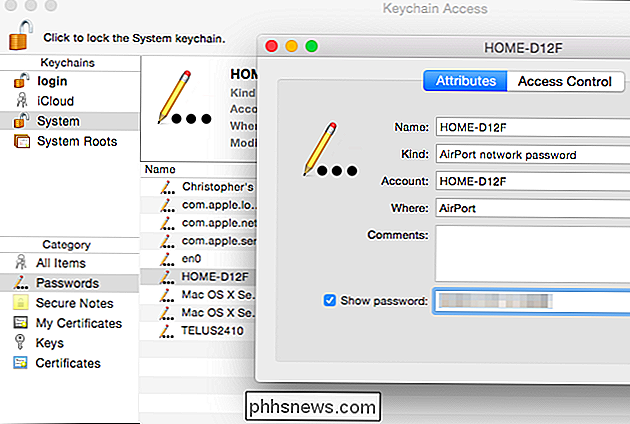
Anders dan in Windows hoef je niet actief verbonden te zijn met de Wi-Fi Fi-netwerk om het wachtwoord op je Mac te zien. U kunt het wachtwoord bekijken van elk Wi-Fi-netwerk waarmee u eerder verbinding hebt gemaakt.
Zoek het wachtwoord op uw router
U kunt ook de wifi-wachtwoordzin op uw router bekijken. Ervan uitgaande dat u geen verbinding kunt maken met de Wi-Fi van de router, kunt u altijd een laptop rechtstreeks op uw router aansluiten via een bedrade Ethernet-kabel. Of, als u al een desktop-pc via een Ethernet-kabel op de router hebt aangesloten, is dat voldoende.
Zoek het IP-adres van uw router en meld u aan bij de webinterface. Als je op de meeste mensen lijkt, heb je nooit de inloggegevens gewijzigd van de standaardinstelling. U kunt de standaard gebruikersnaam en het wachtwoord voor uw router vinden in de handleiding of met een snelzoekopdracht op internet.
Ook veel moderne routers, met name routers die door uw internetprovider zijn geleverd, worden nu geleverd met willekeurige wachtwoordzinnen die uniek zijn voor uw apparaat. Kijk op je router naar een wifi-wachtwoordzin die op een sticker is afgedrukt. Dit werkt natuurlijk alleen als u niet bent veranderd van het standaardwachtwoord.
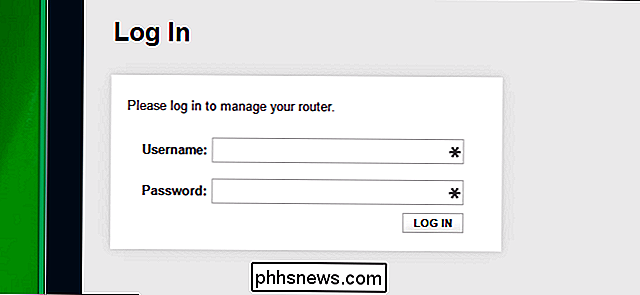
Ga in de webinterface van uw router naar de Wi-Fi-instellingen en zoek naar het wifi-wachtwoord. Als je router je de mogelijkheid geeft om het wachtwoord te zien, dan heb je wat je nodig hebt. Anders kunt u alleen het wachtwoord wijzigen en vervolgens verbinding maken via de nieuwe. En als u het wachtwoord wijzigt, moet u dit bijwerken op elk apparaat dat verbinding maakt met uw draadloze netwerk.
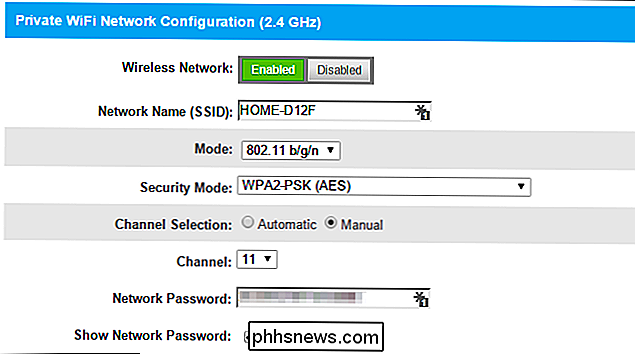
Reset uw router en het wifi-wachtwoord
GERELATEERD: Toegang krijgen tot uw router als u het wachtwoord
vergeet als u uw router bent afgesloten - misschien kunt u het beheerderswachtwoord niet meer herinneren u kunt uw router altijd resetten naar de fabrieksinstellingen. U hebt alleen fysieke toegang tot de router nodig. Alle aangepaste instellingen van je router worden gewist, wat betekent dat je je Wi-Fi opnieuw moet instellen, samen met al het andere dat je hebt aangepast. Maar de aanmeldingsreferenties worden ook teruggezet naar hun standaardwaarden, dus u kunt zich in elk geval aanmelden.
Gewoonlijk doet u dit door ergens op de router een knop "Reset" te plaatsen. Dit is vaak een speldenprik. grote knop en je hebt misschien een rechtgebogen paperclip of een vergelijkbaar klein, smal voorwerp nodig om erop te drukken. Meestal moet je de knop ongeveer tien seconden ingedrukt houden. Hierna herstart je router, vaagt alle aangepaste instellingen weg en herstelt de standaardinstellingen. Je kunt het helemaal opnieuw instellen, dus het maakt niet uit of je de wifi-wachtwoordzin of iets anders over de router kent.
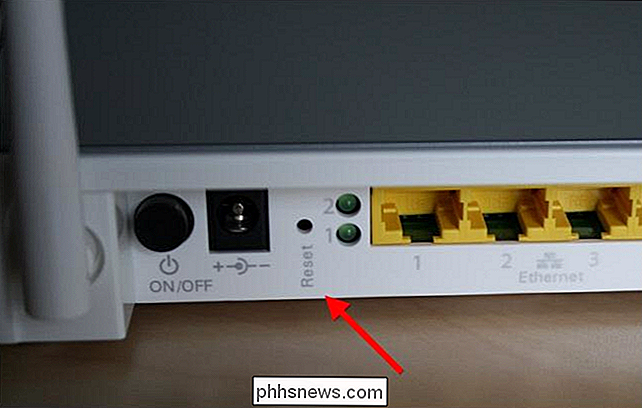
Voer een zoekopdracht op het web uit voor routespecifieke instructies of vind de handleiding van je router voor dit doen. U zult instructies vinden die precies uitleggen hoe u uw router kunt resetten en hoe u hem daarna opnieuw moet instellen, compleet met de standaardinloggegevens die u nodig hebt om in de beheerdersinterface van de router te komen.
En onthoud, na het resetten uw router en selecteert u een nieuw wifi-wachtwoord, moet u dat wachtwoord updaten op elk apparaat dat verbinding maakt met uw draadloze netwerk.
Image Credit: William Hook op Flickr

Uw Chrome-profielmap zoeken in Windows, Mac en Linux
Uw Chrome-profiel bewaart uw browserinstellingen, bladwijzers, extensies, apps en opgeslagen wachtwoorden. Uw profiel wordt opgeslagen in een afzonderlijke map op uw computer, dus als er iets misgaat met Chrome, wordt uw informatie opgeslagen. Als u ooit problemen ondervindt met Chrome, kunt u een nieuw profiel proberen door problemen op te lossen.

De eigenaar van een verloren iPhone vinden door Siri te vragen
U hebt iemands verloren iPhone gevonden. Ze waren voorzichtig genoeg om een toegangscode in te schakelen, zodat je niet in hun contacten kunt rondsnuffelen op zoek naar de eigenaar. Als Siri echter is ingeschakeld, kan ze u helpen de iPhone terug naar de juiste persoon te krijgen. GERELATEERD: Een verloren iPhone, iPad of Mac Volgen, Wissen en Wissen je hebt een iPhone gevonden, de eigenaar is slim genoeg om die telefoon in de Lost-modus te zetten met behulp van de Find My iPhone-app.



