Afdrukken naar PDF in Windows: 4 Tips en Trucs

In tegenstelling tot de meeste andere besturingssystemen biedt Windows nog steeds geen eersteklas ondersteuning voor het afdrukken naar PDF's. PDF-afdrukken is echter nog steeds vrij eenvoudig: u kunt snel een gratis PDF-printer installeren of de ondersteuning gebruiken die is opgenomen in verschillende programma's.
We bespreken manieren waarop u eenvoudig naar PDF kunt afdrukken, of u nu op een thuiscomputer werkt u kunt een PDF-printer installeren of u gebruikt een vergrendelde computer waarop u geen software kunt installeren.
Windows 10 gebruiken? Er is een ingebouwde functie voor afdrukken naar PDF
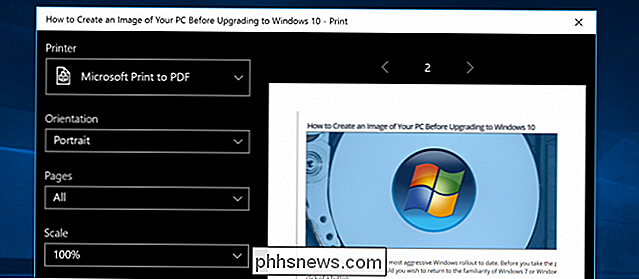
Als u Windows 10 gebruikt, heeft u geluk, omdat ze uiteindelijk een functie voor afdrukken naar PDF hebben ingebouwd in het besturingssysteem. U kunt dus gewoon vanuit elke toepassing Bestand -> Afdrukken kiezen en vervolgens afdrukken naar de "Microsoft Print to PDF" -optie als uw printer.
Het is mogelijk dat sommige andere oplossingen beter werken, maar u moet dit echt proberen optie uit, omdat er niets hoeft te worden geïnstalleerd.
Een PDF-printer installeren
Windows heeft geen ingebouwde PDF-printer, maar wel een die naar Microsoft's XPS-bestandsindeling afdrukt. U kunt een PDF-printer installeren om vanuit elke toepassing in Windows naar PDF af te drukken met een afdrukdialoogvenster. De PDF-printer voegt een nieuwe virtuele printer toe aan uw lijst met geïnstalleerde printers. Wanneer u een document naar de PDF-printer afdrukt, wordt er een nieuw PDF-bestand op uw computer gemaakt in plaats van het naar een fysiek document af te drukken.
U kunt kiezen uit een groot aantal gratis PDF-printers die online beschikbaar zijn, maar we hebben veel succes met de gratis CutePDF Writer (Downloaden van Ninite). Download het, voer het installatieprogramma uit en u bent klaar. Zorg er wel voor dat u de vreselijke Ask-werkbalk en andere bloatware uitschakelt tijdens de installatie.
In Windows 8 verschijnen PDF-printers die u installeert zowel in het klassieke dialoogvenster Afdrukken van bureaublad als in de lijst Moderne printer.
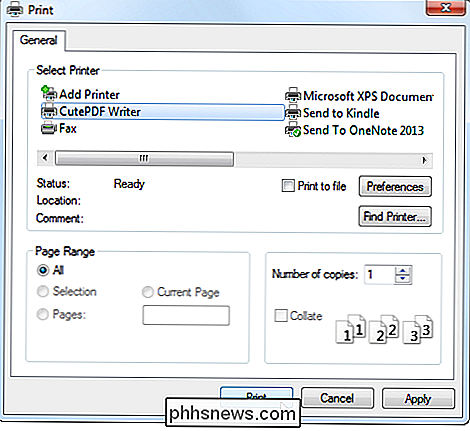
Ingebouwde programma's gebruiken PDF-export
Sommige applicaties hebben hun eigen PDF-exportondersteuning toegevoegd, omdat Windows deze niet standaard heeft. In veel programma's kunt u naar PDF afdrukken zonder überhaupt een PDF-printer te installeren.
- Google Chrome : klik op het menu en klik op Afdrukken. Klik op de knop Wijzigen onder Bestemming en selecteer Opslaan als PDF.
- Microsoft Office : Open het menu, selecteer Exporteren en selecteer PDF / XPS-document maken.
- LibreOffice : Open het menu Bestand en selecteer Exporteren als PDF.
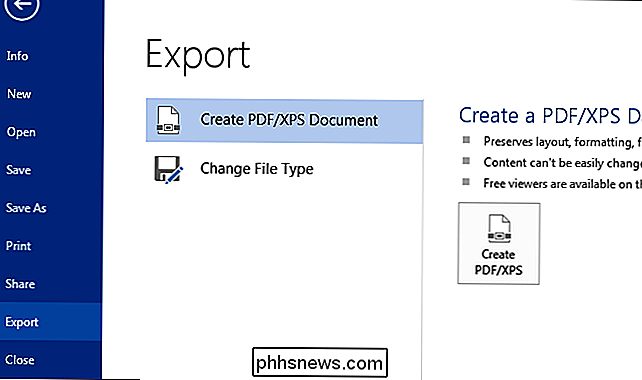
In het algemeen kunt u een PDF-bestand maken vanuit het dialoogvenster Afdrukken of met een optie "Exporteren naar PDF" of "Opslaan naar PDF" als het programma dit ondersteunt. Als u overal naar PDF wilt afdrukken, installeert u een PDF-printer.
Afdrukken naar XPS en converteren naar PDF
Misschien gebruikt u een computer waarop u geen software kunt installeren, maar u wilt afdrukken naar PDF vanaf Internet Explorer of een ander programma zonder geïntegreerde PDF-ondersteuning. Als u Windows Vista, 7 of 8 gebruikt, kunt u afdrukken naar de Microsoft XPS Document Writer-printer om een XPS-bestand van het document te maken.
U krijgt het document in de vorm van een XPS-bestand dat u kunt meenemen. U kunt het later converteren naar een PDF-bestand met een van de volgende methoden:
- Gebruik een Online Converter : als het document niet bijzonder belangrijk of gevoelig is, kunt u een gratis web-gebaseerde converter zoals XPS2PDF gebruiken om maak een PDF-document vanuit uw XPS-bestand.
- Druk het XPS-bestand af naar PDF : breng het XPS-bestand naar een computer met een PDF-printer geïnstalleerd. Open het XPS-bestand in Microsoft XPS Viewer, klik op Bestand -> Afdrukken en druk het XPS-bestand af naar uw virtuele PDF-printer. Hiermee maakt u een PDF-bestand met dezelfde inhoud als uw XPS-bestand.
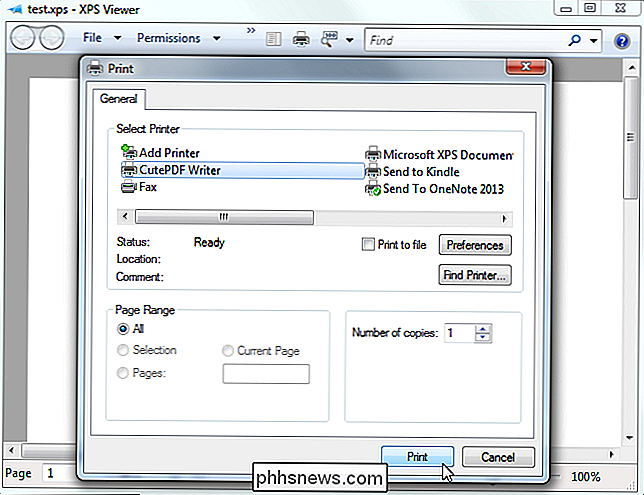
Maak snel PDF's van websites
Als u een computer zonder een PDF-printer gebruikt en u wilt alleen een webpagina naar een PDF-bestand afdrukken u kunt meenemen, u hoeft niet te rommelen met een conversieproces. Gebruik gewoon een op het web gebaseerd gereedschap zoals Web2PDF, sluit het adres van de webpagina in en het zal een PDF-bestand voor u maken. Hulpprogramma's zoals deze zijn bedoeld voor openbare webpagina's, niet voor privé-pagina's, zoals bonnen voor online winkelen.
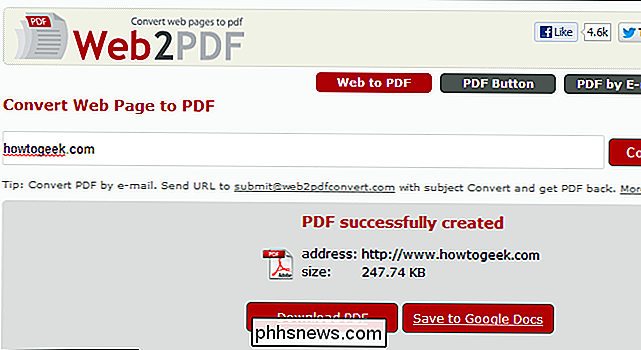
Dit zou allemaal eenvoudiger zijn als Windows een PDF-printer zou hebben, maar Microsoft wil nog steeds zijn eigen XPS-formaat pushen.

Werken met Microsoft Office-bestanden in Google Drive
Microsoft Office-bestanden zijn nog steeds heel gebruikelijk, maar als u eerder een Google Documenten-, Spreadsheets- en Presentaties-gebruiker bent, kunt u nog steeds bewerk Word-, Excel- en PowerPoint-bestanden in Google Drive-als u weet hoe. Op de desktop moet u de Google Chrome-browser en een officiële Chrome-extensie gebruiken om Microsoft Office-documenten te bewerken, met behulp van de Office Compatibility van Google Drive Modus (OCM).

Je Nest automatisch laten detecteren wanneer je niet thuis bent
Wanneer je naar je werk gaat, moet je waarschijnlijk je thermostaat uitschakelen voordat je de deur uit gaat om energie te besparen. Maar de Nest Thermostat kan dat automatisch voor je doen, door te detecteren wanneer je weg bent en wanneer je thuiskomt. Met een functie met de naam Thuis / Afwezig-functie kan de Nest Thermostat de ingebouwde sensor gebruiken, evenals de GPS-locatie van uw telefoon, om automatisch te bepalen of u thuis of afwezig bent.



