Hoe u uw DNS codeert voor veiliger browsen

We zijn al een tijdje op zoek naar de voordelen van DNS-servers van derden, maar een bijkomend voordeel dat van belang kan zijn, is de mogelijkheid om al uw DNS-verzoeken te versleutelen, om u verder te beschermen tegen iedereen die u in het midden bespioneert.
GERELATEERD: 7 Redenen om een DNS-service van derden
DNSCrypt te gebruiken, van het geweldige team van OpenDNS , is de eenvoudige oplossing die we zullen gebruiken om codering toe te voegen tussen uw computer en de DNS-server. Het is een lichtgewicht oplossing die werkt op Windows of Mac - helaas geen mobiele ondersteuning tot nu toe.
Wat deze tool feitelijk doet, is een gecodeerde verbinding maken met een van de ondersteunde DNS-servers en vervolgens een lokale DNS-proxy maken op uw PC. Dus wanneer u phhsnews.com probeert te openen, verzendt uw browser een gewone DNS-query naar het localhost-adres 127.0.0.1 op poort 53, en die aanvraag wordt vervolgens doorgestuurd via de gecodeerde verbinding met de DNS-server.
Downloaden voor Windows
Zoals bij elk programma dat u gebruikt, moet u beginnen met het downloaden van het installatiepakket. Klik, als u eenmaal op de pagina bent, op de koppeling "dnscrypt-proxy-win32-full-1.4.1.zip" om de benodigde bestanden te downloaden. Als u een nieuwere versie op de pagina ziet, moet u dat in plaats daarvan gebruiken.
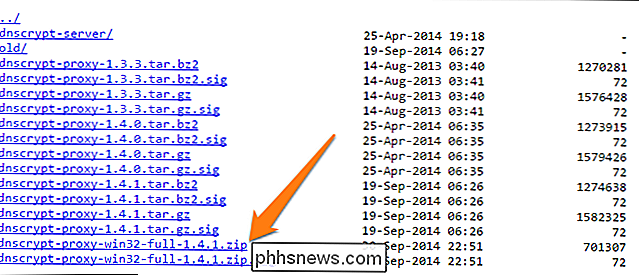
Laten we nu een map maken op de desktop met de naam DNSCrypt. U kunt deze map overal maken waar u maar wilt, maar de desktop is het gemakkelijkst voor de doeleinden van deze demonstratie. Pak alle bestanden uit door het zipbestand te openen en deze naar de map DNSCrypt te slepen of door met de rechtermuisknop te klikken en de map met het bureaublad als extractbestemming op te geven.
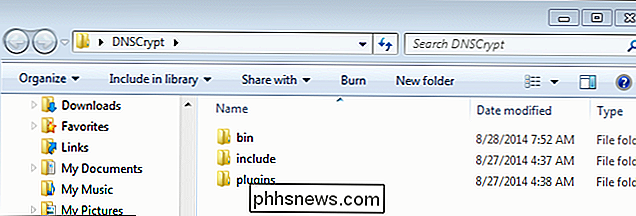
Uw pc installeren en voorbereiden
Nu moet u een verhoogde openen opdrachtpromptvenster door te zoeken naar "cmd", klik met de rechtermuisknop en kies "Uitvoeren als beheerder". Zodra u uw verhoogde CMD-venster open hebt, voert u de volgende reeks in. Vergeet niet dat u het pad moet invoeren dat overeenkomt met uw "bin" -map.
cd "C: Users Owner Desktop DNSCrypt bin"
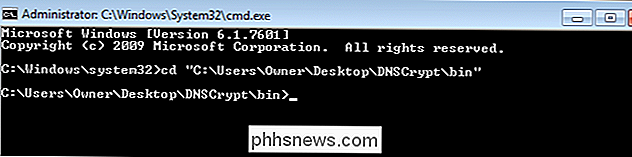
Deze opdracht zal de opdrachtprompt aangeven om in de "bin" te kijken bin "map waar de EXE- en CSV-bestanden zich bevinden.
De proxyservice installeren
Vervolgens moet u de proxyservice installeren vanuit DNSCrypt. Gebruik de onderstaande string. U kunt het gedeelte "Opendns" wijzigen met een naam uit het CSV-bestand, of u kunt uw CSV-bestand bijwerken door een van de openbare DNS-resolvers toe te voegen die momenteel DNSCrypt ondersteunen. U moet ook het bestandspad wijzigen om overeen te komen met de locatie van het csv-bestand op uw computer.
dnscrypt-proxy.exe --resolver-name = opendns --resolvers-list = "C: Gebruikers Eigenaar Desktop DNSCrypt bin dnscrypt-resolvers.csv "--test = 0
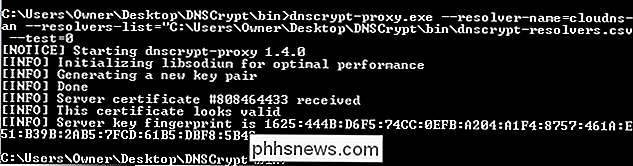
Als uw CMD-venster op de bovenstaande afbeelding lijkt, bent u op het juiste pad en is de proxyservice met succes getest. Als dit niet werkt, verander eenvoudig de DNS resolver tot u krijgt die werkt. Als het eenmaal is gelukt, kunt u doorgaan met het installeren van de proxyservice door op de knop "Omhoog" te drukken en de "-test = 0" in "-install" te wijzigen, zoals hieronder wordt getoond.
dnscrypt-proxy.exe --resolver- name = opendns --resolvers-list = "C: Gebruikers Eigenaar Desktop DNSCrypt bin dnscrypt-resolvers.csv" --install

Nadat het met succes is geïnstalleerd, ziet u het volgende:
[INFO] De dnscrypt-proxy-service is geïnstalleerd en gestart [INFO] De registersleutel die voor deze service wordt gebruikt, is SYSTEM CurrentControlSet Services dnscrypt-proxy Parameters [INFO] Verander nu uw resolver-instellingen naar 127.0.0.1:53
Wijzig uw DNS-instellingen
Nu moet u uw DNS-instellingen wijzigen. Klik met de rechtermuisknop op het netwerkpictogram rechtsonder op uw scherm en klik vervolgens op "Netwerkcentrum openen". Dit zijn de 5 bars voor een draadloze verbinding of een klein computerscherm voor bekabelde verbindingen. Als het eenmaal is geopend, klikt u op "Adapter-instellingen wijzigen".
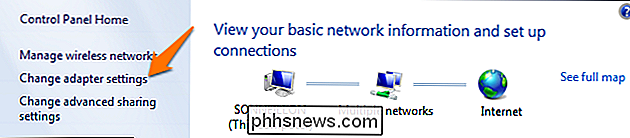
Klik met de rechtermuisknop op de netwerkverbinding die u wilt bewerken en selecteer vervolgens de optie "Eigenschappen".
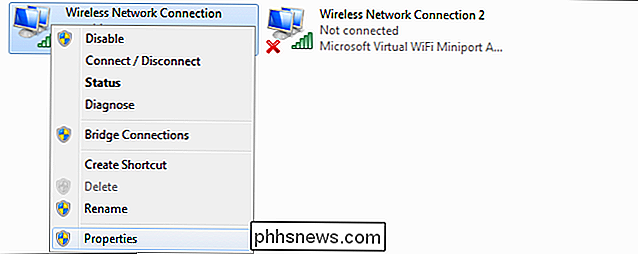
Selecteer de TCP / IPv4-instellingen en klik vervolgens op "Eigenschappen".
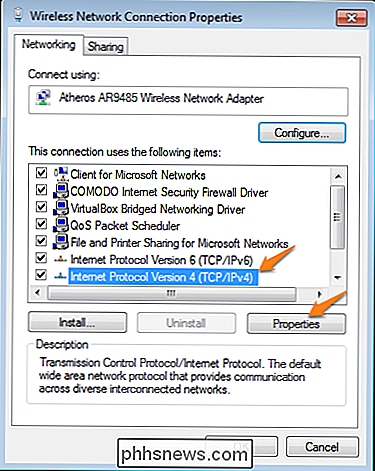
Wijzig de Voorkeurs-DNS-server in "127.0.0.1" en klik vervolgens op "OK".
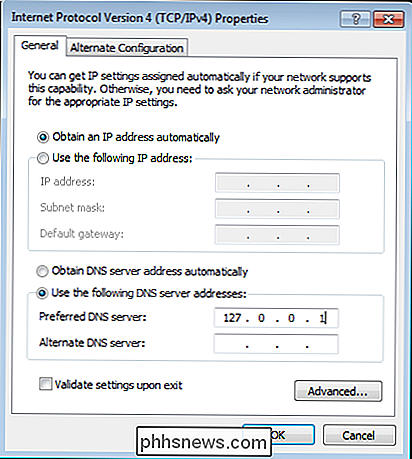
Open nu de TCP / IPv6-instellingen en wijzig de DNS-instellingen in ":: 1"
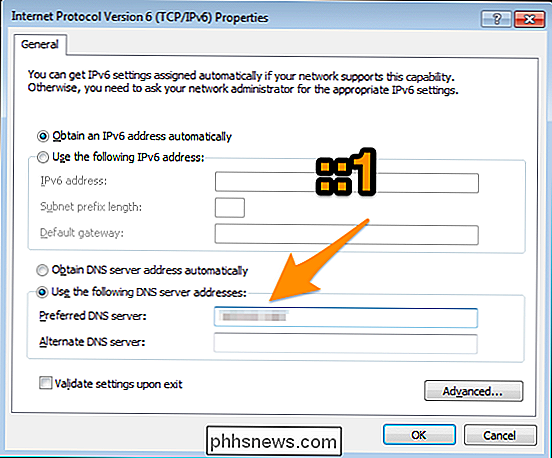
Nu hebt u een volledig beveiligde en gecodeerde DNS-verbinding opgezet. Veel plezier met surfen op het internet. Nu u een gecodeerde DNS-verbinding hebt, kunt u ook QSDNS van Nirsoft gebruiken om snel te schakelen tussen uw meestgebruikte DNS-servers.
Image Credit: Craig Sunter op Flickr

Handmatig upgraden van uw Nexus-apparaat met Google Factory Images
Google's Nexus-apparaten zouden tijdig updates moeten ontvangen, maar de gestage uitrol houdt in dat het weken kan duren voordat apparaten over-the-te ontvangen lucht (OTA) updates. Gelukkig is er een snellere (en geekierdere) manier om de nieuwste versie van Android te installeren. Google biedt officiële systeemafbeeldingen voor hun Nexus-apparaten, die iedereen afzonderlijk kan downloaden en flashen.

Handmatig samengestelde tekens maken in Word
Als u af en toe wiskundige symbolen in uw documenten moet gebruiken die niet beschikbaar zijn in het dialoogvenster "Symbool invoegen" in Word, zijn er een aantal eenvoudige methoden voor het invoeren van uw eigen aangepaste samengestelde tekens. Het lettertype "Arial Unicode MS" heeft vele Engelse tekens en symbolen (evenals Chinese, Japanse en Koreaanse tekens), maar het bevat geen statistische symbolen.



