Wat is de gelijkwaardigheid van Ctrl + Alt + Delete op een Mac?

Als u naar een Mac overschakelt nadat u vertrouwd bent geraakt met Windows, zult u snel merken dat de standaard Ctrl + Alt + Delete is sneltoets doet niets. Mac OS X heeft zijn eigen versie van Taakbeheer, maar het is een beetje anders dan Windows ', en je opent het door op Command + Option + Esc te drukken.
Hoewel Windows' Task Manager een schat aan informatie en functies bevat, OS X splitst een aantal van die functies op in afzonderlijke apps. Het Force Quit-dialoogvenster, dat u opent met Command + Option + Esc, stelt u in staat om slecht werkende applicaties te sluiten zoals de Ctrl + Alt + Delete Task Manager in Windows. Als u echter gedetailleerdere informatie over uw actieve toepassingen en algehele gebruik van systeemresources wilt, kunt u de afzonderlijke activiteit Activiteitencontrole gebruiken.
Forceer afkeurig gedrag van apps met Command + Option + Esc
Als een toepassing op uw Mac is bevroren, kunt u het dialoogvenster Forceer stoppen gebruiken om het programma te sluiten. Dit is vooral handig wanneer u een toepassing op volledig scherm gebruikt, zoals een game, en uw Mac lijkt niet te reageren.
Om het Force Quit-dialoogvenster te openen, drukt u op Command + Option + Esc. Dit zou ook moeten werken als een onjuiste toepassing uw scherm heeft overgenomen en uw Mac reageert niet op andere toetsenbord- of muisacties. Als die snelkoppeling niet werkt, moet je waarschijnlijk je Mac geforceerd afsluiten en opnieuw opstarten. Om uw Mac te dwingen af te sluiten, drukt u op de aan / uit-knop en houdt u deze enkele seconden vast. Je zou dit alleen moeten doen als je Mac niet normaal kan afsluiten.
(Leuk feit: Command + Option + Esc is anders dan de bekende sneltoets Ctrl + Alt + Delete in Windows, maar het is eigenlijk vergelijkbaar met Windows ' Ctrl + Shift + Escape-snelkoppeling, waarmee Task Manager direct wordt geopend zonder de extra klik die nodig is in Windows 'Ctrl + Alt + Delete-scherm.)
U kunt het dialoogvenster Forceer stoppen ook openen door op het menu Apple op uw menubalk te klikken en "Forceer stop" te selecteren.
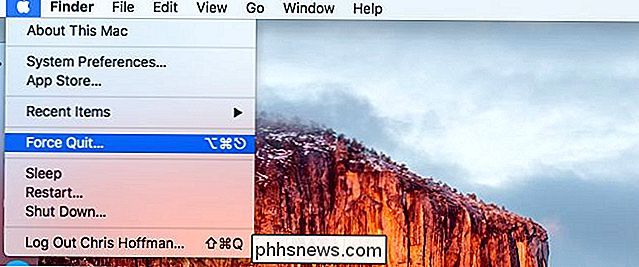
Scroll naar beneden in de lijst en selecteer de toepassing die niet goed werkt en die u wilt sluiten. Klik op de knop "Forceer stop" en uw Mac zal die toepassing met geweld sluiten.
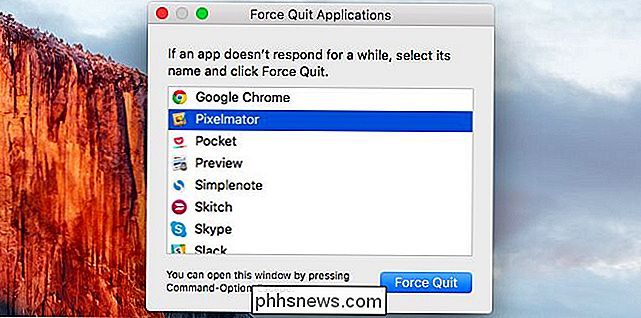
Er zijn ook andere manieren om een onjuiste toepassing op te heffen. U kunt bijvoorbeeld de toetsen Option en Ctrl ingedrukt houden en op het pictogram van een toepassing in uw dock klikken. (U kunt ook de Optietoets ingedrukt houden en vervolgens met de rechtermuisknop klikken op het pictogram van een toepassing in uw dock.) Selecteer de "Forceer stop" -optie die een toepassing met geweld lijkt te verlaten.

Als een toepassing niet reageert en u klik meerdere keren op de rode knop "Sluiten" op de titelbalk. Er kan ook een promptvenster verschijnen waarin u wordt gevraagd of u de toepassing geforceerd wilt afsluiten.
Hoe u meer informatie kunt bekijken met Activity Monitor
GERELATEERD: Hoe u problemen met uw Mac oplost met Activity Monitor
Het Force Quit-dialoogvenster zorgt voor het sluiten van slecht werkende of bevroren applicaties. U kunt echter niet zien hoeveel CPU of geheugen verschillende applicaties gebruiken, een overzicht krijgen van het algehele gebruik van uw systeem of andere statistieken, zoals Windows 'Task Manager doet.
Om toegang te krijgen tot die andere functies, kunt u zal de Activity Monitor moeten gebruiken. Om toegang te krijgen, drukt u op Command + Space om Spotlight-zoeken te openen, typt u 'Activity monitor' en drukt u op Enter. Of open de map Toepassingen in de Finder, dubbelklik op de map "Hulpprogramma's" en dubbelklik op "Activiteitenweergave".
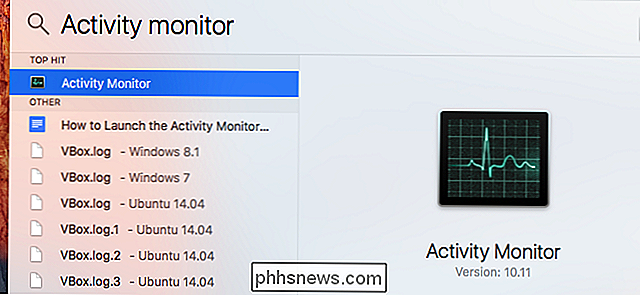
In dit venster wordt een lijst met uw actieve toepassingen en andere processen weergegeven. U kunt informatie bekijken over het gebruik van hun CPU, geheugen, energie, schijf of netwerk. Klik op een tabblad bovenaan in het venster om te kiezen welke. In het menu "Beeld" kunt u selecteren welke processen u wilt zien: alleen de processen van uw gebruikersaccount, of elk lopend proces op het systeem.
Hier worden ook algemene systeemresource-statistieken weergegeven. De CPU-, geheugen-, energie-, schijf- en netwerktabbladen geven allemaal weer hoeveel resources alle processen op uw computer in totaal gebruiken.
U kunt toepassingen ook hier sluiten - selecteer gewoon een toepassing in de lijst, klik op de knop Knop "X" in de linkerbovenhoek van de werkbalk en selecteer "Afsluiten" om de toepassing normaal te sluiten of "Forceer stop" als deze niet reageert.
Zie onze handleiding voor meer informatie over het lezen van alle informatie in Activity Monitor.
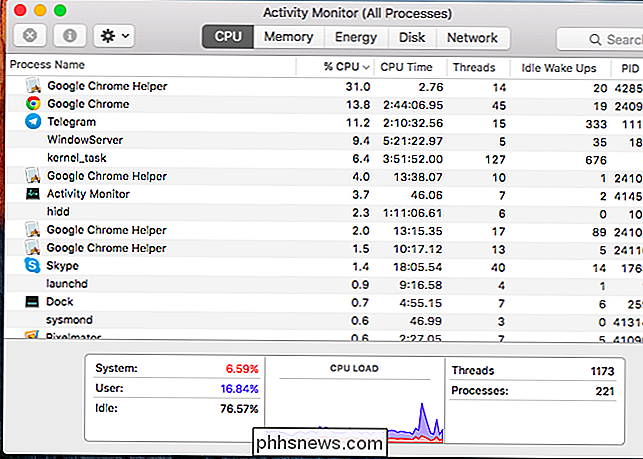
Opstartprogramma's beheren
RELATED: Mac OS X: wijzigen welke apps automatisch starten bij inloggen
u hebt Task Manager op Windows 8 of 10 gebruikt, u weet dat u hiermee ook kunt bepalen welke opstartprogramma's worden gestart wanneer u zich aanmeldt op uw computer. OS X heeft ook een vergelijkbaar hulpprogramma, maar het is niet opgenomen in de Force Quit- of Activity Monitor-hulpprogramma's.
Om opstartprogramma's op uw Mac te beheren, klikt u op het Apple-menu en selecteert u 'Systeemvoorkeuren'. Klik op 'Gebruikers en groepen' pictogram in het venster Systeemvoorkeuren.
Selecteer het gebruikersaccount dat u wilt beheren, waarschijnlijk uw eigen gebruikersaccount, en klik op het tabblad "Aanmeldingsitems". Toepassingen die in deze lijst worden gecontroleerd, worden gestart wanneer u zich aanmeldt, zodat u ze kunt vinkje als u niet wilt dat ze automatisch worden gestart. U kunt ook toepassingen vanuit uw dock of map Toepassingen naar dit venster slepen en neerzetten. Als u dit doet, worden ze aan deze lijst toegevoegd en worden ze automatisch geopend wanneer u zich aanmeldt.
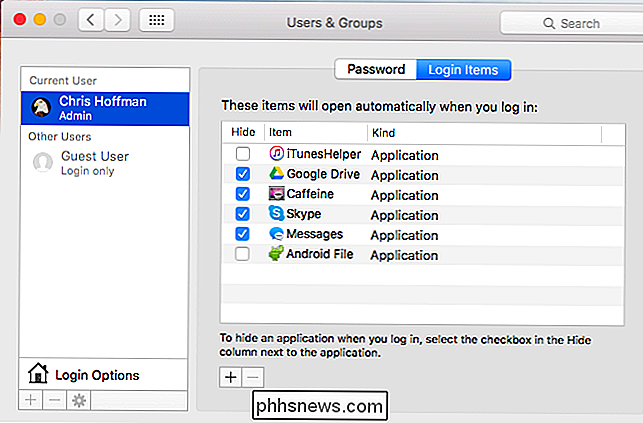
U hebt mogelijk Ctrl + Alt + Verwijderen verbrand in je hersenen voor een catch-all wanneer er iets misgaat. Als je ooit in de problemen komt op je Mac, zal Command + Option + Escape het Force Quit-dialoogvenster openen en een soortgelijk doel dienen. Voor al het andere heb je Activity Monitor en Systeemvoorkeuren om je te helpen.
Image Credit: Vincent Brown op Flickr

Wat zijn deze bruto bruine vlekken op mijn badkamermuren?
Als u in een ouder huis woont waar veel verschillende bewoners in de loop van de tijd heen en weer zijn gegaan, bestaat er geen twijfel dat de plaats heeft veel "karakter", maar een mysterie dat me al een tijdje aan het stompen is, zijn deze grove bruine vlekken en strepen op mijn badkamermuren. En nee, ik heb het niet over ontlasting, hoewel dit kamer van het huis zou de juiste plaats ervoor zijn.

Het bestand met hosts van je Mac bewerken vanuit Systeemvoorkeuren
Het is een aloude hack: het hosts-bestand op je computer bewerken om websites te blokkeren, lokale re-directies te maken en anderszins te veranderen wat gebeurt er wanneer u bepaalde domeinen in de adresbalk typt. GERELATEERD: Hoe u uw hosts-bestand bewerkt op Windows, Mac of Linux We hebben u getoond hoe u uw hosts-bestand bewerkt met behulp van de Terminal op jouw Mac.



