Hoe u uw iPad of iPhone voor kinderen kunt vergrendelen

iPads en iPhones geven u controle over hoe uw kinderen uw apparaten kunnen gebruiken. Je kunt je apparaat snel vergrendelen op een bepaalde app voordat je het overhandigt of een heel apparaat vergrendelen met uitgebreide ouderlijk toezicht.
Er zijn twee iOS-functies met de naam Geleide toegang en beperkingen, die hier het grootste deel van het zware werk zullen doen. Guided Access is ideaal om uw iPad of iPhone tijdelijk aan een kind te geven, terwijl Beperkingen ideaal zijn om een apparaat te vergrendelen dat uw kinderen altijd gebruiken.
Beperken tot een enkele app en Tijdlimieten instellen met geleide toegang
GERELATEERD: Een tijdslimiet instellen op uw iPhone of iPad met geleide toegang
Met Geoptimaliseerde toegang kunt u uw apparaat vergrendelen op één app. U kunt bijvoorbeeld uw apparaat vergrendelen om alleen een specifieke educatieve app of game uit te voeren en deze vervolgens aan uw kind te geven. Ze kunnen die specifieke app alleen gebruiken. Als ze klaar zijn, kunt u het apparaat ontgrendelen met een pincode die u hebt ingesteld, zodat u het apparaat normaal kunt gebruiken.
Als u Guided Access wilt instellen, opent u de app Instellingen en gaat u naar Algemeen> Toegankelijkheid> Begeleide toegang. Hier kunt u ervoor zorgen dat Guided Access is ingeschakeld, een alarm instellen voor wanneer een tijdslimiet is bereikt en een toegangscode instellen. (Als u geen toegangscode instelt, wordt u hiernaar gevraagd wanneer u een sessie met begeleide toegang start.)
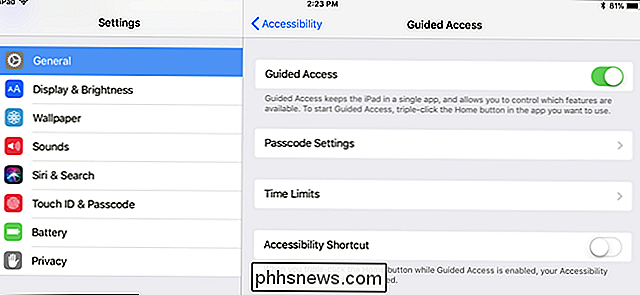
Als u een sessie met begeleide toegang wilt starten, opent u de app waarvoor u het apparaat wilt vergrendelen, bijvoorbeeld , welke educatieve app of game je wilt dat je kind gebruikt. Druk snel drie keer op de startknop en het scherm met begeleide toegang wordt weergegeven.
Vanaf hier kunt u de app verder vergrendelen. U kunt bijvoorbeeld aanraakgebeurtenissen volledig uitschakelen, aanraken in bepaalde gebieden van de app uitschakelen, hardwareknoppen uitschakelen of een tijdslimiet instellen.
U hoeft echter geen van deze instellingen te configureren. Als u een Guided Access-sessie wilt starten, tikt u op de optie Start in de rechterbovenhoek van het scherm.
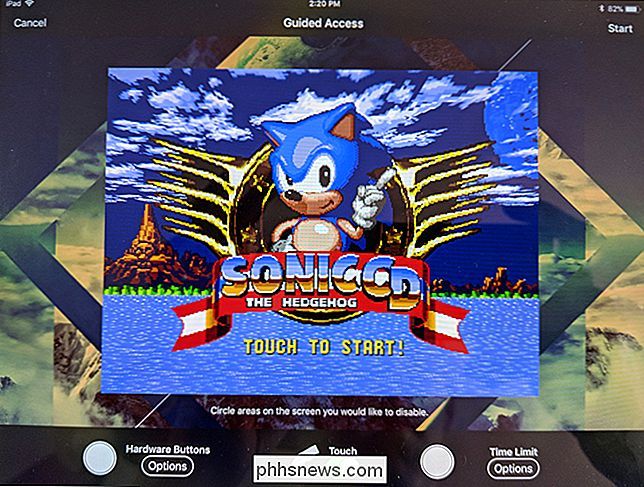
Als u op de startknop tikt om de app te verlaten, wordt het bericht 'Geleide toegang is ingeschakeld' weergegeven aan de bovenkant van het scherm. Druk nogmaals drie keer op de startknop en u ziet een pincode. Voer de pincode in die u eerder hebt opgegeven om de modus voor begeleide toegang te verlaten.
Dat is het. Telkens wanneer u begeleide toegang wilt inschakelen, opent u de app waarmee u het apparaat wilt vergrendelen en dubbelklikt u op de startknop. U kunt hier meer lezen over Guided Access.
Bepaalde apps blokkeren en andere beperkingen maken
RELATED: Hoe voorkomen dat uw kinderen duizenden dollars besteden aan in-app-aankopen
Beperkingen voor iOS " Met deze functie kunt u apparaatbrede beperkingen instellen die altijd worden afgedwongen. U kunt bijvoorbeeld voorkomen dat uw kinderen ooit bepaalde apps gebruiken, voorkomen dat ze nieuwe apps installeren, in-app-aankopen uitschakelen, alleen toestaan dat ze apps met de juiste beoordelingen installeren, toegang tot bepaalde websites verhinderen en andere instellingen vergrendelen. De instellingen die u hier selecteert, kunnen niet worden gewijzigd zonder de PIN-code die u opgeeft.
Om beperkingen in te stellen, opent u de app Instellingen en gaat u naar Algemeen> Beperkingen. Schakel Beperkingen in en u wordt gevraagd een pincode te maken die u nodig hebt wanneer u uw beperkingsinstellingen wijzigt.
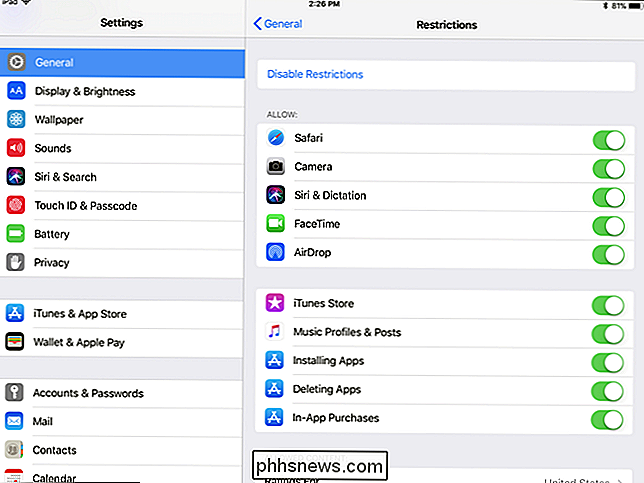
Vanaf hier kunt u door de lijst bladeren en de soorten apps, inhoud en instellingen aanpassen die u wilt uw kinderen toegang hebben.
Als u inhoudsclassificaties wilt afdwingen, scrolt u omlaag naar het gedeelte Toegestane inhoud. Tik op het gedeelte Apps en je kunt kiezen welke soorten apps je kinderen kunnen installeren. U kunt bijvoorbeeld voorkomen dat zij apps installeren met de leeftijdsclassificatie van meer dan 17 jaar.
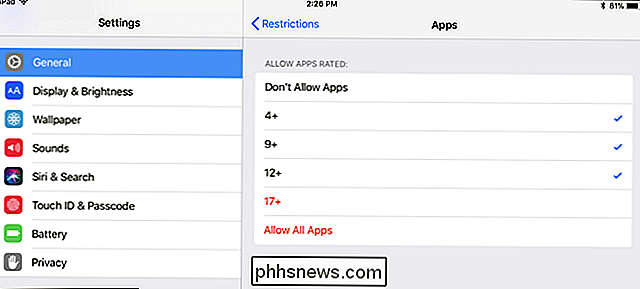
Tik op de optie Websites en u kunt de Safari-browser blokkeren om bepaalde soorten websites te laden. U kunt de toegang tot bepaalde soorten inhoud voor volwassenen beperken of ervoor kiezen om alleen toegang tot specifieke websites toe te staan. U kunt aanpassen welke exacte websites wel en niet zijn toegestaan.
Als u de toegang tot internet volledig wilt blokkeren, kunt u de toegang tot de Safari-browser uitschakelen en de functie Apps installeren uitschakelen, waardoor uw kinderen mogelijk niet kunnen gebruiken de geïnstalleerde Safari-browser of het installeren van andere browsers.
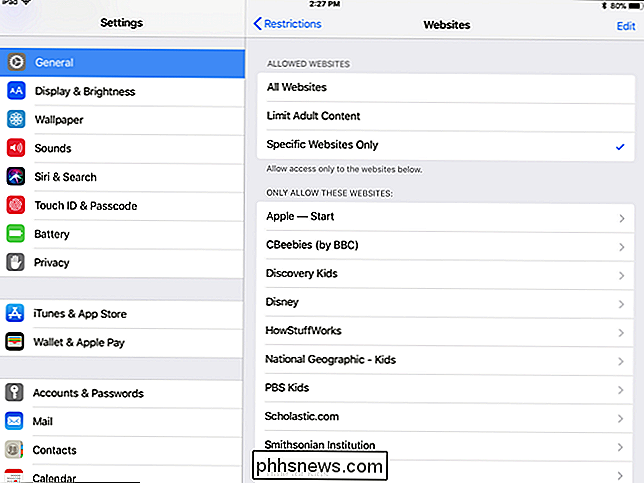
Met andere instellingen kunt u bepaalde privacy- en systeeminstellingen vergrendelen, zodat ze niet kunnen worden gewijzigd. U kunt bijvoorbeeld voorkomen dat uw kinderen de e-mail- en kalenderaccounts op het apparaat wijzigen. Onderaan vind je ook opties voor Game Center - je kunt voorkomen dat je kinderen multiplayer-games spelen of vrienden toevoegen in Apples Game Center-app.
Onder "Cellular Data Usage" kun je mobiele toegang voor alle functies uitschakelen ( de standaardtoepassingen voor telefoon- en sms-berichten moeten nog steeds werken). Tik op 'Geen wijzigingen toestaan' als u niet wilt dat uw kind toegang heeft tot dit menu.
De instellingen die u kiest, worden altijd afgedwongen totdat u het beperkingsscherm opent in de instellingen, tik op de optie Beperkingen uitschakelen, en geef de door u gemaakte pincode op.
Gegevensgebruik beperken en tijdslimieten instellen via uw provider
Als u een beperkt dataplan hebt, maar wilt dat uw kinderen sommige gegevens kunnen gebruiken, carrier kan hiervoor opties bieden.
AT & T heeft een functie genaamd Smart Limits die u voor $ 5 per maand kunt inschakelen en dingen per tijdstip van de dag kunt beperken. Verizon heeft zijn FamilyBase-service voor $ 5 per maand, die u waarschuwt wanneer uw kind een bepaalde hoeveelheid gegevens heeft gebruikt. Met T-Mobile kunt u de toegang tot gegevens op bepaalde tijdstippen van de dag gratis beperken via de pagina Gezinsuitkeringen, net als Sprint op de pagina Beperkingen en machtigingen.
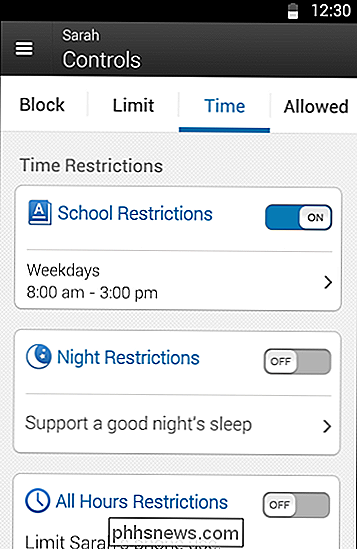
iOS biedt nog steeds geen meerdere gebruikersaccounts, maar deze functies gaan een lange weg om u te laten bepalen wat uw kinderen op een iPad kunnen doen, of de iPad nu primair van u is of in de eerste plaats die van hen.
Begeleide toegang en beperkingen werken ook op een iPod Touch. Als je een iPod Touch voor je kind hebt gekocht, kun je deze op dezelfde manier vergrendelen.
Afbeelding: Brad Flickinger op Flickr

Waarom kan ik geen grote bestanden kopiëren naar mijn Flash-schijf met hoge capaciteit?
U hebt een gloednieuwe flash-schijf met hoge capaciteit die meer dan de harde schijf van uw eerste drie computers kan opslaan gecombineerd, maar als je een groot bestand gaat kopiëren, ontkent het je. Wat geeft? Lees verder terwijl we je laten zien hoe je de frustraties van je flash-drive kunt oplossen.

Reageren op e-mails op uw Apple Watch
Tot watchOS 2 kon de app "E-mail" alleen meldingen voor binnenkomende e-mails weergeven en weergeven. U kunt nu e-mailberichten in Mail beantwoorden met uw Apple Watch op dezelfde manier waarop u kunt sms'en op uw horloge. Er zijn drie manieren om e-mails te beantwoorden met uw Apple Watch. Je kunt kiezen uit verschillende standaardantwoorden, je antwoord uitspreken of antwoorden met een emoji.



