Uw e-mail ordenen met slimme postvakken in Apple Mail

Een van de meer intrigerende functies van Apple Mail zijn slimme postvakken, die uw e-mail sorteren op basis van een vooraf bepaalde reeks regels. Uw e-mail wordt niet echt verplaatst naar deze slimme postvakken, het lijkt er gewoon op.
GERELATEERD: Regels instellen in Apple Mail
Slimme postvakken lijken op regels (ook wel filters genoemd) ), maar in plaats van berichten die worden gemarkeerd, gekopieerd of verplaatst op basis van de criteria van een filter, blijven deze in uw inbox staan en worden alleen weergegeven alsof ze zijn verplaatst. Slimme postvakken zijn een prima manier om e-mail met betrekking tot een bepaald project of gesprek te organiseren zonder het op enige manier te beïnvloeden. Vandaag geven we u de details van slimme postvakken, inclusief het instellen en bewerken zodat u binnen de kortste keren een slimme postbus pro bent.
Uw eerste slimme postbus maken
Klik om te beginnen op het menu "Postbus" en vervolgens op "Nieuwe slimme postbus ...".
Ga je gang en geef uw slimme mailbox een toepasselijke naam. In ons voorbeeld gaan we een slimme mailbox maken om alle werkcorrespondentie op één plek te verzamelen. Houd er rekening mee dat deze e-mails niet uit de inbox worden verwijderd. Ze worden gewoon weergegeven alsof ze zijn.
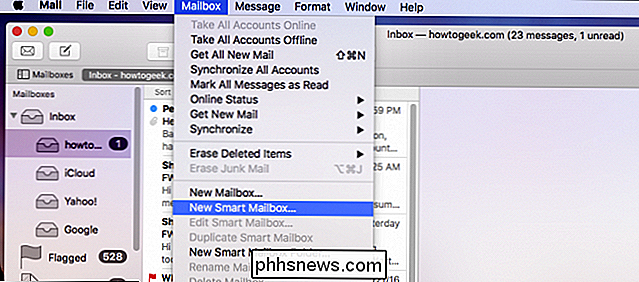
Vervolgens is het tijd om onze regel te maken, die ongeveer hetzelfde is als de echte regels van Mail. Om deze regel correct te laten werken, moeten de berichten overeenkomen met "any" van de voorwaarde die is uiteengezet. Deze specifieke regel is eenvoudig, het enige wat we doen is een mailbox maken waarin berichten "van" werkende mensen kunnen worden gevonden. Op deze manier hoeven we niet door onze inbox te zoeken naar deze berichten of deze te verplaatsen.
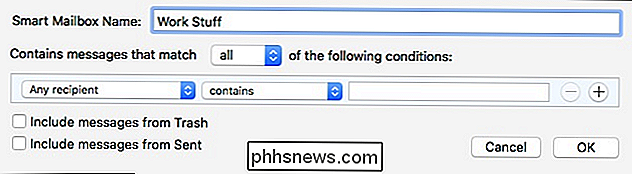
Deze regel is niet al te ingewikkeld. Verder zullen berichten niet worden beïnvloed, zoals ze kunnen zijn met regels. Berichten worden bijvoorbeeld niet gemarkeerd, ingekleurd of iets anders om het uiterlijk van het bericht te wijzigen. Ze worden gewoon verzameld volgens de criteria die zijn vastgelegd in de regel voor slimme postbussen.
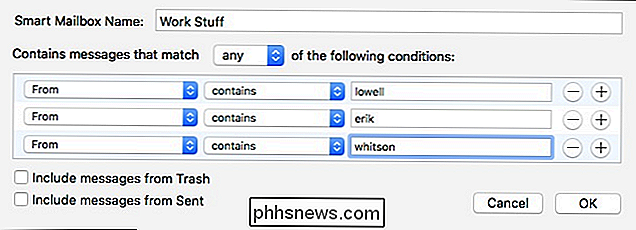
Wanneer u klaar bent, kunt u uw smart vinden mailbox in de zijbalk, in het gedeelte met het label "Smart Mailboxes". Zoals u kunt zien in de volgende schermafbeelding, verschijnen alle werkgerelateerde e-mails in onze nieuw aangemaakte slimme mailbox.
Laten we nog een eenvoudige slimme mailbox maken zodat u het idee krijgt. In dit voorbeeld gaan we een slimme mailbox maken waarin berichten zijn beantwoord en gemarkeerd. Dit betekent dat elk bericht moet voldoen aan
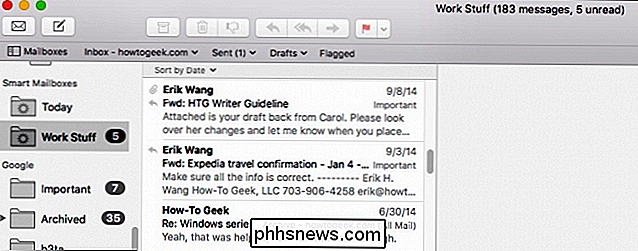
alle vereisten om deel uit te maken van de mailbox. Het is zo simpel als dat. Deze berichten worden nu "gehoed" in een enkele mailbox zonder de inbox te verlaten.
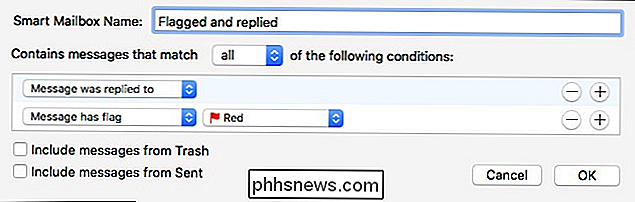
U kunt dus slimme mailboxen instellen voor alle soorten doeleinden, of het nu voor werk, persoonlijk of iets anders is, en zij zullen niet worden op enigerlei wijze veranderd. Dit is een goede, niet-destructieve manier om uw e-mail te ordenen, zodat u er zeker van kunt zijn dat u specifieke berichten snel en gemakkelijk kunt vinden.
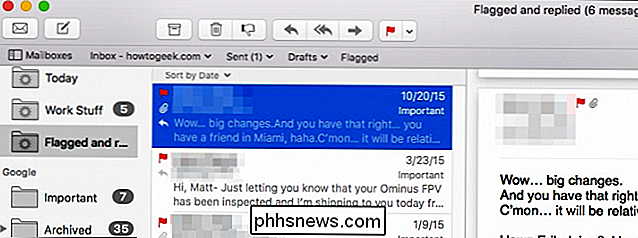
Het verschil tussen Smart Mailbox en Smart Mailbox-mappen
U bent misschien opgevallen in de eerste schermafbeelding zijn er twee nieuwe opties voor slimme postvakken: Nieuwe Smart Mailbox en Nieuwe Smart Mailbox-map. Wat is het verschil?
Kort gezegd: als u veel slimme postvakken met verschillende doeleinden heeft, kunt u een map maken waarin vergelijkbare slimme postvakken op één plaats kunnen worden gecompileerd. Als u bijvoorbeeld een paar werkgerelateerde slimme postvakken hebt, kunt u een map maken waarin u ze kunt plaatsen. Op die manier heb je één plek om ze te controleren, in plaats van dat je door een lijst met andere niet-gerelateerde items moet bladeren.
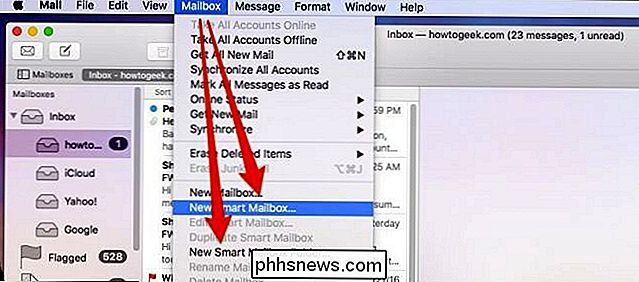
Als je niet de regels hebt voor slimme postbussen, dan moedigen we je aan om dit te lezen over het maken van mailregels om een idee te krijgen van wat erbij komt kijken. Op deze manier heb je in ieder geval een beter idee van de basis, maar je zult waarschijnlijk niet al te veel moeite hebben om de gewenste resultaten te bereiken met een beetje vallen en opstaan.

Breng bladwijzers over van Firefox naar Chrome
Ben je vanuit Firefox overgeschakeld naar Google Chrome ? Als dit het geval is, wilt u waarschijnlijk al uw waardevolle bladwijzers en mogelijk uw overzichtelijke bladwijzerwerkbalk naar Chrome overbrengen. Het proces van het overdragen van bladwijzers tussen browsers is redelijk eenvoudig. U kunt vrijwel de onderstaande stappen volgen voor het overbrengen van bladwijzers tussen twee browsers

Problemen met Adobe Flash Player werken niet meer
Bij het upgraden naar de nieuwste versie van Adobe Flash Player op mijn Windows-computer crashte Flash Player willekeurig, maar meer nog wanneer ik een webbrowser gebruik. Elke keer dat het vastloopt, verschijnt een foutmelding met een Adobe Flash Player- bericht dat niet meer werkt . Dit is best vervelend, maar het is niet zo moeilijk om problemen op te lossen



