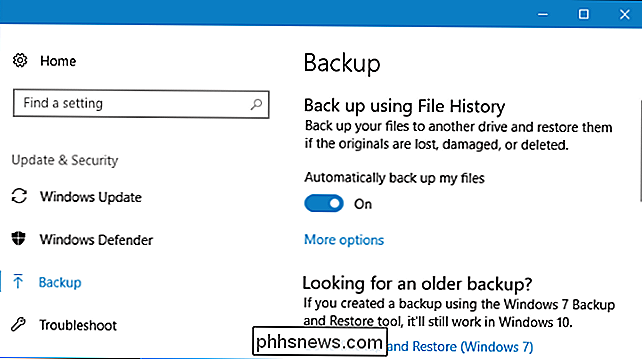Wat is het verschil tussen Cloud File Syncing en Cloud Backup?

Niet alle opslagservices voor cloudbestanden zijn hetzelfde. Er is een groot verschil tussen tools voor het synchroniseren van bestanden zoals Dropbox en online back-upservices zoals Backblaze als het gaat om het maken van back-ups van uw belangrijke bestanden.
Hoe Cloud File Syncing Services werken
GERELATEERD: Wat is de beste manier om een back-up te maken Mijn computer?
U kent waarschijnlijk services als Dropbox, Google Drive (of Google Backup en Sync) en Microsoft OneDrive. Deze services bieden een speciale map en alles wat u in die map plaatst, wordt gesynchroniseerd met uw online opslag, evenals tussen andere apparaten die u hebt ingesteld. Uw bestanden zijn ook beschikbaar via webbrowsers.
Deze services zijn erg handig, maar ze zijn niet helemaal hetzelfde als een back-upservice. Het is natuurlijk beter om ze te gebruiken dan helemaal geen back-ups te maken. Als u uw laptop of computer kwijtraakt, mislukt, hebt u nog steeds toegang tot uw bestanden op een ander apparaat.
Het probleem met synchronisatie van cloudbestanden als uw enige back-up
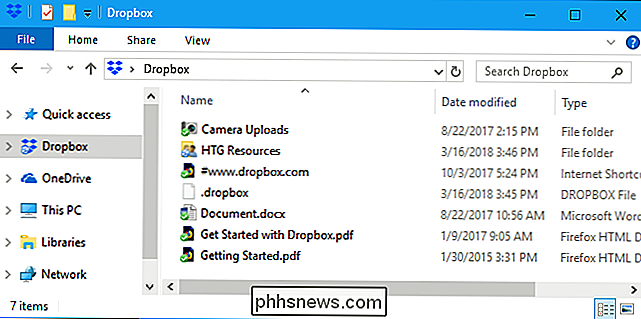
Bestandssynchronisatiehulpmiddelen waren niet echt ontworpen met het oog op back-ups. Allereerst ondersteunen Dropbox en OneDrive officieel geen synchronisatie van mappen buiten je hoofd Dropbox- of OneDrive-map, en Google Backup en Sync vereist enige configuratie om een back-up te maken van andere mappen. Dus als je belangrijke bestanden hebt waarvan je een back-up wilt maken ergens anders op je pc of Mac, is dat een probleem.
Omdat deze services zijn ontworpen voor synchronisatie, als je een bestand op een ander apparaat verwijdert of wijzigt, wordt die wijziging gesynchroniseerd en het bestand wordt op al uw computers verwijderd of gewijzigd. De meeste services bieden manieren om oude versies van bestanden te herstellen en verwijderde bestanden uit de prullenbak te herstellen, maar u kunt niet al uw bestanden of de bestanden in een map herstellen naar de staat waarin ze zich op een bepaald moment bevonden, zoals dat kan met traditionele back-ups. Dit is een probleem als ransomware of iets anders uw bestanden beschadigt.
Cloudbestandssynchronisatiediensten hebben ook minder opslagruimte beschikbaar. Je kunt Dropbox of een andere synchronisatieservice betalen voor extra ruimte, maar het kost waarschijnlijk minder om onbeperkte opslagruimte te krijgen bij een speciale back-upservice.
Synchronisatieservices zijn ook niet zo veilig. Hoewel we ons niet al te veel zorgen maken over het opslaan van vele soorten persoonlijke bestanden in cloud-file-synchronisatieservices, zijn er sommige soorten bestanden - bijvoorbeeld belastingaangiften of andere gevoelige financiële documenten - die we daar niet zouden willen behouden. Met cloud-back-upservices kunt u over het algemeen uw eigen coderingssleutel opgeven die uw bestanden beveiligt tegen rondsnuffelen op de back-upserver. Dropbox, Google Drive en OneDrive bieden deze functie niet. U kunt afzonderlijke bestanden coderen voordat u ze met afzonderlijke software uploadt, maar dat is meer werk.
Hoe hulpprogramma's voor cloudback-up werken
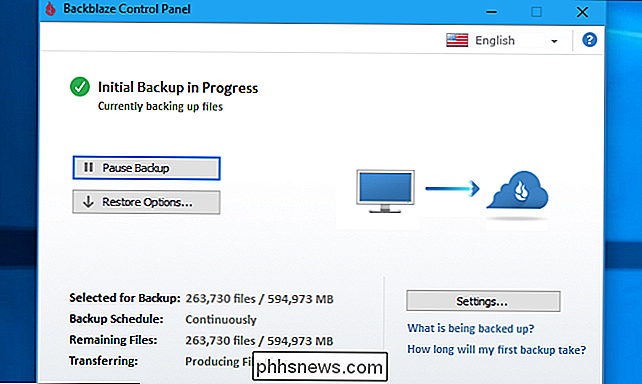
Toegewijde back-upservices werken anders. Ze synchroniseren uw bestanden niet automatisch tussen al uw apparaten. Ze werken meer als een traditionele back-uptool, die een back-up zou maken van alle bestanden op uw pc of Mac. In plaats van die bestanden te back-uppen naar een externe harde schijf of een andere computer op uw lokale netwerk, ondersteunen ze deze echter tot de online opslag van de back-upservice.
De back-upsoftware kan een back-up maken van bestanden die ergens op uw computer zijn opgeslagen, zodat u hoeft niet alles in één map te plaatsen. Er zijn andere vergelijkbare services, zoals Carbonite en iDrive, maar we raden u aan Backblaze te gebruiken. We hebben eerder CrashPlan, een vergelijkbare service, aanbevolen, maar het biedt niet langer back-upplannen voor thuisgebruikers. Backblaze verwijdert echter wel zijn reservekopieën van bestanden die u na 30 dagen van uw pc verwijdert. We geven de voorkeur aan Backblaze om verwijderde bestanden langer te bewaren, voor het geval dat. Deze services bieden ook meer hulp als u ooit wilt herstellen van een grote ramp. U kunt uw back-ups altijd gratis downloaden. Maar als dat een enorme download zou zijn, kunt u ook betalen om terabytes aan gegevens naar u te laten mailen op een harde schijf. Als je terabytes aan gegevens uit Dropbox of Google Drive na een ramp moet herstellen, download je de download zelf. Backblaze laat je eigenlijk toe om die schijf naar hen terug te sturen voor een volledige terugbetaling achteraf, wat deze service gratis zou maken. Wat moet je gebruiken? Hoe je de bestandsgeschiedenis van Windows gebruikt om een back-up te maken van je Gegevens Iedereen heeft absoluut een soort back-upsysteem nodig. En, wat je ook gebruikt, je zou een off-site kopie van je gegevens moeten hebben. Dit beschermt u in het geval uw lokale back-up wordt vernietigd of gestolen. Maar back-ups in de cloud zijn niet verplicht. U kunt bijvoorbeeld alles zelf doen en een back-up van uw gegevens maken op lokale harde schijven met zoiets als Bestandsgeschiedenis op Windows, Time Machine op een Mac of back-upsoftware van derden. En dan kunt u een kopie van uw back-up opslaan bij een vriend thuis of in een kluis bij een bank. U kunt ook proberen om uw eigen gratis online back-upsysteem te kasseien door al uw belangrijke bestanden in een Dropbox te dumpen , Google Drive of OneDrive map en deze te synchroniseren. Maar veel van je andere bestanden, zoals afbeeldingen, video's en muziek, passen mogelijk niet, tenzij je voor extra gegevens betaalt. En u wilt waarschijnlijk ook lokale back-ups maken op een externe harde schijf om het gemakkelijk te maken om verwijderde bestanden te herstellen of terug te gaan naar eerdere versies van bestanden die u mogelijk nodig hebt. Of, in plaats van u zich daar zorgen over te maken, kan gewoon een online back-upservice gebruiken die alles voor u doet. U hoeft er niet over na te denken om uw back-upschijf aan te sluiten en handmatig back-ups te maken, zodat uw back-ups altijd up-to-date zijn. U hoeft niet al uw bestanden in één map te sorteren om te synchroniseren. U hoeft zich geen zorgen te maken over hoeveel ruimte u beschikbaar hebt, omdat u online onbeperkte back-upruimte heeft. En uw back-ups worden op een externe locatie opgeslagen, zodat uw gegevens veilig zijn, zelfs als uw huis afbrandt of al uw elektronica wordt gestolen. Image Credit: sacura / Shutterstock.com Slmgr gebruiken om uw Windows-licentie te wijzigen, te verwijderen of uit te breiden Windows-activering is ontworpen om zo volledig mogelijk te werken, zodat de grafische hulpmiddelen van Microsoft het eenvoudig houden. Als u iets geavanceerder wilt doen, zoals een productsleutel verwijderen, een online activering afdwingen of de activeringstimer verlengen, hebt u Slmgr.vbs nodig. Dit opdrachtregelhulpprogramma is opgenomen in Windows en biedt opties die niet beschikbaar zijn in Windows de standaard activeringsinterface op het scherm Update en beveiliging> Activering in de app Instellingen. Het IP-adres, het MAC-adres en andere netwerkverbindingsdetails van elk apparaat zoeken Elk apparaat dat op het netwerk is aangesloten (computers, smartphones, tablets, smart home-gadgets enzovoort) heeft een IP-adres adres en een uniek MAC-adres dat het op uw netwerk identificeert. Zo kun je die informatie vinden op alle apparaten die je misschien hebt liggen. In deze tutorial gaan we het hebben over het vinden van het IP-adres van een apparaat op je lokale netwerk, vaak een privé IP-adres genoemd.GERELATEERD: