Personaliseer de Heck Out van je Galaxy-telefoon met de Good Lock

De Samsung Galaxy S7 is waarschijnlijk de beste Android-telefoon die nu beschikbaar is, maar dat betekent niet dat hij perfect is. Er zijn dingen die gemakkelijk kunnen worden toegevoegd om niet alleen het uiterlijk van TouchWiz, maar ook de functionaliteit te verbeteren. Good Lock , een app van Samsung, doet precies wat gebruikers de mogelijkheid bieden om het meldingenvak gemakkelijk aan te passen , paneel met snelle instellingen en het recents-menu - om nog maar te zwijgen van een Android-achtige uitstraling.
Het is niet alleen beschikbaar voor de S7 en S7 Edge; Good Lock is ook beschikbaar voor de S6, S6 Edge, S6 Edge + en Note 5.
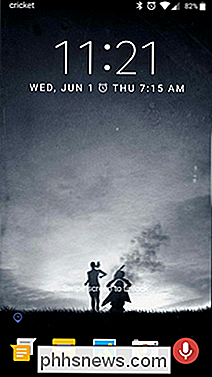
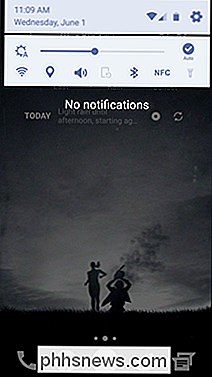
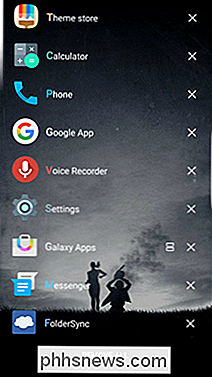
Om aan de slag te gaan met Good Lock, moet je eerst in de Galaxy Apps Store op je telefoon springen. Dit is een plaats waar Samsung apps kan distribueren die exclusief beschikbaar zijn voor Galaxy-apparaten. Je vindt Good Lock niet in de Play Store.
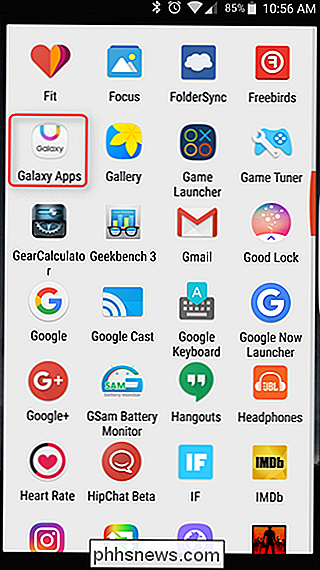
Ga naar je apparaat en tik op 'Zoeken' als je eenmaal in de Galaxy Apps Store bent. typ vervolgens "Goed slot". Tik op de eerste optie en installeer vervolgens de app. Er is een kans dat het hier "Update" zal in plaats van "Installeren", en dat is prima. Ga je gang en tik daarop.
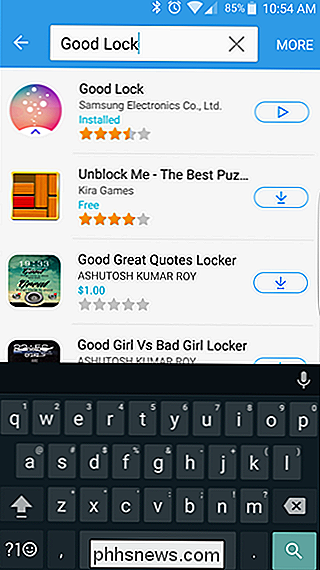
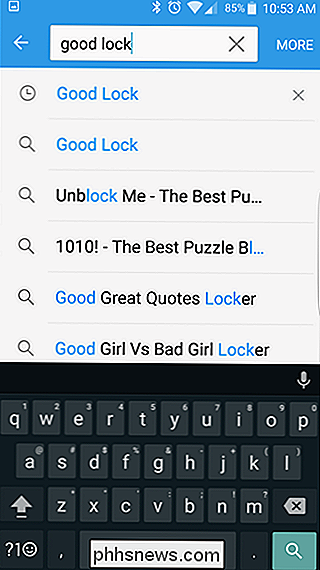
Nadat de app is geïnstalleerd, start de telefoon opnieuw op en start de Good Lock-zelfstudie. Dit geeft een snel overzicht van wat de app doet - let hier op, want er zijn veel leuke functies onder de motorkap.
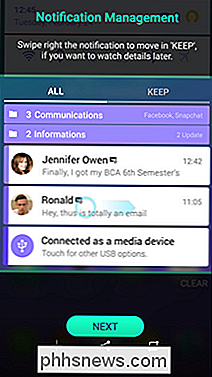
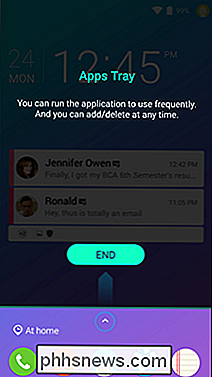
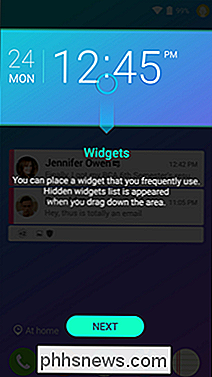
Nadat u de zelfstudie hebt voltooid, kunt u beginnen met aanpassen hoe Good Lock voor u werkt . Ga naar de app-lade en ga naar het pictogram Good Lock.
Er zijn vier opties: Routines, Vergrendelscherm, Geavanceerd en Installatie ongedaan maken. Hier volgt een snelle en vuile kijk op wat elke optie doet:
- Routines : de klok-widget, het kleurenschema en de inhoud van de app-lade wijzigen. Hoewel dit in eerste instantie weinig meer lijkt dan een themagroep, kunnen routines feitelijk worden aangepast aan de hand van waar je bent of hoe laat het is. In principe kunt u een aangepast thema instellen op basis van bepaalde variabelen, als u dat wilt.
- Vergrendelscherm :Hier past u de functionaliteit van het vergrendelscherm aan, inclusief achtergrond, klokkleur en ontgrendelingseffect. De kleureffecten gebruiken hetzelfde schema dat u hebt ingesteld in het gedeelte Routines, zodat alles overeenkomt. Maak schoon.
- Geavanceerd : dit is waarschijnlijk het belangrijkste onderdeel van de app, omdat het hier is waar alle functionaliteit is. Hier kunt u het recents-menu wijzigen in een lijst in plaats van de kaartweergave, aanpassen welke pictogrammen worden weergegeven in het paneel met snelle instellingen en verschillende functies schakelen, zoals de app-lade van Good Lock in het recents-menu, vervagingseffecten, snelkoppelingen, en allerlei andere dingen. Dit is zeker een sectie waar je veel tijd aan wilt spenderen om echt aan te passen hoe Good Lock voor je werkt.
- Verwijderen : het verwijdert Good Lock als je niet van dingen houdt die geweldig zijn .
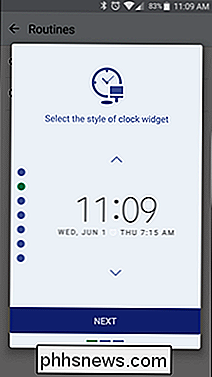
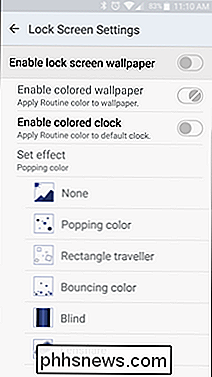
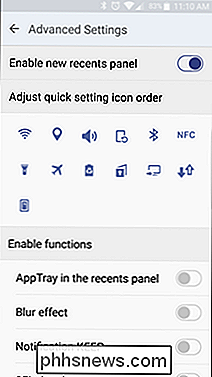
Graaf een tijdje rond in Good Lock en je zult zien hoe krachtig het echt is. Het geeft je Galaxy telefoon niet alleen een meer stock-achtige ervaring en uiterlijk, maar voegt een hoop extra aanpassingen en functionaliteit toe aan een toch al geweldige telefoon. Als je een modern Galaxy-apparaat hebt, is deze app een must-have.

Hoe je al je vorige Facebook-berichten kunt maken Meer privé
Wanneer je op Facebook publiceert, kun je kiezen wie die post zal zien, evenals alle toekomstige berichten. Maar wat als u wilt beperken wie alle berichten kan zien die u in het verleden hebt gemaakt? Facebook heeft daar een instelling voor. GERELATEERD: Hoe Facebook-berichten voor bepaalde mensen te tonen of te verbergen U kunt de doelgroep voor elk van de berichten op uw tijdlijn beperken door op de pijl-omlaag in de lijst te klikken.

Hoe kan de bestandsgrootte nul zijn?
We hebben allemaal af en toe een 'situatie' op onze computers tegengekomen die ons volledig verbijsterd maakt, zoals een bestand met een grootte nul, maar hoe is dat mogelijk? De SuperUser Q & A-post van vandaag biedt antwoorden op de vraag van een verwarde lezer. De Question & Answer-sessie van vandaag komt tot ons dankzij SuperUser - een onderdeel van Stack Exchange, een door de gemeenschap gestuurde groep van Q & A-websites.



