Wat doet "Wie is de eigenaar van deze pc?" Bedoeld in de installatie van Windows 10

De professionele versie van Windows 10 vraagt u wie de eigenaar is van uw pc tijdens het eerste installatieproces. Het is echter niet helemaal duidelijk wat deze instelling doet.
Deze optie wordt alleen weergegeven in de Professional, Education en Enterprise-edities van Windows 10. Home-edities van Windows 10 hebben geen toegang tot functies voor het toevoegen van domeinen.
" Wie is de eigenaar van deze pc? Bepaalt of u verbinding maakt met een domein of niet
GERELATEERD: Wat is een Windows-domein en hoe beïnvloedt dit mijn pc?
Uw antwoord op "Wie is de eigenaar van deze pc?" of uw pc verbonden is met een domein of niet. Dit omvat een Azure AD (Active Directory) -domein dat wordt gehost op de servers van Microsoft of een traditioneel Windows-domein dat wordt gehost op de servers van een organisatie. Een domein stelt een organisatie in staat om de instellingen van uw computer centraal te beheren en bronnen aan te bieden.
Als u deel uitmaakt van een organisatie die een domein aanbiedt, kiest u de optie "Mijn organisatie" en kunt u tijdens uw deelname aan uw pc deelnemen aan een domein. het initiële instellingsproces. Als u geen deel uitmaakt van een organisatie die een domein aanbiedt, kiest u de optie "Ik bezit het" om een normaal Windows-gebruikersaccount te maken.
Mogelijk hebt u een apparaat dat u wordt aangeboden door een organisatie die geen domein. Als u dat doet, moet u 'Ik bezit het' selecteren, hoewel uw organisatie het apparaat daadwerkelijk bezit. Als u 'Mijn organisatie' selecteert, moet u inloggen bij een domein om door te gaan. Het is verwarrend, maar de vraag is niet echt wat het lijkt te vragen.
Met andere woorden: als u uw apparaat tijdens de installatie of onmiddellijk daarna met een domein wilt verbinden, selecteert u "Mijn organisatie" en u zult bekijk de opties voor deelname aan Azure AD of een domein.
Als u het apparaat niet onmiddellijk wilt verbinden met een domein, selecteert u "I own it" en wordt uw computer ingesteld zonder verbinding te maken met een domein. U geeft een Microsoft-account op of maakt een lokale gebruikersaccount om in te loggen, zoals normaal.
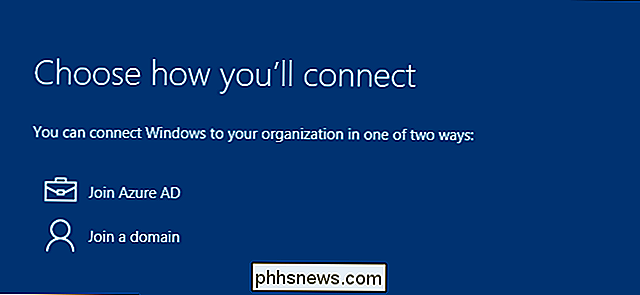
Ja, u kunt deze beslissing later wijzigen
Ondanks de waarschuwing dat "Later overstappen niet gemakkelijk is", kunt u in sommige gevallen. Zelfs als uw werkgever de eigenaar is van het apparaat en u moet het verbinden met een domein, kunt u veilig de "Ik bezit het" -optie kiezen om het verbinden met een domein over te slaan.
Nadat u Windows 10 hebt ingesteld, kunt u openen de app Instellingen, selecteer 'Systeem' en selecteer 'Info'. U ziet de knoppen 'Lid worden van een domein' en 'Deelnemen aan Azure AD' die u kunt gebruiken om op elk gewenst moment lid te worden van uw pc op een domein. Wanneer u dit echter doet, worden de bestanden en instellingen van uw gebruikersaccount niet gemigreerd naar het domeinprofiel. U kunt een domein later ook verlaten, maar uw bestanden en instellingen worden mogelijk niet gemigreerd naar uw nieuwe lokale account. Het is mogelijk om bestanden en instellingen heen en weer te verplaatsen, maar het kan een tijdrovend proces zijn. Dat is waarom Microsoft dit zegt: "Het is niet eenvoudig om later te veranderen."
Met andere woorden, u kunt deze beslissing op elk moment wijzigen, maar u kunt niet gemakkelijk bestanden en instellingen migreren tussen een domeinprofiel en een normale Windows-gebruiker profiel. U wilt meteen verbinding maken met het domein als u van plan bent om verbinding te maken met een domein. Zo kunt u het gedoe voorkomen.
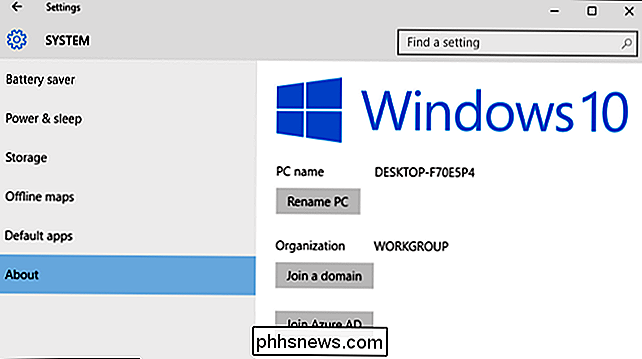
"Work Access" werkt anders
GERELATEERD: Een werk- of schoolaccount toevoegen aan Windows met Work Access
Windows 10 biedt een andere manier om te werken sluit een apparaat aan op het netwerk en de bronnen van uw organisatie. Deze functie wordt Work Access genoemd. Het is bedoeld voor apparaten die u persoonlijk bezit, maar die op de een of andere manier door uw werkgever of school moet worden beheerd. Het is een lichter alternatief voor traditionele Windows-domeinen.
Als u zich met Work Access moet aanmelden bij Azure AD of moet aanmelden bij Work Access, moet u tijdens het instellingsproces van Windows 10 nog steeds 'I own it' kiezen. Nadat u Windows 10 hebt ingesteld, gaat u naar het scherm Instellingen en logt u in vanaf een werk- of schoolaccount. U kunt deze accounts op elk gewenst moment toevoegen of verwijderen.
Met andere woorden, u hoeft niet te zeggen dat uw organisatie eigenaar is van het apparaat om deze nieuwe Work Access-functies te gebruiken. Aanmelden bij een Azure AD-domein en aanmelden bij een beheerserver voor mobiele apparaten zijn dingen die u kunt doen terwijl u zegt dat u de eigenaar van het apparaat bent. Ze kunnen later eenvoudig ongedaan worden gemaakt, in tegenstelling tot het proces om lid te worden van een domein.
Ja, Azure AD wordt op beide plaatsen genoemd. U kunt lid worden van uw apparaat op een Azure AD-domein of eenvoudig inloggen op Azure AD op uw eigen apparaat. Windows 10 maakt het mogelijk om verschillende beleidsregels toe te passen op deze verschillende soorten apparaten. Lid worden van een domein is bedoeld voor apparaten die uw organisatie bezit, terwijl eenvoudig toevoegen van een Azure AD-account is bedoeld voor apparaten waarvan u de eigenaar bent.
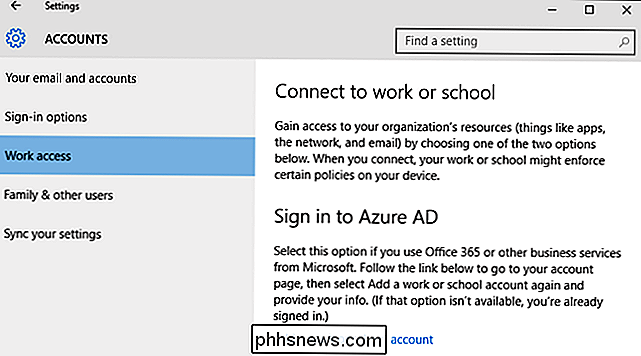
De bewoording kan een beetje verwarrend zijn als u deel uitmaakt van een kleinere organisatie die u een apparaat biedt , maar geen domein. In dit geval kunt u de vraag gewoon zien als "Moet u uw computer aansluiten op een domein?" Met "Ja" en "Nee" antwoorden.

Kan Windows ReadyBoost gebruiken?
Sluit een USB-stick aan op een Windows-computer - zelfs op Windows 8 - en Windows vraagt of u uw systeem wilt versnellen met ReadyBoost. Maar wat is ReadyBoost nu eigenlijk en zal het uw computer echt sneller maken? ReadyBoost werd geïntroduceerd in Windows Vista, waar het een sterk bevorderde functie was.

Automatische systeemupdates inschakelen in Ubuntu
Ubuntu controleert standaard dagelijks op systeemupdates en vraagt u wanneer deze beschikbaar zijn. Op dat moment kunt u ervoor kiezen de updates onmiddellijk te downloaden en te installeren of Ubuntu u later te laten herinneren. U kunt er echter ook voor kiezen om updates automatisch gedownload en geïnstalleerd te hebben.



