Aangepaste sjablonen maken in Excel

De kans is vrij goed dat u steeds dezelfde typen Excel-spreadsheets maakt. Het maken van een aangepaste sjabloon kan dit proces een stuk soepeler maken.
Bij het maken van vergelijkbare spreadsheets openen veel mensen een bestaand blad, verwijderen ze de gegevens die ze daar niet willen hebben en slaan ze het op als een ander bestand. Erger nog, sommigen maken het bestand elke keer opnieuw. Een aangepaste sjabloon kan dit een stuk sneller maken. Sjabloonbestanden zijn min of meer hetzelfde als standaard Excel-bestanden, maar de opmaak en boilerplate-inhoud is al ingesteld. U gebruikt de sjabloon gewoon om een nieuw Excel-bestand te maken en de gegevens in te vullen. U kunt helemaal opnieuw een aangepaste sjabloon maken of u kunt een bestaande spreadsheet opslaan als sjabloon en deze vervolgens een beetje opschonen. Het enige verschil is of u begint met een nieuw, leeg vel of een vel dat u al hebt gemaakt.
Een sjabloon maken
Voor ons voorbeeld gaan we een sjabloon maken van een bestaande spreadsheet. Dit is een standaardblad dat we gebruiken bij How-To Geek voor onkostendeclaraties.
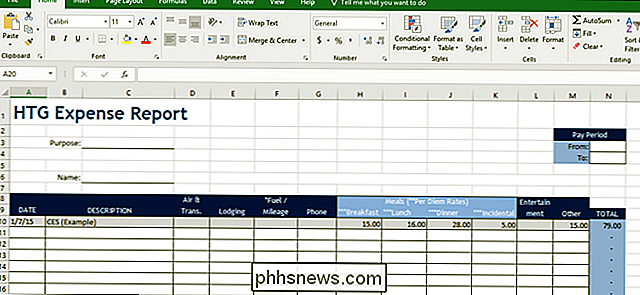
Het bestand is slechts een standaard Excel-bestand dat is opgeslagen met de extensie .xlsx. De onze is al mooi geformatteerd, dus we hoeven alleen maar de feitelijke gegevens te verwijderen die we niet nodig hebben om daar te zijn. Als u een bestaand vel aanpast (of een nieuw blad maakt), maak het dan schoon. Stel het basisblad in, voeg uw koppen toe, voeg formules toe, maak cellen op, maak randen, wat dan ook. Zorg er in het kort voor dat wanneer u een nieuw bestand maakt op basis van de sjabloon, u kunt beginnen met het invoeren van gegevens.
Wanneer u de dingen eruit ziet zoals u wilt, moet u het bestand opslaan als sjabloon . Open het menu "Bestand" en klik vervolgens op de optie "Opslaan als".
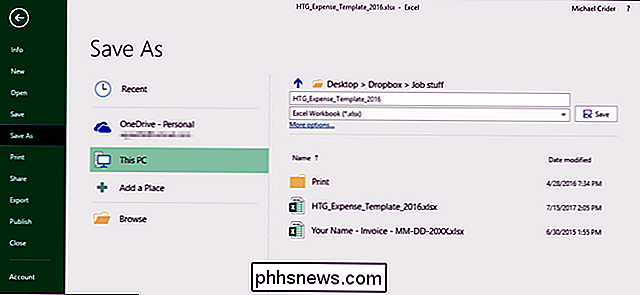
Selecteer de optie "Excel-sjabloon (.xltx)" in het vervolgkeuzemenu van het bestandstype (net onder het tekstvak van de bestandsnaam).
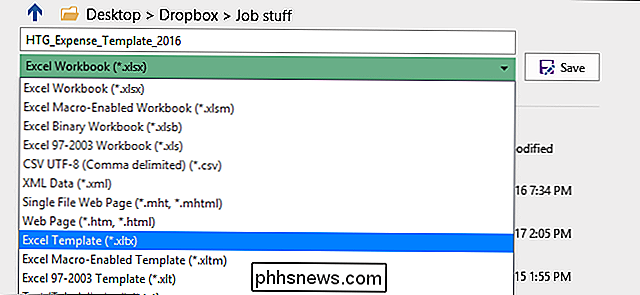
Standaard slaat Excel graag sjablonen op in Documents Custom Office-sjablonen, maar u kunt ze opslaan op elke plaats die voor u logisch is.
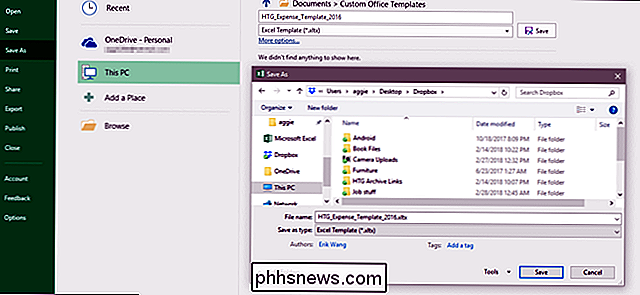
Als u een nog meer georganiseerde aanpak wilt, kunt u de standaardlocatie wijzigen waar Excel sjablonen opslaat. Klik in het menu "Bestand" op de opdracht "Opties". In het venster "Excel-opties" tikt u in de categorie "Opslaan" in de linkerkolom.
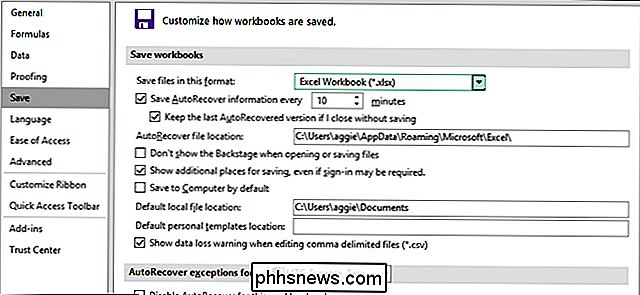
Aan de rechterkant ziet u een "Locatie standaard persoonlijke sjablonen" waarin u een pad naar een aangepaste opslaglocatie voor sjablonen. Er is een of andere reden een knop 'Bladeren', dus typ het volledige pad naar de map die u wilt gebruiken of kopieer en plak de locatie vanaf een bestandsverkenner-adresbalk.
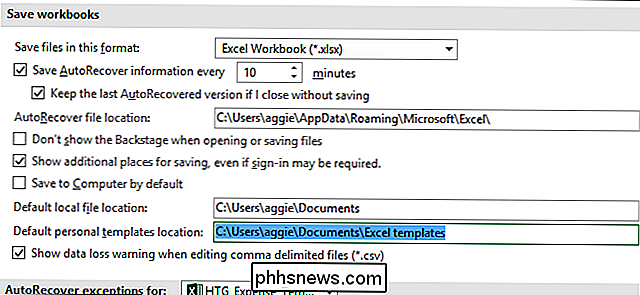
Gebruik een sjabloon om een nieuw document te maken
Nu je hebt je sjabloon opgeslagen, je kunt deze gebruiken om nieuwe documenten te maken. En u kunt dit op twee manieren doen.
Als u uw sjablonen opslaat in de officiële map met aangepaste sjablonen die Office gebruikt (of dat nu de standaardlocatie Documenten Custom Office-sjablonen is of u een nieuwe opslaglocatie hebt ingesteld in Instellingen), die sjablonen worden beschikbaar op het startscherm van Office. Op dat scherm worden standaard sjablonen weergegeven, maar u kunt sjablonen bekijken die u hebt opgeslagen door op de koppeling "Persoonlijk" te klikken.
Klik gewoon op de sjabloon die u wilt gebruiken en Excel maakt op basis van die sjabloon een nieuw document voor u.
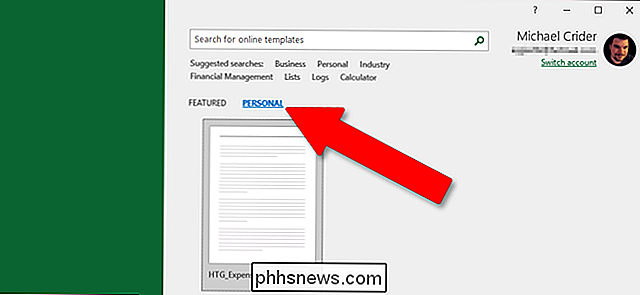
U kunt ook een nieuw bestand maken op basis van een sjabloon door te dubbelklikken op de sjabloon in Verkenner. De standaardactie voor sjabloonbestanden is om een nieuw bestand te maken in plaats van het sjabloonbestand te openen, dus als u dubbelklikt op een sjabloon, wordt er meteen een nieuw Excel-bestand voor u geopend.
Als u het eigenlijke sjabloonbestand wilt openen om het te wijzigen, u kunt met de rechtermuisknop op het bestand klikken en vervolgens "Openen" kiezen in het contextmenu.
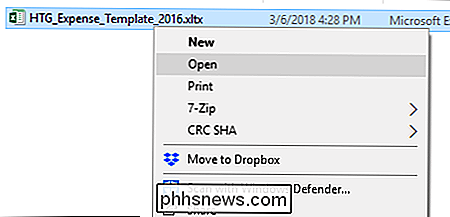
Uiteindelijk zijn sjabloonbestanden functioneel vergelijkbaar met normale Excel-bestanden. Het grote verschil zit hem in de manier waarop Excel met deze bestanden omgaat, zodat u gemakkelijk nieuwe documenten kunt maken op basis van deze bestanden.

Hoe Facebook minder storend is
Facebook is voor veel mensen een onmisbare service geworden. Helaas heeft Facebook een aantal vervelende eigenaardigheden, en niet de minste daarvan is hoe het omgaat met je nieuwsfeed. Hier ziet u hoe u het kunt verbeteren. Er zijn vele redenen om Facebook te gebruiken die niet zijn gekoppeld aan de hele nieuwsfeed, artikelen delen en vriendtag-dingen waarmee het meestal geassocieerd wordt.

Hoe download je je foto's van Facebook
Facebook is niet de beste plek om je foto's te bewaren, maar het gemak maakt het een geschikte plaats om ze te delen. Als u een foto wilt downloaden die u heeft geüpload (of zelfs een die uw vriend heeft geüpload), dan gaat u als volgt te werk. Download individuele foto's GERELATEERD: Heb ik een foto als ik er inzit?



