Elke pc, smartphone of tablet versnellen door animaties uit te schakelen

Animaties op een desktop-pc, smartphone of tablet zijn leuk - de eerste paar keer. Uiteindelijk zou je willen dat ze opschieten en niet langer tijd verspillen.
Door animaties uit te schakelen (of alleen maar te verkleinen) kan bijna elke interface worden versneld. Natuurlijk zijn de animaties al behoorlijk snel, maar als je er elke dag opnieuw op wacht, kun je je dwaas gaan voelen.
De Windows-desktop biedt al heel lang handige mogelijkheden om animaties uit te schakelen. Deze instellingen werken in elke versie van Windows, van Windows XP tot Windows 7 helemaal tot Windows 8 en de technische preview van Windows 10.
Om toegang te krijgen tot de animatieopties, opent u het Configuratiescherm, klikt u op Systeem en beveiliging en klikt u op Systeem. Klik op de optie 'Geavanceerde systeeminstellingen' in de zijbalk. Klik op Instellingen onder Prestaties en gebruik de selectievakjes hier om te bepalen welke animaties door Windows worden weergegeven. Als u 'Aanpassen voor de beste prestaties' kiest, kunt u ze snel uitschakelen.
Op een modern Windows-systeem zullen deze animaties uw prestaties niet echt schaden, maar ze zullen het systeem sneller doen lijken als menu's in beeld komen en windows minimaliseren en herstellen onmiddellijk. Met deze opties kun je ook de startschermanimaties van Windows 8 verwijderen.
Android
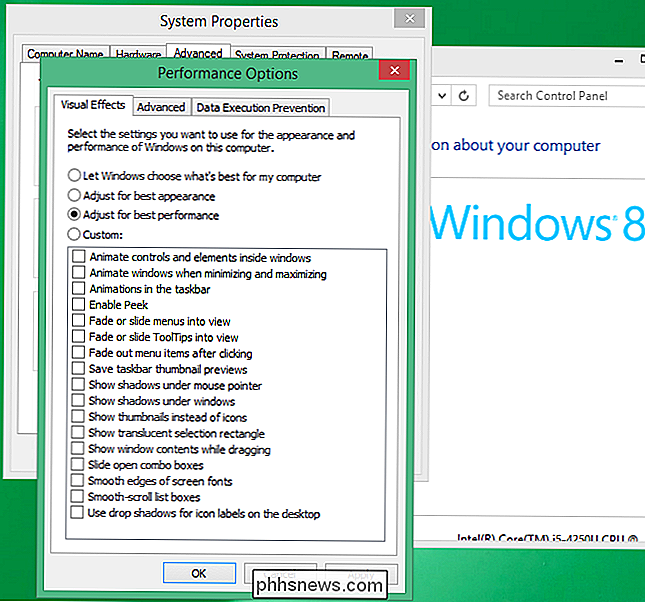
GERELATEERD:
Animaties versnellen om Android sneller te laten voelen Met het verborgen Developer Options-menu van Android kun je de snelheid drastisch versnellen animaties of volledig uitschakelen. We hebben dit eerder behandeld en het proces is in principe hetzelfde op zowel Android 4.x als Android 5.0.
Eerst moet u het menu Opties voor ontwikkelaars inschakelen. Open de app Instellingen, scrol omlaag naar beneden en tik op Over telefoon of Over tablet. Zoek het veld "Buildnummer" en tik er zeven keer op. Je ziet een melding dat je nu een ontwikkelaar bent.
Tik op de knop Terug en tik op het item Opties voor ontwikkelaars dat nu onder aan het menu Instellingen verschijnt. Activeer de schuifregelaar Ontwikkelaars, schuif omlaag en pas de opties "Venstergeschiktheidsschaal", "Overgangsanimatieschaal" en "Animatieduurschaal" aan. Je kunt "Animatie uit" selecteren om ze uit te schakelen of "Animatieschaal .5x" om ze twee keer zo snel te maken als normaal.
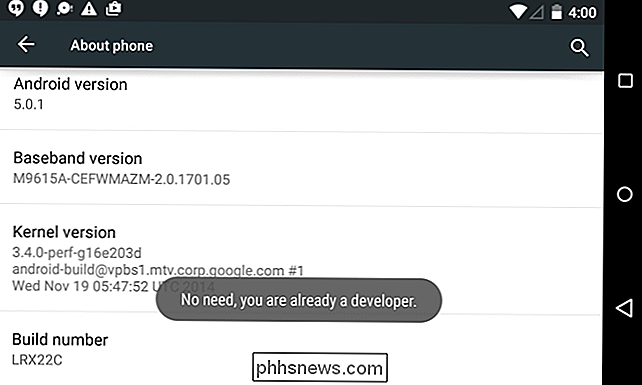
iPhone & iPad
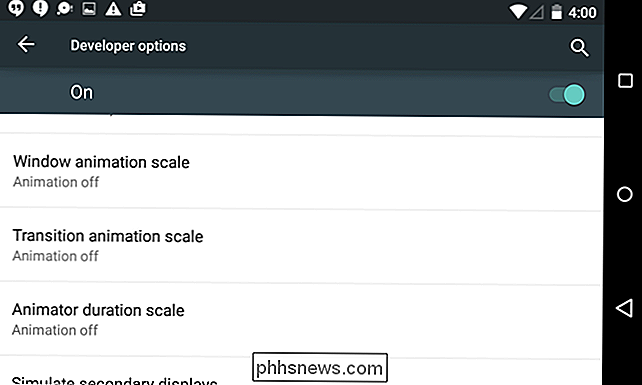
Apple heeft veel gebruikersklachten opgeëist voor de snelheid van animaties in iOS 7 Ze hebben ze sindsdien versneld, maar er is nog steeds een manier om de animaties van de interface te verminderen.
Open hiervoor de app Instellingen, tik op Algemeen en tik op Toegankelijkheid. Tik op de optie Reduce Motion en activeer de schakelaar. Hierdoor worden de animaties niet volledig geëlimineerd, maar het vervangt de bewegingsanimaties door een vervaging die schoner lijkt - en misschien sneller.
Mac OS X
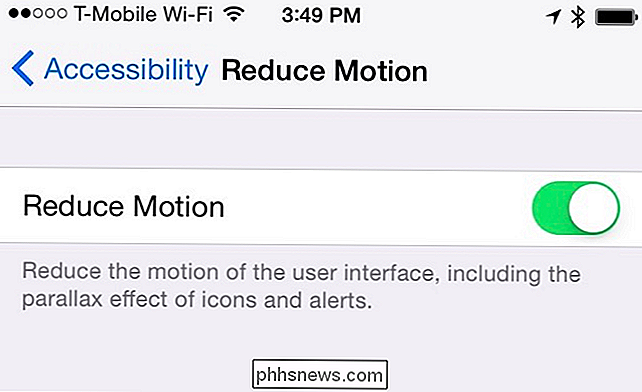
De langzaamste animaties op een Mac zijn het venster om animaties te minimaliseren en te herstellen. Ze kunnen worden bestuurd vanuit het voorkeurenpaneel van het Dock. Om toegang te krijgen, klik op het Apple-menu, selecteer Systeemvoorkeuren en klik op Dock.
Er is geen optie om deze animatie volledig uit te schakelen, maar u kunt de "Schaal" -animatie kiezen in plaats van de standaard "Genie" -animatie. Schaal voelt iets sneller aan en minder storend dan Genie, dus je zult een snellere ervaring hebben de volgende keer dat je een toepassing minimaliseert en herstelt.
Linux
GERELATEERD:
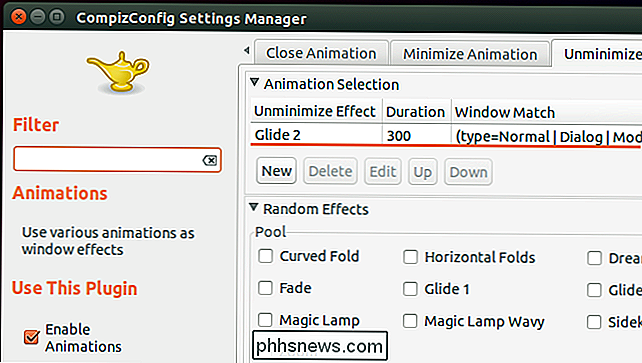
Hoe Ubuntu's flitsende grafische effecten kunnen activeren en tweaken
Uw Linux-desktopomgeving heeft waarschijnlijk zijn eigen opties voor het besturen van zijn verschillende bureaublad animaties. Meestal vind je opties voor het besturen van animaties die verschijnen wanneer Windows wordt geopend, gesloten, verkleind of hersteld. Op de standaard Unity-desktop van Ubuntu zijn deze opties een beetje moeilijk te bereiken. U moet de CompizConfig Settings Manager installeren en gebruiken om de verborgen grafische instellingen die u normaal gesproken niet mag aanpassen aan te passen. Vanaf hier kunt u deze animaties versnellen of elimineren door ze uit te schakelen of de duur ervan te wijzigen. Wees voorzichtig met het gebruik van deze tool, want het is nogal gecompliceerd en niet bedoeld voor typische desktopgebruikers!
Vrijwel elke grafische interface biedt enige mogelijkheid om animaties te verminderen. Sommige besturingssystemen bieden meer complete opties dan andere - de Windows-desktop en Android zijn bijzonder configureerbaar - maar elk besturingssysteem biedt een aantal. Overal in elke grafische interface zorgt het elimineren, verminderen of juist versnellen van animaties ervoor dat je interface sneller aanvoelt. Dit is nog een tip die je waarschijnlijk goed van pas zal komen bij elke interface die je over tien jaar gebruikt.
Toen Microsoft nieuwe, extreem langzame animaties toevoegt aan de technische preview van Windows 10, hebben sommige mensen Microsoft gevraagd om een optie om ze uit te schakelen . Anderen zijn rechtstreeks naar het dialoogvenster Prestatie-instellingen in Windows gegaan en hebben deze zelf uitgeschakeld met behulp van standaardopties die al geruime tijd in Windows bestaan.
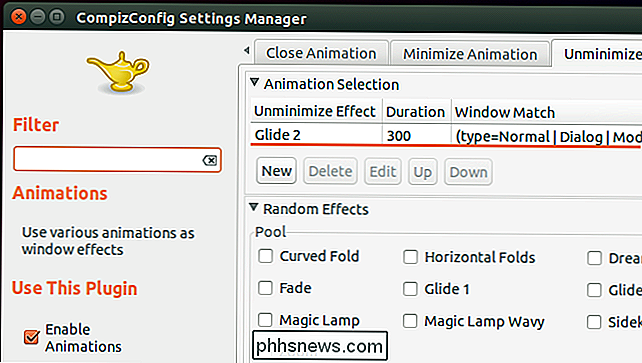

Hoe u meldingen kunt onderbreken voor het onderbreken van uw iOS-games
Meldingen zijn handig als u wilt weten wanneer een nieuw e-mailbericht of bericht binnenkomt. Maar de laatste keer dat u onderbroken wilt worden, is in de midden in een winning streak in je favoriete game. Ik ben onlangs licht verslaafd aan Spider-Man Unlimited op mijn iPad, en ik begin best goed te worden - als ik het zelf zeg.

Traceer je stappen met slechts een iPhone of Android-telefoon
Je hebt geen smartwatch, fitnessband of stappenteller nodig om je stappen te volgen. Je telefoon kan bijhouden hoeveel stappen je neemt en hoe ver je helemaal zelf loopt, ervan uitgaande dat je het gewoon met je in je zak draagt. Natuurlijk, fitness-trackers hebben veel handige functies, maar als alles wat je wilt de basismateriaal, met uw telefoon kunt u die dingen volgen zonder dat u een ander apparaat hoeft te dragen en opladen.



