Windows 10 en downgrade op Windows 7 of 8.1

Niet op Windows 10 letten? Zolang u de afgelopen maand een upgrade hebt uitgevoerd, kunt u Windows 10 verwijderen en uw pc downgraden naar het oorspronkelijke Windows 7- of Windows 8.1-besturingssysteem. U kunt later altijd een upgrade naar Windows 10 uitvoeren.
Zelfs als het meer dan een maand geleden is, moet u een schone installatie van de versie van Windows die bij uw pc is geleverd, kunnen uitvoeren met behulp van nieuwe installatiemedia en de productsleutel.
Ga terug naar Windows 7 of 8.1
Als u een pc hebt geüpgraded naar Windows 10 - geen schone installatie hebt uitgevoerd, maar een upgrade - hebt u een eenvoudige optie waarmee u kunt terugkeren naar de laatste versie van Windows. Om toegang te krijgen, drukt u op Windows + I om de app Instellingen te openen, klikt u op het pictogram "Bijwerken en beveiliging" en schakelt u vervolgens naar het tabblad "Herstel". U zou een "Ga terug naar Windows 7" of "Ga terug naar Windows 8.1" sectie moeten zien. Klik op de knop "Aan de slag" in die sectie om uw Windows 10-installatie te verwijderen en uw vorige Windows-installatie te herstellen.
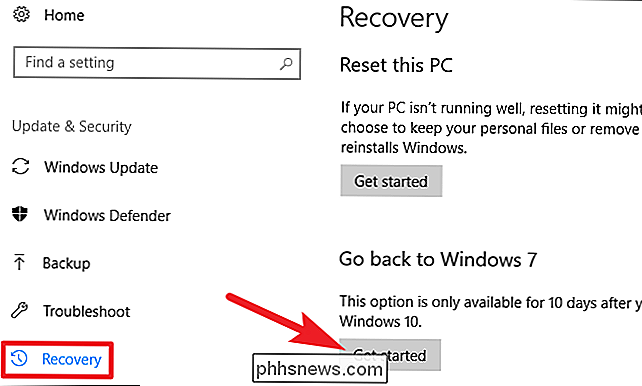
Windows vraagt u eerst waarom u terug wilt gaan. Selecteer gewoon alles en klik vervolgens op de knop "Volgende".
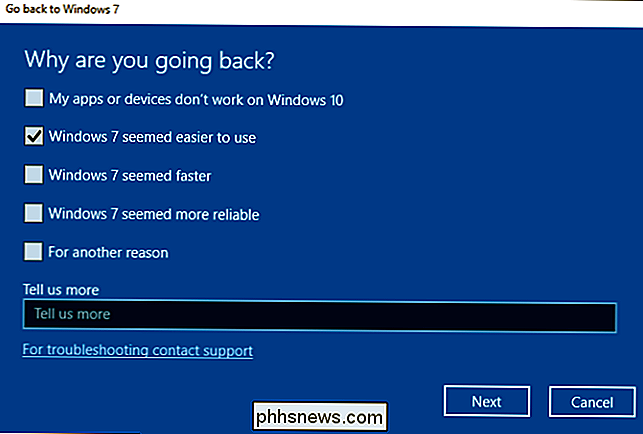
Vervolgens wordt een aantal schermen weergegeven waarin wordt gevraagd of u in plaats daarvan Windows 10 wilt bijwerken (om te zien of het iets beters maakt), en herinnert je er dan aan dat als je een wachtwoord hebt, je het moet onthouden of uitschakelen terwijl je kunt. Wanneer u bij het laatste scherm komt, klikt u op de knop "Ga terug naar Windows 7 (of 8.1)" om het voor elkaar te krijgen.
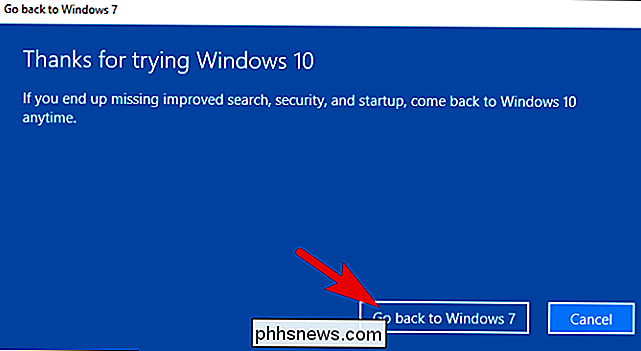
Dit proces Gebruikt de Windows.old-map
GERELATEERD:
Hoe u uw bestanden kunt herstellen vanuit de map Windows.old na het upgraden downgraden is mogelijk omdat Windows 10 uw oude Windows-installatie opslaat in een map met de naam " C: Windows.old "op uw pc. U kunt deze map in de Verkenner zien, hoewel u deze hier waarschijnlijk niet moet verwijderen. U kunt ook door de map Windows.old bladeren en bestanden ervan terugzetten.
NAAR VERWANTE:
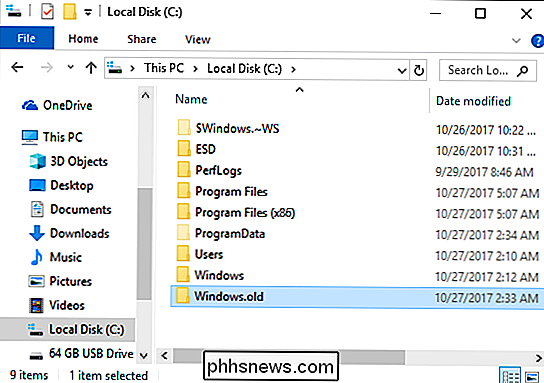
7 manieren om ruimte op de vaste schijf vrij te maken op Windows Uiteraard kost het opslaan van elk afzonderlijk bestand van uw oude Windows-installatie veel van ruimte. Als u de toepassing Schijfopruiming opent, ziet u hoeveel ruimte deze gebruikt. Druk op Start, typ "Schijfopruiming" in het zoekvak en klik op het resultaat om het uit te voeren.
Klik in het venster Schijfopruiming op de knop "Systeembestanden opruimen".

In de lijst met bestanden Schijf Opschonen kan worden verwijderd, zoek de "Vorige Windows-installatie (s)" -invoer op en kan zien hoeveel ruimte het verbruikt op uw harde schijf. Als u zeker weet dat u niet terug wilt naar uw vorige versie van Windows, gebruikt u het hulpprogramma Schijfopruiming om die bestanden te verwijderen en direct ruimte vrij te maken.
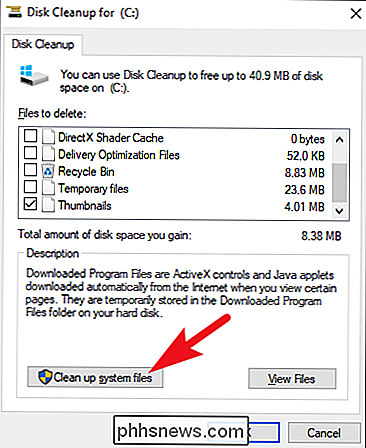
Downgraden als Windows 10 u de optie niet geeft
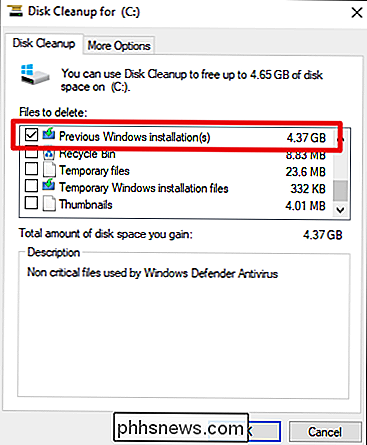
Ervan uitgaande dat u een oude computer hebt die u hebt bijgewerkt naar Windows 10, had die computer eerder Windows 7 of 8.1 erop. Dat betekent dat de computer is geleverd met een productsleutel waarmee u Windows 7 of 8.1 kunt gebruiken. Als je niet kunt downgraden naar je oude versie (misschien is het te lang geleden, of er is iets misgegaan met je downgradepoging), zul je een schone installatie van Windows moeten uitvoeren, iets dat pc-geeks vaak op nieuwe computers doen, hoe dan ook .
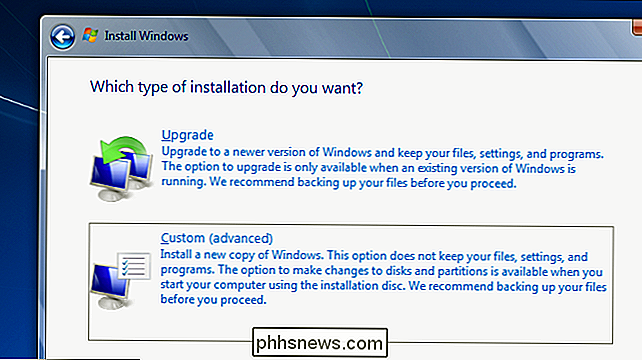
GERELATEERD:
Windows 10, 8.1 en 7 ISO's downloaden Wettelijk Gelukkig biedt Microsoft nu eenvoudige downloads voor Windows 7- en 8.1 ISO-bestanden. Download de installatiemedia van Windows en brand het ISO-bestand op een schijf of kopieer het naar een USB-station met de Windows USB / DVD-downloadtool van Windows. U kunt dan opstarten en Windows 7 of 8.1 opnieuw installeren, zodat het het Windows 10-systeem dat al op uw harde schijf staat overschrijft. Zorg ervoor dat u eerst een reservekopie van al uw belangrijke bestanden op uw Windows 10-pc hebt staan.
GERELATEERD:
De pc-productcode van uw pc zoeken U kunt Windows opnieuw installeren U moet uw pc's vinden productcode als u dit doet. Op een Windows 7-pc, onderzoekt u uw pc op een sticker met het "certificaat van echtheid" met een sleutel erop. De sticker bevindt zich mogelijk op de achterkant van uw desktopbehuizing, aan de onderkant (of in het batterijcompartiment) van uw laptop of is mogelijk op een andere kaart bij uw pc geplaatst. Op een Windows 8-pc hoeft u dit misschien helemaal niet te doen: de sleutel is mogelijk ingesloten in de firmware van uw computer. Als dit het geval is, zal Windows 8.1 het automatisch detecteren en u toestaan Windows 8.1 opnieuw te installeren zonder dat u wordt gevraagd om een sleutel in te voeren.
Als je een nieuwe pc hebt gekocht die bij Windows 10 is geleverd en je wilt teruggaan naar een eerdere versie van Windows, is dat moeilijker. Om dit rechtmatig te doen, moet je een Windows 7- of 8.1-licentie aanschaffen en deze helemaal opnieuw installeren door de productcode in te voeren die je hebt gekocht tijdens het installatieproces.
Als een belangrijk programma of hardwareapparaat dat je gebruikt niet werkt op Windows 10 wilt u downgraden. Als Windows 10 gewoon onstabiel lijkt, moet u teruggaan naar uw vorige versie van Windows en nog een tijdje wachten voordat u een upgrade uitvoert. Of, als u het liever nog een tijdje langer op Windows 7 vasthoudt, kunt u downgraden. Als u eenmaal een pc naar Windows 10 hebt geüpgraded, kunt u dit later altijd nog een keer doen.

Het perfecte Arena-deck in Hearthstone ontwerpen
Ik hou ervan of haat het; Het valt niet te ontkennen dat Hearthstone een van Blizzards meest populaire nieuwe IP's is die jarenlang in de schappen lag. Zowel het competitieve "ladder" -systeem als het eigen "arena" -formaat van het spel hebben bewezen een weggelopen hit te zijn bij gamers, maar leren hoe je de arena voor je kunt laten werken, is een taak die makkelijker gezegd dan gedaan is.

Review - iClever draagbare draadloze Bluetooth 4.0-luidspreker
Bent u op zoek naar een hoogwaardige Bluetooth-luidspreker die goed klinkt, de nieuwste technologie ondersteunt en niet super duur is? Welnu, het team bij iClever stuurde me verschillende van hun gadgets om uit te proberen en degene waar ik waarschijnlijk het meest van onder de indruk ben, is de Bluetooth draadloze luidspreker



