3 manieren om videosdia's te maken in Windows
Wist u dat u een dvd-diavoorstelling kunt maken in Windows Vista en Windows 7 met behulp van vooraf geïnstalleerde software? Ik heb dit onlangs ontdekt en het is geweldig! Het wordt Windows DVD Maker genoemd en het is een gratis tool in Windows Vista en 7, net als Windows Media Player. Met behulp van de software kunt u professioneel ogende dvd's maken in een zeer korte tijd.
DVD Maker wordt geleverd met meer dan 20 verschillende dvd-stijlen waarmee u een professioneel uitziende dvd kunt maken die past bij het thema van uw homevideo of diavoorstelling met foto's. U kunt de dvd nog verder aanpassen door een disctitel toe te voegen, een notitiespagina te maken en de menutekst te bewerken.
Windows DVD Maker
Wat betreft het maken van diavoorstellingen heeft Windows DVD Maker niet zoveel opties voor effecten of overgangen, enz. Omdat het eigenlijk alleen voor het branden van eerder gemaakte projecten is. Ik zal eerst schrijven hoe je het kunt gebruiken om een supereenvoudige diavoorstelling van foto's te maken die je op dvd kunt branden met Windows DVD Maker, maar aan het einde zal ik ook andere programma's noemen die je kunt gebruiken om eerst mooiere foto-diavoorstellingen te maken voordat je ze gaat branden naar dvd.

Met Windows DVD Maker kunt u uw dvd-menu aanpassen met hun ingebouwde en zeer professioneel ogende stijlen. Dus als u een heleboel foto's en Windows Vista of 7 hebt, laten we dan een aantal dvd-diavoorstellingen maken die u vervolgens kunt delen en bekijken op uw tv.
Ga eerst naar Start en vervolgens naar Alle programma's . Klik op Windows DVD Maker of typ het gewoon in het zoekvak.
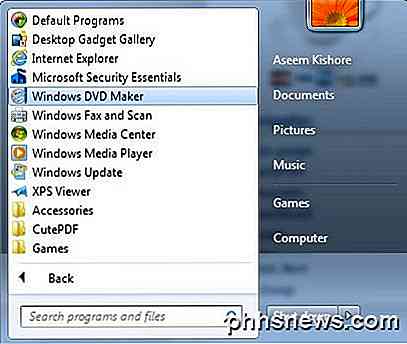
Linksboven zie je de knop Items toevoegen, waarmee je foto's of video's aan je dvd-project kunt toevoegen.
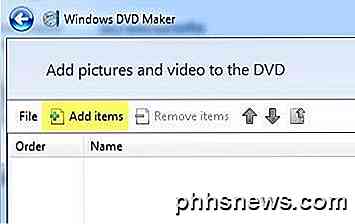
Blader naar de locatie van uw fotomap, selecteer alle gewenste foto's en druk op Toevoegen . U zou een map met dia's in de lijst met het aantal afbeeldingen moeten zien. Als u meer afbeeldingen uit een andere map hebt, kunt u deze ook toevoegen en deze worden toegevoegd aan de map met dia's. Hier is hoe het eruit ziet met een paar foto's.
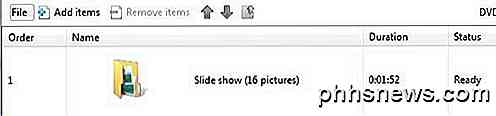
Ga je gang en klik op Volgende en nu kun je de stijl van je dvd-menu kiezen. Hier kunt u de menutekst aanpassen, het menu zelf aanpassen en een voorbeeld van het dvd-menu bekijken.
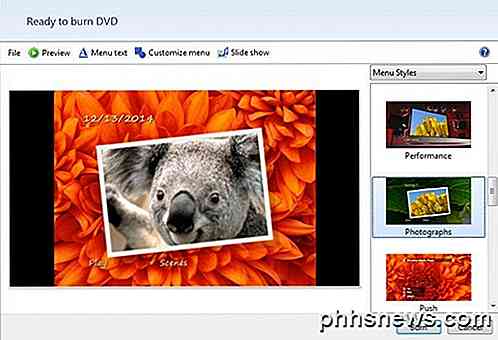
Zoals ik eerder al heb vermeld, zijn er niet veel opties voor het configureren van je diavoorstelling, maar je kunt een paar kleine dingen doen als je bovenaan op de knop Diavoorstelling klikt (naast het menu Aanpassen ).
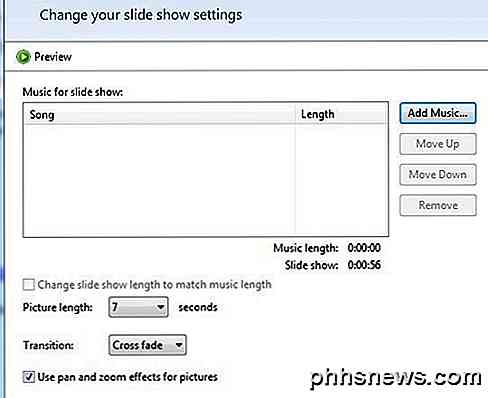
Hier kunt u muziek aan de diavoorstelling toevoegen, de lengte van de diavoorstelling aanpassen aan de lengte van de muziek, de tijdsduur wijzigen waarin elke foto wordt weergegeven, het overgangstype voor elke foto wijzigen en aangeven of de foto's moeten worden verschoven en ingezoomd. Het is eenvoudig, maar het zal de klus voor veel mensen klaren.
Als je klaar bent met het aanpassen van de instellingen, ga je gang en klik je op Branden ! Dat is echt alles wat er is! De dvd wordt gebrand en je hebt nu een eigen diavoorstelling op dvd.
Windows DVD Maker codeert de film in het juiste dvd-formaat en brandt deze vervolgens. Het coderingsproces kost veel meer tijd dan het branden, dus u moet een tijdje wachten, afhankelijk van de snelheid van uw computer.
Dus wat als u Windows 8 / 8.1 gebruikt en geen toegang heeft tot Windows DVD Maker? Welnu, er zijn een paar andere opties. Een van mijn favorieten is de DVD Slideshow GUI, die freeware is.
DVD Slideshow GUI
DVD Slideshow GUI maakt in principe gebruik van een hele reeks gratis tools die al beschikbaar zijn en verpakt ze samen in een leuke GUI-interface. Zodra u het hebt geïnstalleerd en uitgevoerd, gaat u door en klikt u op Diavoorstelling en vervolgens op Afbeeldingen en video's toevoegen.

Je zou een lijst van alle toegevoegde afbeeldingen moeten zien met wat informatie zoals Duur (dia), Animatie, Overgang en Duur (transitie). De duur is in frames en de overgangen worden standaard willekeurig geselecteerd wanneer u de afbeeldingen laadt.
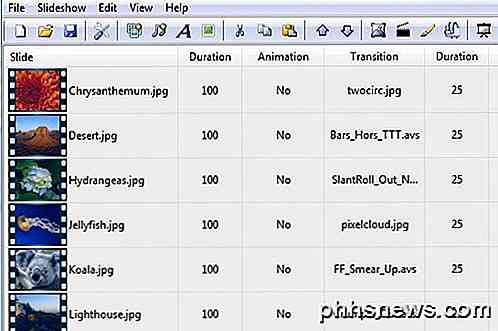
U kunt natuurlijk al deze instellingen wijzigen door met de rechtermuisknop op een foto te klikken. Het zal onmiddellijk het dia-instellingen dialoogvenster openen.

Hier kunt u de overgang en de duur wijzigen en ook op het kleine penseelpictogram klikken, dat u zal vragen om uw favoriete foto-editor te kiezen. U kunt alles uit Photoshop kiezen als u dat hebt geïnstalleerd in Microsoft Paint. Op deze manier kunt u de foto's van tevoren bewerken of via het DVD Slideshow-programma als u dat wilt. Met de ondertitelingsoptie voegt u elke tekst die u op de afbeelding typt toe en kunt u de positie en stijl van die tekst wijzigen met behulp van de vervolgkeuzelijst Stijl.
U kunt de beelden ook animeren als u klikt door er een te selecteren, op Diavoorstelling klikt en vervolgens op Animatie klikt. Je kunt in principe zoomen, pannen en roteren met deze tool.
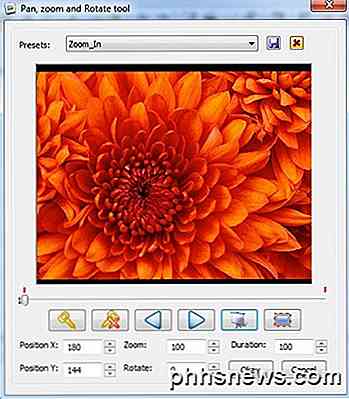
U kunt ook een voorbeeld van de hele diavoorstelling bekijken door te dubbelklikken op een foto in de diavoorstelling. Nadat u de diavoorstelling hebt voltooid, klikt u op Bestand en vervolgens op Projectinstellingen .

Hier kunt u de resolutie en het formaat kiezen voor de diavoorstelling, de beeldverhouding, of het nu pre- of postprocédéeffecten omvat, en de kwaliteit van de animaties aanpassen. Ten slotte kunt u klikken op Bestand en vervolgens op Branden naar schijf kiezen om uw diavoorstelling naar cd of dvd te branden. Het programma heeft ook de optie om het als een filmbestand te exporteren of het naar YouTube te uploaden.
Microsoft Photo Story 3
Photo Story 3 is nu bijna 10 jaar oud, maar het is nog steeds een mooi stuk software dat draait op alles van Windows XP tot Windows 8.1. Nadat u het hebt geïnstalleerd, kiest u om een nieuw verhaal te beginnen met de wizard.
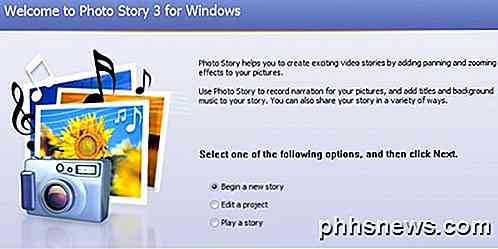
Klik in het volgende scherm op Afbeeldingen importeren en kies alle gewenste afbeeldingen in uw diavoorstelling. Eenmaal geladen, kunt u onderaan op een afbeelding in het raster klikken en vervolgens op de kleine knoppen klikken om de kleurniveaus te corrigeren, rode ogen te verwijderen, roteren of bewerken.
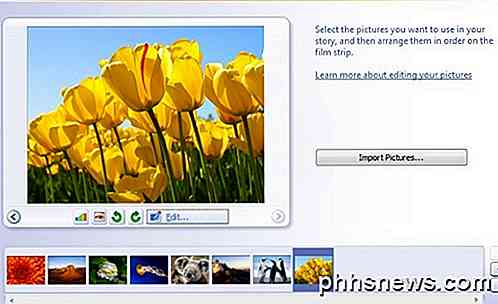
Wanneer u op Bewerken klikt, kunt u de foto draaien en bijsnijden, automatisch repareren of effecten toevoegen. Je kunt ook een effect op alle foto's toepassen als je wilt.
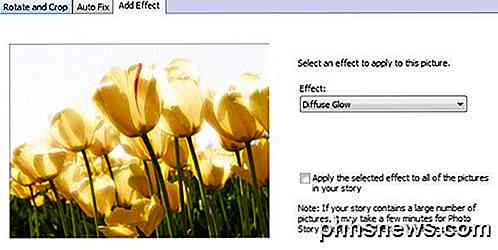
Vervolgens kunt u titels aan elke foto toevoegen en de uitvulling en het lettertype aanpassen met de knoppen direct boven het tekstvak. Je kunt ook vanuit dit scherm een effect kiezen voor elke foto.
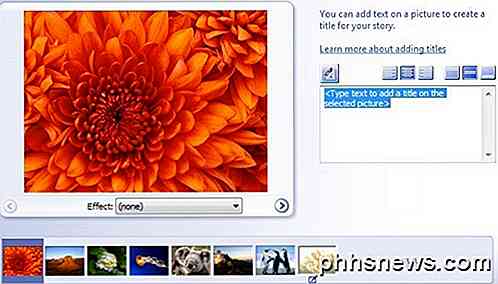
Wat cool is aan Photo Story is dat je ook een verhaal aan elk van je foto's kunt toevoegen door je stem rechtstreeks in het programma op te nemen! Het is een vrij nette en unieke functie en daarom beveel ik dit programma nog steeds aan 10 jaar nadat het werd uitgebracht.
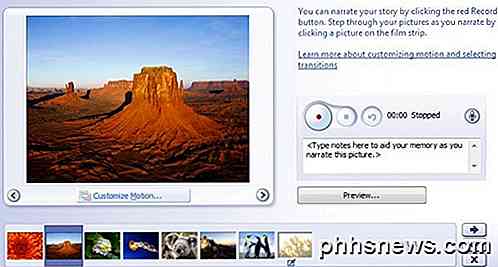
Als u op de knop Motion aanpassen klikt, kunt u hier alle zoom / pan- en overgangseffecten toevoegen. Ik vind het ook leuk om de mogelijkheid te hebben om de exacte delen van een afbeelding te kiezen waarop ik wil inzoomen, in plaats van dat het programma willekeurig beslist.
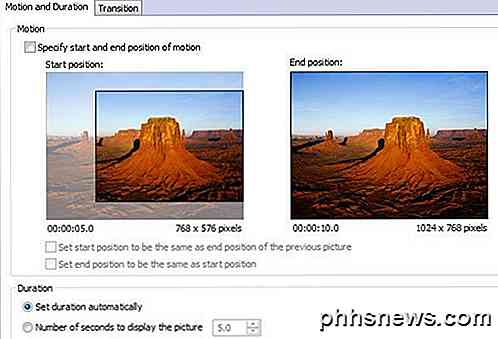
Nu kun je muziek aan je diavoorstelling toevoegen door MP3-bestanden te selecteren of je hebt zelfs de gekke optie om je eigen muziek te maken door verschillende vooraf ingestelde muzieknummers te combineren, het tempo te veranderen, enz.
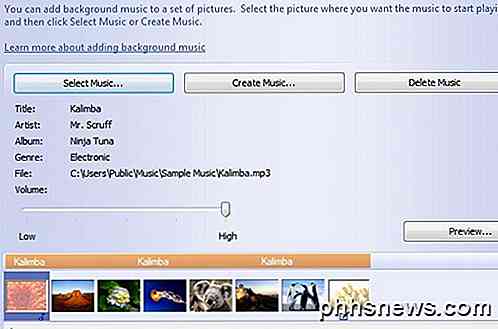
Ten slotte kies je wat je wilt doen met je fotoverhaal. U kunt het op uw computer opslaan, wat de optie is om te kiezen of u het later op een dvd wilt branden. Het slaat het bestand in feite op als een WMV-bestand, dat u vervolgens gewoon aan Windows DVD Maker kunt toevoegen om op dvd te branden.
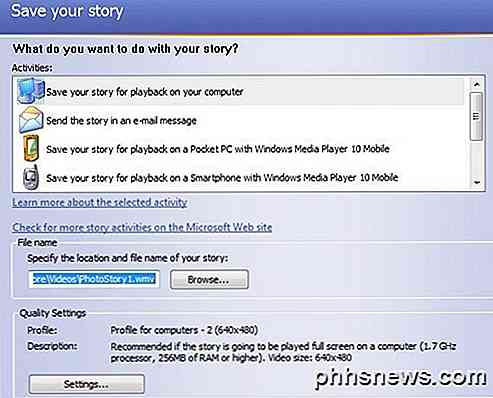
U kunt ook op Instellingen klikken om de resolutie en kwaliteit van de opgeslagen video aan te passen. Dit zijn dus drie opties voor het maken van diavoorstellingen van foto's en deze op dvd's te branden, per e-mail te verzenden, naar YouTube te uploaden of gewoon op te slaan op uw computer. Genieten!

Snel laden op Samsung Galaxy-apparaten uitschakelen (en waarom u dit wilt)
Iedereen vindt het leuk dat zijn apparaten snel worden opgeladen, nietwaar? Daarom is de snellaadtechnologie met de toepasselijke naam zo populair dat bijna elke chipmaker op dit moment zijn eigen versie heeft. Toch zijn er gelegenheden waarbij snel opladen misschien niet de beste oplossing is. Gelukkig realiseert Samsung zich dat deze functie on-the-fly moet worden uitgeschakeld en dat er een manier is om dit te doen op Galaxy-apparaten met Marshmallow, zoals de S7 / Edge, S6 Edge +, S6 en Note 5.

Het woordenboek van je Mac is meer dan een definitie: hier kun je zoeken
Tijdens het gebruik van je Mac heb je ongetwijfeld waarschijnlijk de Dictionary-toepassing van tijd tot tijd gebruikt om naar te kijken een woord, maar wist je dat het Apple-woordenboek veel verder gaat dan de Oxford-Engelse ervaring? Het Apple-woordenboek is een soort compilatie van woordenlijst van woordenlijsten.



