Verbinding maken met FTP-servers in Windows (zonder extra software)

Als u toegang wilt tot een FTP-server, kunt u speciale FTP-clients installeren met veel functies, maar dat doet u niet noodzakelijkerwijs moet. Windows zelf biedt verschillende manieren om verbinding te maken met een FTP-server, waardoor u bestanden in een mum van tijd kunt downloaden en uploaden.
Toegang krijgen tot FTP-servers in Windows 'Verkenner
Het Windows-bestandsbeheer - beter bekend als Bestandsverkenner op Windows 10 en 8 en Windows Verkenner onder Windows 7: hiermee kunt u verbinding maken met FTP-servers.
Om een verbinding te maken met een FTP-server, opent u een Verkenner of Windows Explorer-venster en klikt u op "Deze pc" of "Computer". Klik met de rechtermuisknop in het rechterdeelvenster en selecteer "Voeg een netwerklocatie toe".
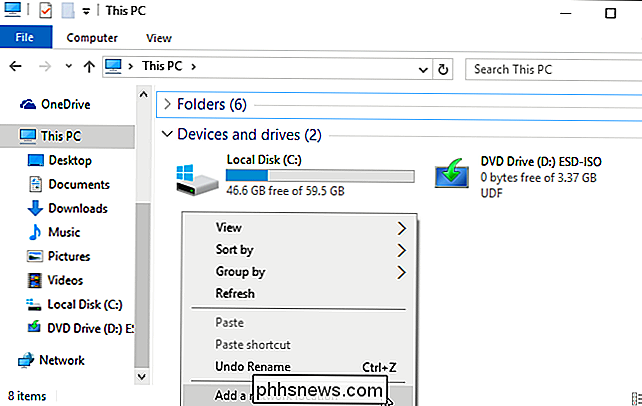
Ga door de wizard die verschijnt en selecteer "Kies een aangepaste netwerklocatie".
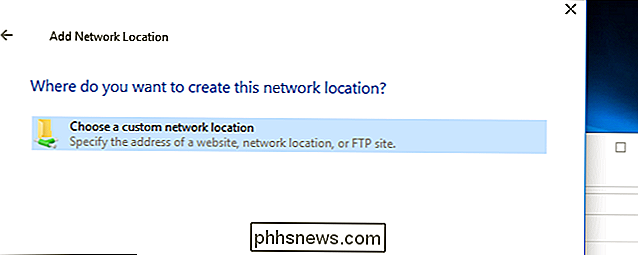
In het dialoogvenster "De locatie van uw website opgeven", voer het adres van de ftp-server in in de vormftp://server.com.
De FTP-server van Microsoft is bijvoorbeeld ftp.microsoft.com, dus we zoudenftp invoeren: //ftp.microsoft.comhier als we verbinding wilden maken met die bepaalde server.
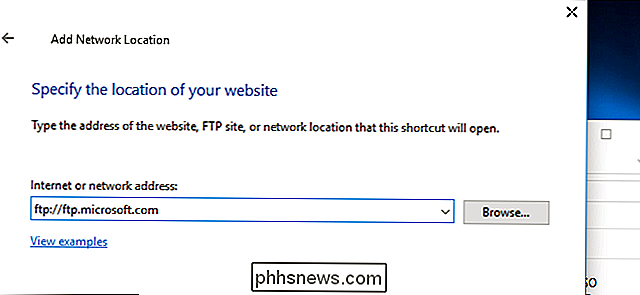
Als u geen gebruikersnaam en wachtwoord hebt, kunt u vaak het vakje "Aanmelden anoniem" aanvinken en inloggen bij de server zonder een gebruikersnaam en wachtwoord. Dit geeft u beperkte toegang tot de server: u kunt over het algemeen algemeen beschikbare bestanden downloaden, maar geen bestanden uploaden.
Als u een gebruikersnaam en wachtwoord hebt, voert u hier uw gebruikersnaam in. De eerste keer dat u verbinding maakt met de FTP-server, wordt u gevraagd om uw wachtwoord in te voeren.
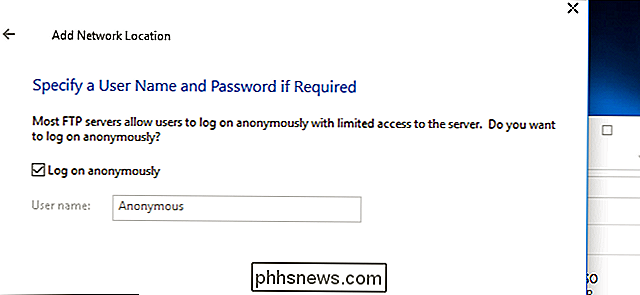
Nu wordt u gevraagd een naam in te voeren voor de netwerklocatie. Voer de gewenste naam in: de FTP-site wordt weergegeven met deze naam, zodat u gemakkelijk kunt onthouden welke.
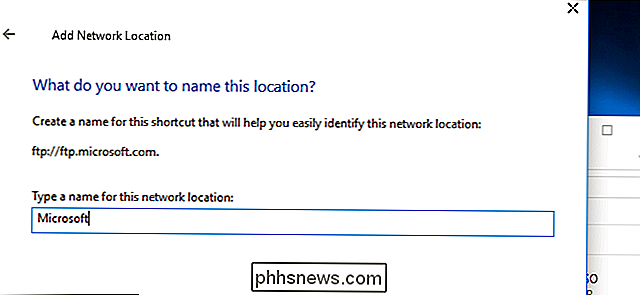
Wanneer u klaar bent, wordt de FTP-site weergegeven onder "Netwerklocaties" in het paneel Deze pc of computer. Download bestanden en upload bestanden door ze naar en vanuit deze map te kopiëren en te plakken.
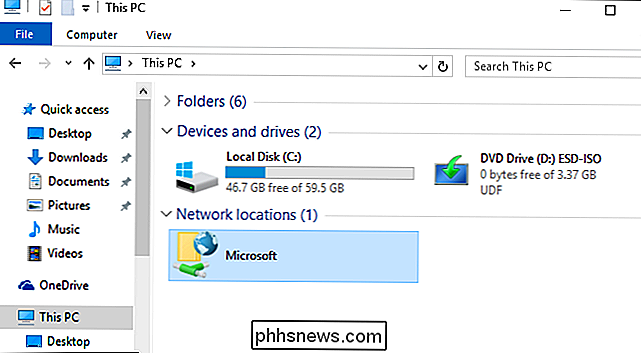
Toegang tot FTP-servers op de opdrachtprompt
U kunt dit ook doen met de opdrachtftpin een opdrachtprompt venster. Deze opdracht is ingebouwd in Windows.
Open hiervoor een opdrachtpromptvenster. Klik op Windows 10 of 8 met de rechtermuisknop op de knop Start of druk op Windows + X op uw toetsenbord en selecteer "Opdrachtprompt". Op Windows 7, doorzoek het menu Start voor "Opdrachtprompt".
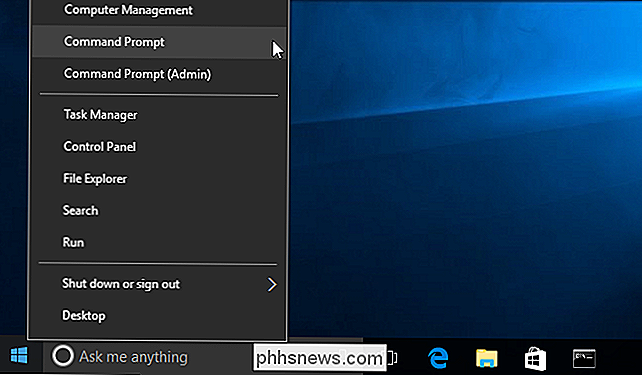
Typeftpbij de prompt en druk op Enter. De prompt verandert in eenftp>prompt.
Om verbinding te maken met een server typt uopengevolgd door het adres van de FTP-server. Als u bijvoorbeeld verbinding wilt maken met de FTP-server van Microsoft, typt u:
ftp.microsoft.com
openen. U wordt vervolgens om een gebruikersnaam gevraagd. Voer de gebruikersnaam en het wachtwoord in om verbinding te maken met de site. Als u er geen hebt, kunt u "Anoniem" invoeren gevolgd door een leeg wachtwoord om te zien of de FTP-server anonieme toegang toestaat.
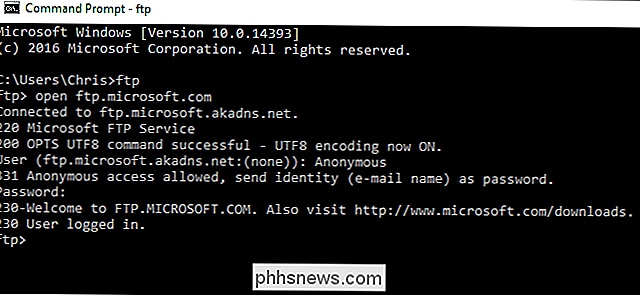
Nadat u bent verbonden, kunt u metop de FTP-server navigerenencdcommando's. Als u de inhoud van de huidige map wilt weergeven, typt u:
dir
Typ de opdrachtcdgevolgd door de naam van de map om naar een andere map te gaan. U typt bijvoorbeeld de volgende opdracht om naar een map met de naam "voorbeeld" te veranderen:
cd-voorbeeld
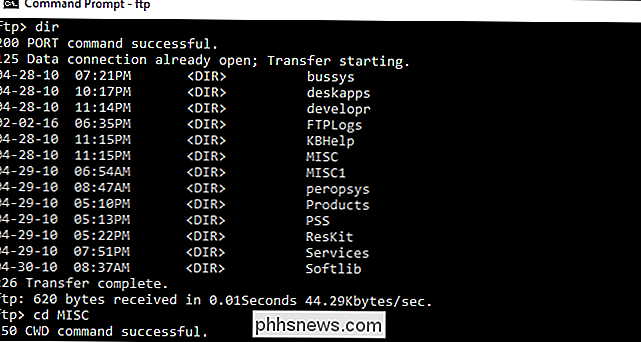
Om bestanden te uploaden of te downloaden, gebruikt u degetenpushopdrachten.
Als u bijvoorbeeld een bestand met de naam example.txt in de huidige FTP-map wilt downloaden, typt u:
get example.txt
Een bestand uploaden dat is opgeslagen op uw bureaublad met de naam example.txt naar de FTP-server, typ je:
zet "C: Users YOURNAME Desktop example.txt"
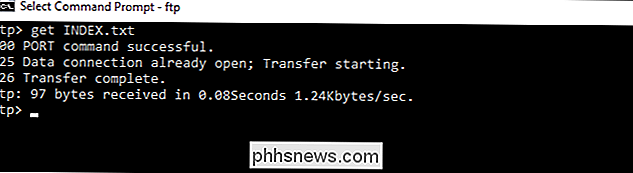
Typ als je klaar bent de volgende opdracht en druk op Enter om de verbinding te sluiten:
stoppen
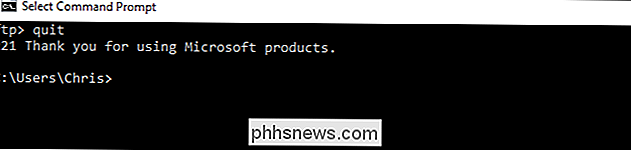
Hoewel apps zoals Cyberduck of FileZilla veel geavanceerde functies bieden die de ingebouwde opties van Windows niet bieden, zijn beide opties geweldige opties voor standaard browsen, uploaden en downloaden van FTP.
Hoe het pictogram Bestandstype in Windows te wijzigen
Als u een bestand op uw computer hebt met een niet-herkenbare extensie, dan zal Windows dat bestand eenvoudig een generiek bestandspictogram toewijzen. Als u in een bedrijfsomgeving werkt, kan dit de hele tijd gebeuren met aangepaste softwaretoepassingen die eigen indelingen gebruiken.Zelfs als u een thuisgebruiker bent, is het misschien de moeite waard om het standaardpictogram te wijzigen dat is toegewezen voor een tekstdocument of voor alle PDF-documenten, enz

Overal waar u het presidentiële debat van 2016 over
De presidentsdiscussies van deze verkiezingscyclus zijn veruit de meest verspreide debatten tot nu toe en zijn, in tegenstelling tot de primaire debatten, vrijwel overal beschikbaar. Dit is het volledige debatschema voor dit najaar, met links naar discussiegidsen van de gastuniversiteiten. Elk debat wordt uitgezonden om 9:00 PM EST.



