Hoe verschillende HomeKit-producten in ruimten, zones en scènes kunnen worden gecombineerd

Er komt een zeer nieuwsgierig tekort in het Apple HomeKit-systeem: HomeKit ondersteunt het combineren van uw slimme apparaten in kamers, zones en scènes , maar als een bepaalde app een van die dingen niet ondersteunt, heb je pech. En met geen slimme apps kun je scènes maken met meerdere producten van verschillende bedrijven. Ga naar de Home-app, die beide problemen oplost.
GERELATEERD: Wat is Apple HomeKit?
Deze onderscheidende ruimtes, zones en scènes zijn ongelooflijk handig voor het bedienen van uw apparaten op kamer of op gebruiksgeval :
- Een ruimte is een virtuele weergave van alle smarthome-apparaten in een bepaalde ruimte (zoals alle smarthome-spullen in uw fysieke slaapkamer).
- Een zone is een verzameling van kamers (uw woonkamer, keuken en eetkamer kunnen de gehele "beneden" -zone omvatten).
- A scène is een verzameling apparaten, uit elke kamer of zone, die samen worden geactiveerd om een bepaald effect te creëren (een scène bijvoorbeeld voor het kijken van films zou de lichten kunnen dimmen en de gordijnen in één keer kunnen sluiten).
Het probleem is dat, hoewel veel individuele smarthome-apps u kunnen helpen bij het maken van kamers, zones of scènes voor de apparaten van die ene fabrikant, kun je niet gewoon de HomeKit-instellingen op je iPhone openen en een ruimte maken die alle smarthome-producten in de slaapkamer omvat m. Het HomeKit-framework begrijpt het concept van scènes, kamers en zones maar alleen als het wordt gevraagd door een app .
Dit betekent dat als u slimme lampen koopt van bedrijf A en een slimme stroommacht van bedrijf B, het is volledig aan die bedrijven of ze al dan niet een soort scène / kamer / zone-functionaliteit bevatten. Verder is het praktisch een garantie dat hun software niet zal communiceren, dus je bent buitengesloten in de kou als het gaat om het geven van all-in-one opdrachten aan Siri zoals "Siri, doe de slaapkamerverlichting uit" als de slaapkamer oplicht worden feitelijk bestuurd door een lichtscène-recept van bedrijf A en een op de kamer gebaseerd identificatiemiddel voor de lamp op de stroomlijst van bedrijf B.
Als het bedrijf niet de functionaliteit bevat die u nodig hebt, heeft u eigenlijk geen geluk, omdat Apple heeft geen overheersende functionaliteit in de eigenlijke HomeKit-app opgenomen om dit te doen. Gelukkig voor ons en alle andere HomeKit-productgebruikers die er waren, lieten ze de HomeKit API open, zodat iedereen een applicatie kon ontwikkelen om de leegte te vullen waar we het over hadden.
Wat heb je nodig
Om mee te volgen met deze tutorial heb je drie basisdingen nodig: een iOS-apparaat met iOS 9.0 of later, een of meer HomeKit-apparaten geïnstalleerd en klaar voor gebruik, en een kopie van de app Home ($ 14.99) van Matthias Hochgatterer.
Als je vraagt zich af of Home echt $ 15 waard is, we kunnen zonder enig voorbehoud zeggen dat het de beste $ 15 HomeKit-gerelateerde uitgaven zijn die je zult doen. We hebben alle HomeKit-controleapps getest die we konden krijgen, en allemaal - met uitzondering van Home - ontbrak het aan functionaliteit. Thuis is zo'n gepolijste app dat we sterk van mening zijn dat het vanaf het begin moet zijn wat het HomeKit-platform als voorraadinterface had gehad. Het is zo goed. Hoewel de focus van onze zelfstudie van vandaag eenvoudig aangeeft hoe je al je HomeKit-accessoires kunt onderbrengen in scènes, kamers en zones, biedt de Home-app ook triggers, Apple Watch-integratie en externe toegang.
De Home-app instellen
GERELATEERD:
Hoe u uw HomeKit-apparaten en configuratie reset De basisinstellingen van de Home-app zijn duidelijk, zolang u al uw HomeKit-apparaten hebt geïnstalleerd en hebt gekoppeld aan uw iCloud-account of iOS-apparaat.
HomeKit is zo ontworpen dat een gebruiker in een bepaald huishouden de beheerder van de HomeKit-apparatuur is en zij de toegang tot andere gebruikers via delen uitdelen. Als iemand het verkeerd heeft gelezen en bijvoorbeeld het iCloud-account van uw kind heeft ingesteld als beheerder, moet u uw HomeKit-configuratie opnieuw instellen.
Behalve dat er sprake is van een kleine hapering, is de installatie echter een fluitje van een cent.
Start de Home-app en u ziet het standaardscherm, het home-selectiemenu. We hebben nog geen huizen, dus het is tijd om een huis op te zetten en de app te vertellen welke items moeten worden beheerd. Tik op de "+" in de rechterbovenhoek.
Geef uw huis een naam en klik op Opslaan. Als u meer op ons lijkt (en minder op de mensen in de HomeKit-advertenties die in de buurt van vakantiehuizen staan), is dit de enige thuisinvoer die u maakt. Als u HomeKit-apparatuur hebt die u wilt bedienen in een vakantiehuis of kantoor, kunt u eenvoudig huizen toevoegen.
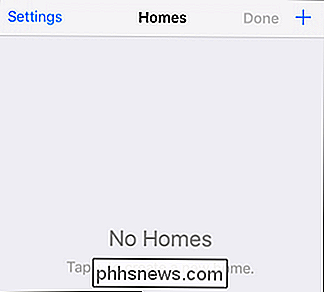
Weer op het hoofdscherm ziet u het nieuwe item dat u zojuist hebt gemaakt. Selecteer het om naar de ontdekkingsfase voor accessoires te gaan.
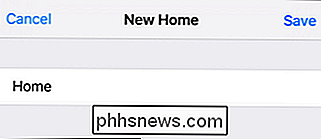
Tik op de "+" in de linkerbovenhoek.
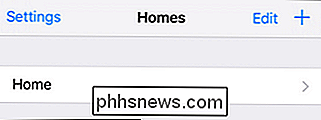
Houd er rekening mee dat de Home-app alleen HomeKit-accessoires zal vinden die zich zowel op het lokale netwerk bevinden als worden toegevoegd aan uw HomeKit-account. Zorg ervoor dat je alles al hebt geconfigureerd om frustratie te voorkomen. (Als je niet bekend bent met HomeKit en je hebt wat problemen, kijk dan in onze gids voor de nieuwe Philips Hue-brug om te zien hoe een HomeKit-accessoire-installatie eruit ziet.)
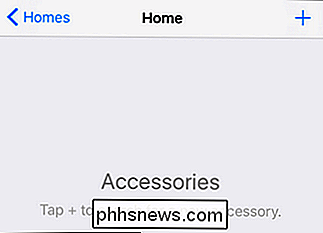
De lijst wordt automatisch aangevuld met alle beschikbare HomeKit-accessoires op je netwerk. Als u in de toekomst nieuwe items toevoegt, kunt u terugkeren naar dit scherm en tikken op de '+' in de rechterbovenhoek om opnieuw te zoeken naar accessoires.
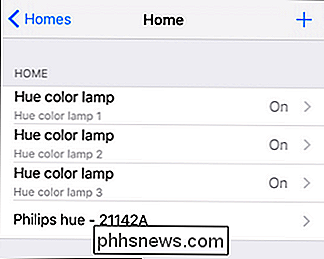
We zijn nu klaar om kamers, zones en scènes in te stellen met de startpagina app.
Kamers, zones en scènes maken
Het maken van kamers en de bijbehorende vermeldingen, zones, scènes en triggers is net zo eenvoudig als het installatieproces. Laten we beginnen met het bekijken van slimme thuisitems in kamers. Onze Philips Hue-lampen zijn een perfecte kandidaat voor deze zelfstudie omdat de Philips-software, hoewel uitstekend, alleen scènes toestaat. De Philips-app en de Siri-ondersteuning beperken zich dus tot het in- of uitschakelen van de verlichting of het instellen van een bepaalde scène, maar kunnen niet reageren op het eenvoudige commando "Siri, zet de verlichting in de slaapkamer uit." Arme Siri heeft geen idee wat een slaapkamer is totdat we het haar vertellen.
Selecteer in de Home-app 'Kamers' in de navigatiebalk onderaan,
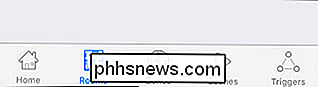
Standaard wordt je hele huis weergegeven als zijn eigen 'kamer' (zodat deze met elke kamer werkt) gebaseerde commando's). Tik op het "+" -symbool in de rechterbovenhoek om een nieuwe kamer te maken. Geef uw kamer een naam en sla deze op. In ons geval, hierboven weergegeven, hebben we een vermelding voor 'Slaapkamer' gemaakt, zodat we HomeKit / Siri kunnen leren welke slimme lampen in onze slaapkamer aanwezig zijn.
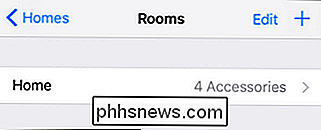
Tik op de vermelding voor de nieuwe kamer die je hebt gemaakt. Je ziet een ander leeg scherm voor Slaapkamer. We moeten het overhandigen aan Matthias, de ontwerper achter Home, hij zou een prijs moeten winnen voor consistentie in GUI-ontwerp. Wat is de volgende stap?
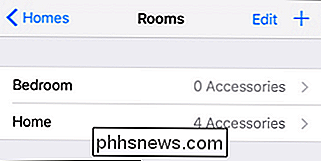
Klik op de "+" in de rechterbovenhoek en selecteer de slimme huisitems die u in deze ruimtegroep wilt opnemen.
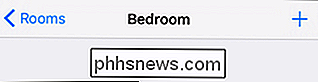
Opmerking: De identieke namen van de lampen in de schermafbeelding hieronder heeft niets te maken met een tekortkoming van de Home-app, en alles met betrekking tot het feit dat we onlangs onze Hue-bridge opnieuw hebben ingesteld en de lampen geen onderscheidbare namen hebben gegeven. Thuis trok eenvoudig de ongewijzigde generieke namen uit de Hue-brug. Nu we de slimme huisapparaten hebben toegewezen aan de 'slaapkamer', kunnen we die kamernaam gebruiken in opdrachten. Historisch gezien was Siri niet in staat om het commando "Doe de slaapkamerverlichting uit" te volgen, maar nu, dankzij Home, kan ze.
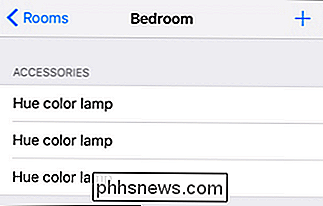
Vanaf hier kunt u eenvoudigweg het algemene proces herhalen dat we hierboven hebben doorlopen om zones, scènes en triggers te maken .
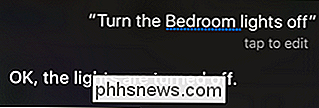
Om een zone te maken, hebt u eenvoudigweg twee of meer kamers nodig om te groeperen. Als je slimme apparaten voor thuis hebt in je slaapkamer ("Slaapkamer" genoemd) en de slaapkamer van je zoon ("John's Room" genoemd), tik je eenvoudig op het item "Zones" onder aan het scherm en maak je een nieuwe zone (zeg , "Boven") en voeg beide kamers toe. Nu kun je iets zeggen als "Zet de lichten boven uit" en Siri zal begrijpen dat je alle slimme lampen op die twee vooraf gedefinieerde locaties bedoelt.
Scènes werken op dezelfde manier, behalve dat je niet beperkt bent tot apparaten in een enkele kamer. U kunt een scène maken, bijvoorbeeld 'welterusten' genoemd, die alle lichten uitdoet, de thermostaat terugzet en de vergrendelingsopdracht verzendt naar al uw slimme sloten (of welke andere apparaten u ook hebt en die u wilt aanpassen als onderdeel van uw bedtijd routine).
Ten slotte, hoewel het niet de focus van deze specifieke tutorial was, zou je het triggersysteem nuttig kunnen vinden. In het menu Triggers kunt u gebeurtenistriggers maken op basis van het tijdstip van de dag of op basis van invoer van een HomeKit-apparaat. Met behulp van het triggersysteem kunt u bijvoorbeeld uw lichten inschakelen om in te schakelen wanneer de achterdeur ontgrendeld is of rood knippert als het alarm afgaat (aangenomen dat de HomeKit-apparaten in kwestie het gebeurtenissensysteem ondersteunen dat nodig is om de triggers te laten werken). Als je nieuwsgierig bent naar het triggersysteem, bekijk dan zeker het gedetailleerde Help-bestand van de ontwikkelaar over deze kwestie.
Dankzij de Home-app kun je, ongeacht of de fabrikant van je HomeKit-apparaten het ondersteunt of niet, gemakkelijk maak eenvoudig kamers, zones, scènes en gebeurtenistriggers aan.

De gamingprestaties verbeteren met Intel HD Graphics Chips
Intel's geïntegreerde graphics zijn de afgelopen jaren met grote sprongen vooruit gegaan, maar ze zijn nog steeds niet zo snel als toegewijde NVIDIA of AMD grafische hardware. Hier leest u hoe u nog meer gamingprestaties uit uw Intel HD Graphics kunt persen. Onboard graphics zoals Intel HD Graphics zijn niet ontworpen voor high-end gaming, dus verwacht deze instellingen ver naar beneden te halen als u moderne spellen wilt spelen .

De standaardvaluta van Windows wijzigen in euro's
Bij het omgaan met valuta in Windows- en Windows-programma's, zoals Excel, gebruikt Windows het standaard valutasymbool. Als u een ander symbool wilt gebruiken (bijvoorbeeld Euros in plaats van Dollars), kunt u dit gemakkelijk wijzigen met een instelling in het Configuratiescherm van Windows. De procedure voor het wijzigen van deze instelling is vergelijkbaar in Windows 7, 8 en 10, met kleine verschillen in de manier waarop u toegang hebt tot de instelling op het bedieningspaneel.



