Hoe Svchost.exe te repareren Hoog CPU-gebruik
SVCHOST.EXE is een van die mysterieuze processen die constant in Windows draait en is absoluut noodzakelijk, maar je weet nooit precies wat het doet. Dus wat is SVCHOST.EXE? Het identificeren van de feitelijke services en programma's die in elk SVCHOST.EXE-proces worden uitgevoerd, is een interessante taak, vooral wanneer het proces 99 of 100 procent van uw CPU opslokt!
Dus voordat we in oplossingen duiken, krijgen we een dieper inzicht in wat dit proces daadwerkelijk doet en hoe je een aantal van de problemen kunt oplossen die kunnen optreden. Ten eerste staat svchost voor " Service Host " en doet het precies wat de naam doet vermoeden: helpt om services te "hosten". Een service in Windows is gewoon een programma in het besturingssysteem dat een bepaalde taak uitvoert en altijd op de achtergrond wordt uitgevoerd wanneer uw computer is ingeschakeld, zelfs als u niet bent aangemeld.
De meeste programma's waarmee u bekend bent, worden uitgevoerd als een zelfstandig uitvoerbaar bestand, bijvoorbeeld .EXE. De meeste services worden echter geïmplementeerd in de vorm van DLL's, die niet op zichzelf kunnen worden uitgevoerd. Vandaar dat svchost die DLL's laadt en ze zelf uitvoert. Daarom zie je bij het openen van Windows Taakbeheer een aantal svchost.exe-processen worden uitgevoerd. Als je meer informatie wilt over de Task Manager, bekijk dan mijn artikelen over het begrijpen van de Task Manager.

U zult opmerken dat er momenteel acht svchost-processen op mijn computer draaien, die allemaal verschillende hoeveelheden geheugen gebruiken en onder verschillende gebruikersnamen draaien. Dus laten we zeggen dat een van hen draait op een te hoog CPU-gebruik van 100 procent, hoe kunnen we de daadwerkelijke toepassing identificeren die wordt uitgevoerd?
Er zijn eigenlijk twee manieren om dit te doen: doe het allemaal handmatig met behulp van de opdrachtprompt en het hulpprogramma Services of met behulp van een toepassing van derden. Ik ga hier beide vermelden voor het geval dat iemand niet voor jou werkt.
Controleer eerst op virussen
Voordat we ingaan op de onderstaande details, is het vermeldenswaard dat er gevallen zijn waarin svchost.exe eigenlijk een virus is. Omdat het een systeemproces is, gebruiken kwaadwillende codeerders graag de naam svchost om verborgen te blijven. Als het bestand zich in Windows / system32 bevindt, is het meer dan waarschijnlijk geen virus, maar ik raad altijd aan om een scan uit te voeren om er zeker van te zijn.
Als u nog geen antivirusprogramma hebt, raad ik aan Kaspersky of Bitdefender te gebruiken, omdat deze consequent bovenaan staan in de ranglijsten van AV-tests en AV-vergelijkingen. Ze zijn niet gratis, maar de meeste gratis antivirusprogramma's eindigen uiteindelijk met het bundelen van extra rommel-software of het omleiden van uw browser naar hun "veilige" zoekoplossing, die helemaal niet beveiligd is en u gewoon bijhoudt en meer advertenties toont.
Identificeer svchost.exe Processen via opdrachtprompt (harde manier)
1. Ten eerste, ga je gang en klik op Start en vervolgens op Uitvoeren en typ in CMD en klik op OK. In Windows 8.1, ga je gang en klik met de rechtermuisknop op de Start-knop en kies Uitvoeren.
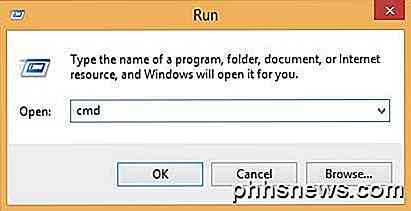
2. Typ het volgende in het opdrachtvenster en druk op Enter
takenlijst / svc / fi "imagename eq svchost.exe
U zou een uitvoer moeten krijgen zoals hieronder getoond met de naam, PID en servicebeschrijving
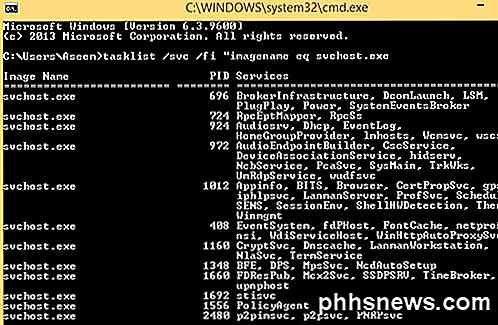
U ziet nu elk svchost-proces samen met het unieke ID-nummer en de services waarvoor het verantwoordelijk is. Deze namen zijn echter nog steeds erg cryptisch en zijn allemaal korte namen. Om meer nuttige informatie over het proces te krijgen, kunnen we de servicesbrowser in Windows gebruiken.
3. Klik met de rechtermuisknop op Deze computer en kies Beheren . Kies op het resulterende scherm Computerbeheer en kies vervolgens Diensten en toepassingen . Kies ten slotte Services .
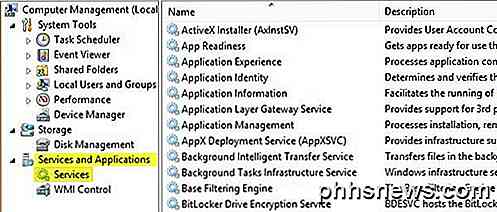
4. Probeer nu de cryptische Windows-servicenaam te matchen met de gemakkelijk leesbare namen op het tabblad Services. Dit is een beetje en kan enige tijd duren, want als je het proces met ID 1436 en de naam WudfSvc neemt, moet je proberen het in de lijst te vinden. Als u dubbelklikt op een van de servicenamen, ziet u ook hun cryptische naam, dus zo kunt u ze matchen. In mijn geval, ik vermoedde dat de W betekent dat het proces begint met "Windows" en geopend totdat ik zag een match.
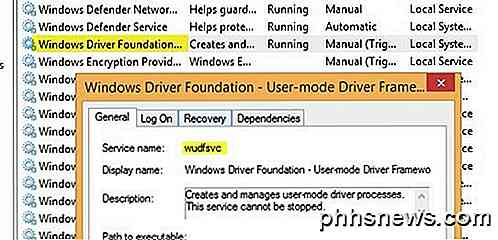
Zoals u ziet, wordt de Windows Driver Foundation-service eigenlijk kortweg wudfsvc genoemd!
Identificeer svchost.exe Processen via Process Explorer (eenvoudige manier)
Als je te moeilijk vindt, is er een veel eenvoudigere manier! Bekijk de Process Explorer-tool van Microsoft (afkomstig van SysInternals). De tool is volledig gratis en geeft u gedetailleerde informatie voor elk proces dat momenteel wordt uitgevoerd.
Zodra u het hebt gedownload, voert u gewoon het exe-bestand uit omdat het niet hoeft te worden geïnstalleerd. Beweeg uw muisaanwijzer over het svchost-proces en u krijgt een pop-upvenster waarin wordt aangegeven welke services onder dat proces worden uitgevoerd. Het leuke van procesverkenner is dat je de vriendelijke naam krijgt voor elk proces in plaats van de korte naam.
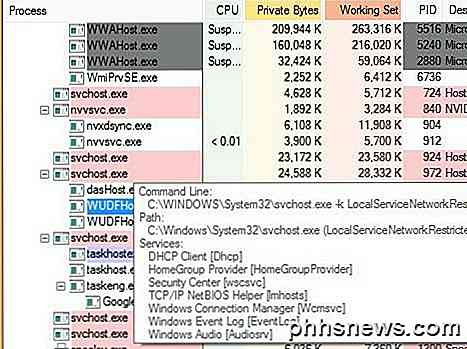
Windows 8 Taakbeheer
Een laatste ding dat ik wilde noemen was het feit dat de Windows 8-taakmanager het gebruik van de opdrachtregel of Process Explorer in feite totaal overbodig maakt. Open Taakbeheer door op CTRL + SHIFT + ESC te drukken en scrol omlaag op het tabblad Processen naar waar Windows-processen worden vermeld .
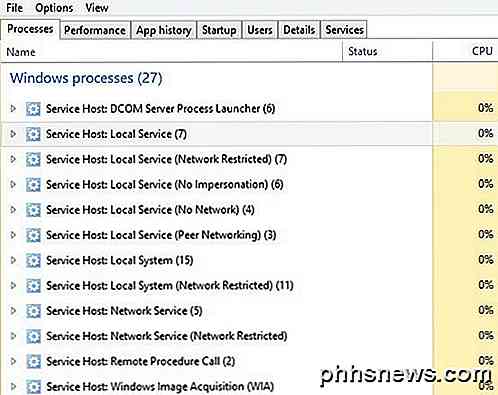
Hier ziet u elk proces svchost.exe vermeld als Service Host: gevolgd door het type account waarop het wordt uitgevoerd (Lokaal systeem, Netwerkservice, enzovoort). Er staat ook een nummer naast en als u het item uitvouwt door op de pijl te klikken, ziet u ook elke service die wordt uitgevoerd onder dat specifieke proces.
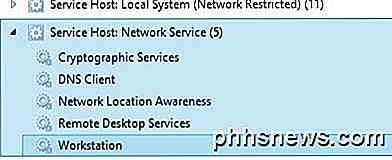
Vaststelling van SVCHOST Hoog CPU-gebruik
Nu u precies weet welk proces al uw CPU opsoupeert, kunnen we het probleem oplossen. Als u hebt vastgesteld dat het proces geen Windows-proces is, zoals Windows Update of Windows Firewall, enzovoort, kunt u het proces eenvoudigweg beëindigen en het programma verwijderen.
Meestal heeft dit probleem echter te maken met een Windows-proces. De beste oplossing is in dit geval om alle nieuwste updates van de website van Microsoft te installeren. Als u dit normaal niet in Windows kunt doen, probeert u de computer opnieuw op te starten in de veilige modus en probeert u het opnieuw.
Als u op het tabblad Services kunt komen zoals hierboven, kunt u verdergaan en met de rechtermuisknop op de service klikken en Deactiveren kiezen. Zelfs als het Windows Update of de Firewall is, maak je geen zorgen, je kunt het later weer inschakelen. Start de computer vervolgens opnieuw op en ga naar de website van Microsoft en ontvang de updates handmatig. Schakel de service opnieuw in en start de computer opnieuw op. Hopelijk werkt alles!
Als u een service in Windows wilt uitschakelen, klikt u er met de rechtermuisknop op op het tabblad Services en kiest u Eigenschappen .
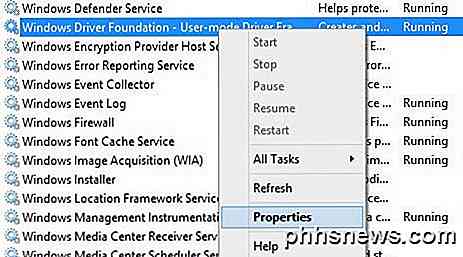
Kies vervolgens Uitgeschakeld in de keuzelijst Opstarttype in het midden van het dialoogvenster:
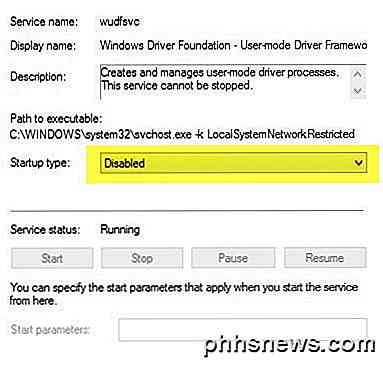
Ik heb dit proces een paar keer doorlopen en het heeft voor mij gewerkt. Dus nogmaals, schakel eerst de service uit, start de computer opnieuw op, installeer vervolgens updates handmatig, schakel service opnieuw in en start de computer opnieuw op. Als dit niet werkt, moet u een reparatie-installatie van Windows uitvoeren. Voer een Google-zoekopdracht uit om de reparatie te installeren en volg de stappen. Als u Windows 8 gebruikt, kunt u uw computer verversen. Als je vragen hebt, plaats dan een reactie. Genieten!

Ooit een werkblad met gegevens in Excel gehad en snel de trend in de gegevens willen zien? Misschien heb je de afgelopen 5 jaar enkele testscores voor je studenten of inkomsten van je bedrijf en in plaats van een grafiek in Excel te maken, wat tijd kost en uiteindelijk een heel werkblad opslokt, zouden enkele kleine minigrafieken in een enkele cel beter zijn

Android Stagefright Exploit: wat u moet weten en hoe u uzelf kunt beschermen
Android heeft een enorme beveiligingsbug in een component die bekend staat als "Stagefright." Als u alleen maar een kwaadaardig MMS-bericht ontvangt, kan dit resulteren in je telefoon wordt aangetast. Het is verrassend dat we geen worm hebben zien verspreiden van telefoon naar telefoon zoals wormen dat deden in de vroege Windows XP-dagen - alle ingrediënten zijn aanwezig.



