Bespaar ruimte op uw tijd Apparaatschijf door deze mappen uit back-ups te verwijderen

Krijgt u meldingen over een volledige Time Machine-schijf? Heb je het gevoel dat je back-ups te lang duren? Een grotere, snellere harde schijf is misschien de beste oplossing, maar u kunt ook helpen door bepaalde mappen van uw back-ups uit te sluiten.
GERELATEERD: Back-ups maken van uw Mac en Bestanden terugzetten met Time Machine
We ' heb je laten zien hoe je een back-up kunt maken van bestanden en ze kunt terugzetten met Time Machine, inclusief hoe je kunt uitsluiten dat bepaalde mappen een back-up moeten maken. Als u een map wilt uitsluiten, gaat u gewoon naar Systeemvoorkeuren> Tijdmachine> Opties.
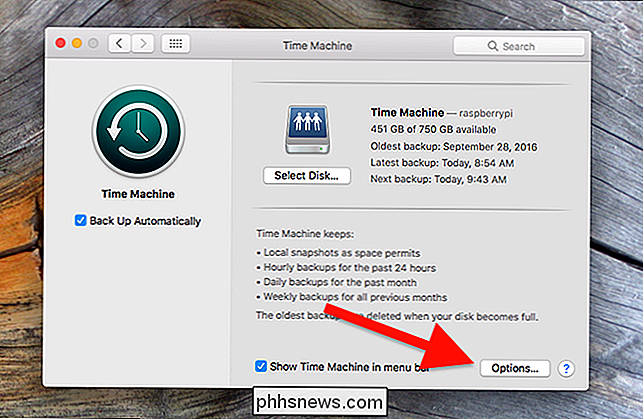
Er verdwijnen nog meer opties, waardoor u bepaalde mappen van uw back-ups kunt uitsluiten. Maar welke mappen kunnen veilig worden uitgeschakeld? En zijn al uitgeschakeld door het systeem? Laten we een kijkje nemen.
Wat wordt tijdsmachine standaard uitgesloten?
GERELATEERD: PSA: u kunt Time Machine gebruiken, zelfs als uw back-upschijf niet is aangesloten op
Time Machine sluit al een bundel uit van dingen waarvan u geen back-up nodig hebt: uw prullenmand, caches en indexen. En u weet hoe u Time Machine kunt gebruiken, zelfs als uw drive niet is aangesloten? De lokale back-ups die dat mogelijk maken, worden ook niet geback-upt, omdat dat overbodig zou zijn. U hoeft zich dus geen zorgen te maken over het uitsluiten van dingen op systeemniveau zoals logboeken en caches - Time Machine heeft u al behandeld.
Als u alleen maar weet dat systeemniveau-spullen al zijn uitgesloten, is genoeg voor u, ga je gang en sla je de rest van deze sectie. Maar als u geïnteresseerd bent in het zien van de volledige lijst met standaard uitgesloten mappen (of u wilt alleen bewijzen dat iets is uitgesloten), dan gaat u als volgt te werk.
Een bestand met de naam "StdExclusions.plist" beschrijft alles dat Time Machine is uitgesloten. U kunt dat bestand op de volgende locatie vinden:
/System/Library/CoreServices/backupd.bundle/Contents/Resources/U kunt dat bestand snel openen door de volgende opdracht in de terminal uit te voeren (die u kunt vinden bij Toepassingen> Hulpprogramma's> Terminal):
/System/Library/CoreServices/backupd.bundle/Contents/Resources/StdExclusions.plist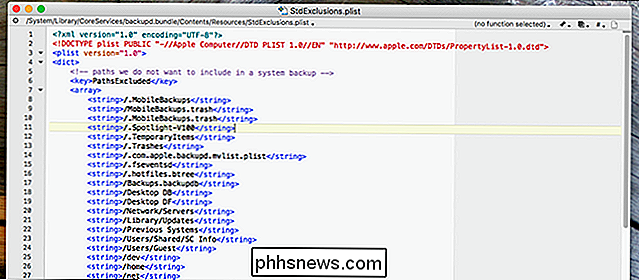
De lijst is te lang om hier op te nemen, dus u moet dit zelf bekijken.
Individuele programma's kunnen ook bepaalde bestanden markeren waarvan geen back-up wordt gemaakt. Meestal omvat dit caches en andere tijdelijke bestanden. U kunt een lijst van deze uitgezonderde bestanden vinden door de volgende opdracht in de Terminal uit te voeren:
sudo mdfind "com_apple_backup_excludeItem = 'com.apple.backupd'"Samengevat hoeft u zich echter geen zorgen te maken over Time Machine stoppen met het maken van back-ups van caches of uw Prullenbakmap, omdat deze al weet dat niet te doen. En een grote dank aan Brant Bobby op Stack Exchange voor het wijzen op de opdrachten die dit bewijzen.
Welke andere items moet ik overwegen uitsluiten?
Nu u hebt gezien wat Time Machine standaard uitsluit, laten we een kijkje nemen bij sommige van de andere items die u zou kunnen uitsluiten om ruimte vrij te maken.
Uw Dropbox-map of elke map die u al synchroniseert
Als u Dropbox, OneDrive, Google Drive of enige andere synchronisatie gebruikt service hebt u die bestanden al op ten minste twee locaties opgeslagen: op uw lokale schijf en in de cloud. Als je bestanden ook synchroniseert met andere apparaten, dan heb je die bestanden ook opgeslagen op andere locaties.
Wees voorzichtig. De meeste cloudservices bieden een respijtperiode om verwijderde bestanden te herstellen. Dropbox geeft je bijvoorbeeld 30 dagen en bewaart oudere versies van de bestanden die het heeft, net als een back-up. Maar als uw cloudservice niet deze functie biedt, wilt u deze bestanden waarschijnlijk niet uitsluiten van uw Time Machine-back-up, omdat u mogelijk niet volledig gedekt bent als u per ongeluk een belangrijk bestand verwijdert. Als u dat voorbehoud in gedachten houdt, kunt u dergelijke mappen waarschijnlijk uit uw Time Machine-back-ups verwijderen.
Uw virtuele machines
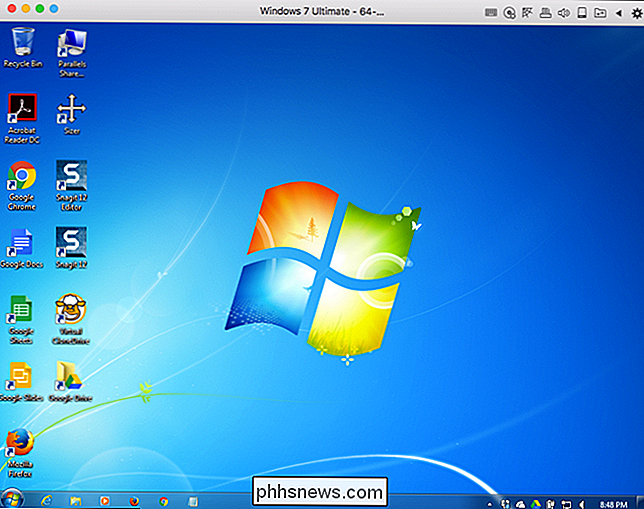
GERELATEERD: Beginner Geek: Virtuele machines maken en gebruiken
Als u Heb virtuele machines gemaakt om Windows- of Linux-applicaties op uw Mac te gebruiken, het is waarschijnlijk een goed idee om deze uit te sluiten van uw back-up. Elke virtuele harde schijf is een enkel bestand, dus elke keer dat u uw virtuele machine gebruikt, moet een bestand van 20 GB + opnieuw worden geback-upt. Dit is minder een probleem als je Parallels gebruikt, wat hierom is gebouwd, maar andere virtuele machines kunnen ermee worstelen.
We raden aan een eenmalige back-up te maken van uw virtuele machines naar een andere harde schijf en deze uit te sluiten van uw Time Machine-back-ups.
Uw Steam Library en andere spellen
Als u veel Steam-games op uw Mac speelt , u hoeft ze waarschijnlijk niet te back-uppen. Het terughalen van je games is immers net zo eenvoudig als het openen van Steam en het opnieuw downloaden.
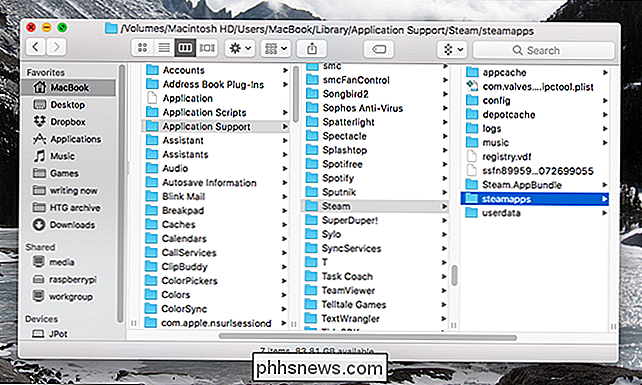
GERELATEERD: Toegang tot de verborgen ~ / bibliotheekmap op je Mac
Om te vinden waar je Steam-games zich bevinden , u moet weten hoe u toegang krijgt tot de verborgen bibliotheekmap op uw Mac. U kunt de Steam-instellingenmap op de volgende locatie vinden
~ / Library / Application Support / SteamDe games zelf worden opgeslagen in de mapsteamapps. Sluit die map uit en u bespaart een heleboel opslagruimte zonder echt iets te verliezen dat u niet snel terug kunt krijgen. Je game-opslagbestanden worden elders in de Bibliotheek-map opgeslagen, dus je hoeft je geen zorgen te maken dat je ze kwijtraakt door de steamapps-map uit te sluiten.
En dit advies is niet alleen van toepassing op Steam-spellen. Spellen zijn over het algemeen erg groot en kunnen gemakkelijk opnieuw worden gedownload als dat nodig is - geen reden om back-upruimte te verspillen.
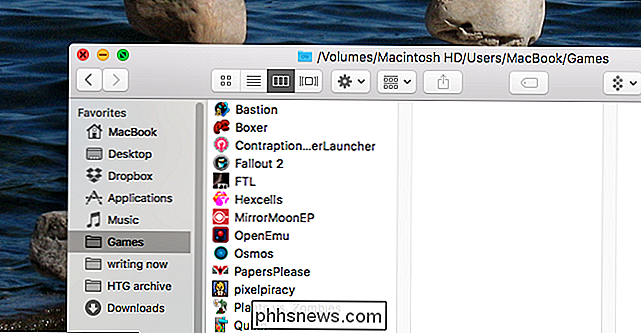
We raden aan om al je games in een aparte map te plaatsen en vervolgens die map uit te sluiten van uw Time Machine-back-ups.
Grote toepassingen die u gemakkelijk terug kunt krijgen
Als u nog steeds te weinig ruimte heeft, wilt u misschien dezelfde logica toepassen die voor games wordt gebruikt voor andere grote toepassingen. Ga naar je map Toepassingen en zoek naar grote programma's die je gemakkelijk opnieuw kunt installeren. Zaken als Microsoft Office en Adobe Creative Suite kunnen later eenvoudig opnieuw worden gedownload en constante updates betekenen dat u waarschijnlijk op een bepaalde manier nieuwe exemplaren van deze toepassingen back-upt. Als u toepassingen tegenkomt die veel ruimte in beslag nemen op uw Mac, overweeg dan om ze van uw back-ups uit te sluiten.
Grote bestanden waarvan u geen back-up meer nodig hebt
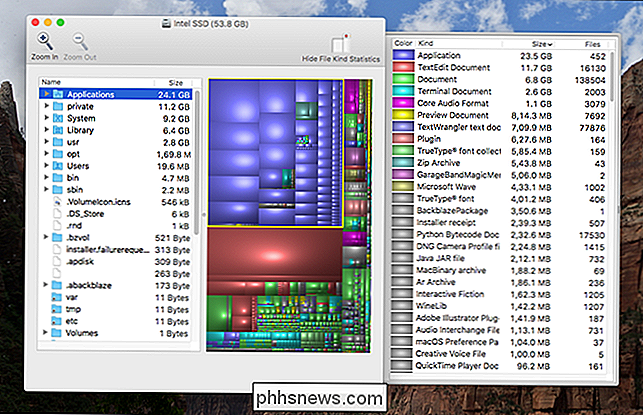
GERELATEERD: Wat neemt dat "andere" in beslag Opslag in macOS?
We hebben u laten zien hoe u uw grootste bestanden in macOS kunt vinden. Exclusief die bestanden is misschien de eenvoudigste manier om wat ruimte vrij te maken op uw Time Machine-schijf. Zoek in het bijzonder naar grote bestanden die u niet zou missen of die gemakkelijk te vervangen zijn. Films die u opnieuw kunt downloaden, zijn bijvoorbeeld uitstekende kandidaten voor uitsluiting. Als u meerdere van dergelijke bestanden vindt, plakt u ze in hun eigen map en sluit u die map uit van uw back-up.
Uw map Downloads
Als u net als ik bent, is uw map Downloads een plaats vol met bestanden die u eruitziet kort voordat het ergens anders wordt verwijderd of ingediend. Als u de omvang van uw normale back-ups wilt verminderen, is het uitsluiten van de map Downloads waarschijnlijk een goede zet, hoewel de besparingen waarschijnlijk niet enorm zullen zijn, afhankelijk van wat u daar opslaat. Als u downloads heeft die u wilt bewaren, raden wij u aan deze op te slaan ergens anders dan uw map Downloads en dan gewoon uw map Downloads uit te sluiten.
De extreme aanpak: sluit al uw systeembestanden en toepassingen uit
je hebt nog steeds te weinig ruimte - zelfs na het maken van alle uitsluitingen waarmee je je vertrouwd voelt - misschien heb je een grotere harde schijf nodig. Maar je hebt nog een extra (en enigszins extreme) optie: alle systeembestanden uitsluiten van je back-up. Open hiervoor de Finder en selecteer uw computer in de categorie "Apparaten". Van daaruit bladert u naar uw primaire harde schijf en vervolgens naar de map "Systeem".
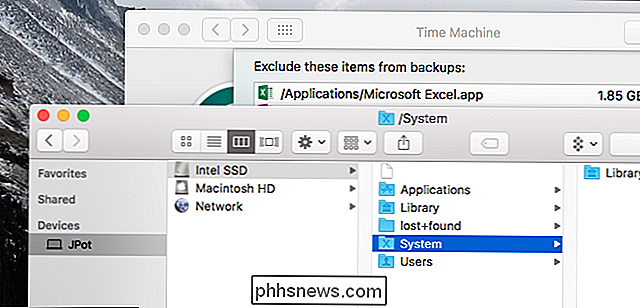
Sleep deze map naar uw lijst met uitsluitingen voor Time Machine en u wordt gevraagd of u al uw systeembestanden wilt uitsluiten.
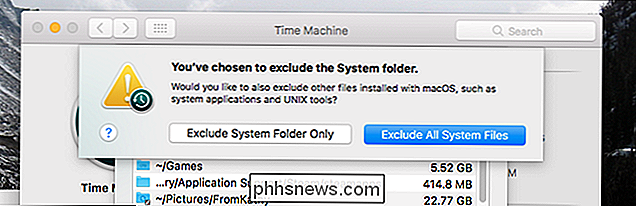
Dit betekent dat u uw volledige installatie niet vanuit Time Machine kunt herstellen. Als uw harde schijf uitvalt, moet u het besturingssysteem opnieuw installeren. Als je bereid bent dat te verdragen, is het uitsluiten van je systeembestanden een andere manier om behoorlijk veel ruimte te besparen op je back-upschijf. Uiteindelijk zijn het je onvervangbare bestanden - foto's, video's, documenten - die u meer dan wat dan ook wilt besparen. Al het andere kan opnieuw worden gedownload en opnieuw worden geïnstalleerd. De eenvoudigste aanbeveling is om gewoon een grotere harde schijf te kopen waarmee je van alles een back-up kunt maken. Als u dit niet kunt doen, kan het uitsluiten van bepaalde items van uw back-up u meer ruimte bieden voor de dingen die er het meest toe doen.

Amazon is misschien koploper in het kopen van dingen met je stem in de Echo, maar dat betekent niet dat Google tevreden is om deze race uit te zitten. Afhankelijk van waar u woont, kunt u dingen kopen met Google Home met Google Express. Ga als volgt te werk om het te installeren. Als u niet vertrouwd bent met Google Express, werkt het een beetje zoals Amazon Prime.

Android-apps en games uitvoeren op uw Windows-bureaublad met BlueStacks
Als er een Android-toepassing is waar u echt van houdt en zou willen dat u deze op uw computer zou kunnen uitvoeren, kunt u nu: er is een doodeenvoudig manier om Android-apps op uw pc of Mac uit te voeren zonder gedoe met maanlicht als Android-ontwikkelaar. Wat is BlueStacks? Laten we zeggen dat er een mobiel spel is dat u echt leuk vindt en het op uw pc wilt spelen met een groter scherm en een comfortabeler interface.



