Flash inschakelen in Chrome voor specifieke websites
Als u een Chrome-gebruiker bent, wat u zou moeten zijn, hebt u waarschijnlijk gemerkt dat Flash standaard wordt geblokkeerd in de browser. Google houdt niet van Flash vanwege de grote beveiligingsfouten die inherent zijn aan Flash en daarom alles in het werk stelt om u te dwingen Flash niet te gebruiken.
Het enige probleem is dat er nog steeds veel sites zijn die Flash gebruiken. Geen van de grote sites die je elke dag bezoekt, zoals Facebook, Instagram, etc., gebruikt het, maar veel kleinere en oudere sites hebben gewoon niet de moeite genomen om over te schakelen naar HTML 5. Ik volg bijvoorbeeld een Cisco-cursus bij mijn lokale community college en om de opdrachten te voltooien, moet ik inloggen op de NetAcademy-website van Cisco. Het probleem is dat sommige vragen Flash vereisen om te bekijken en te beantwoorden.
Als u snel een Google-zoekopdracht uitvoert om Flash in Chrome in te schakelen, ziet u veel artikelen waarin u wordt gevraagd Flash te downloaden van de website van Adobe en deze te installeren (wat niet werkt) of om een Chrome-tabblad te openen en naar chrome te gaan: // plug-ins (die ook niet meer zullen werken). In de meest recente versie van Chrome (57) kunt u plug-ins niet langer beheren door naar die URL te gaan. In plaats daarvan krijgt u het bericht ' Deze site kan niet worden bereikt '.

Dit is vreselijk onhandig en verwarde me echt omdat ik er gewoon was heen te gaan om Flash in te schakelen of uit te schakelen als dat nodig was. Nu lijkt het erop dat ze alleen willen dat je het inschakelt voor de specifieke sites waar het nodig is. In dit artikel leg ik uit hoe Flash kan werken wanneer je het nodig hebt en hoe je het anders kunt uitschakelen.
Controleer Chrome Flash-instellingen
Laten we eerst de Flash-instellingen in Chrome controleren. Er zijn een aantal plaatsen waar u dit kunt doen. Open een nieuw tabblad en typ chrome: // flags in .
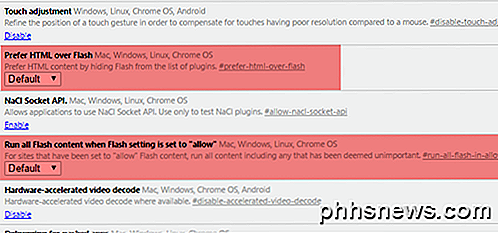
Zorg ervoor dat Prefer HTML over Flash en Run alle Flash-inhoud wanneer Flash-instelling op "allow" staat ingesteld op Default . Open een ander tabblad en typ chrome: // components . Klik onder Adobe Flash Player op de knop Controleren op update .
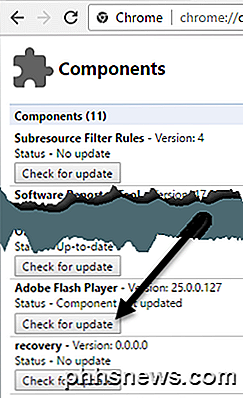
Klik nu in de rechterbovenhoek op de menuknop van Chrome en klik op Instellingen .
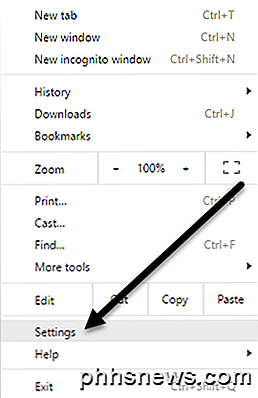
Blader omlaag naar de onderkant van de pagina en klik op Toon geavanceerde instellingen . Scroll nog een paar keer omlaag en klik vervolgens op Instellingen voor inhoud onder Privacy .
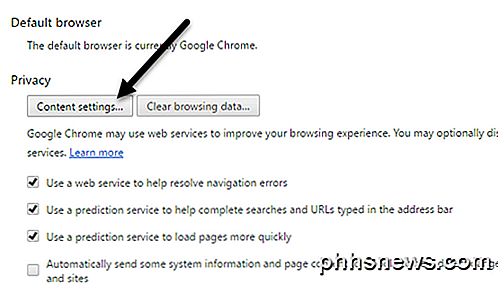
In het pop-upvenster scrolt u omlaag totdat u de Flash- kop ziet. Zorg ervoor dat de Ask eerst voordat websites worden toegestaan Flash (aanbevolen) box uit te voeren is geselecteerd. Vanzelfsprekend, als u Flash in Chrome volledig wilt blokkeren, selecteert u Sites blokkeren van Flash uitvoeren . U moet nooit toestaan dat sites Flash toestaan tenzij u een echt geldige reden hebt om Chrome te gebruiken op een virtuele machine of zoiets.
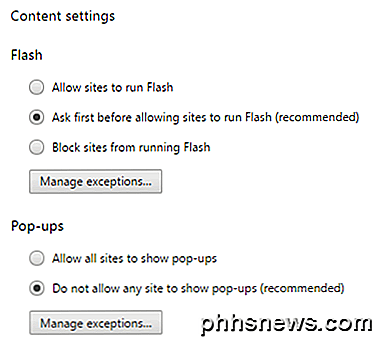
Sites toestaan Flash uit te voeren
Nu voor het leuke gedeelte! Als u Flash wilt uitvoeren, moet u dit alleen voor specifieke sites inschakelen. Er is niet langer een optie om alles voor altijd in te schakelen. Een manier om een site voor Flash op te geven, is door op de knop Uitzonderingen beheren te klikken onder Instellingen voor inhoud - Flash, zoals weergegeven in de schermafdruk hierboven.
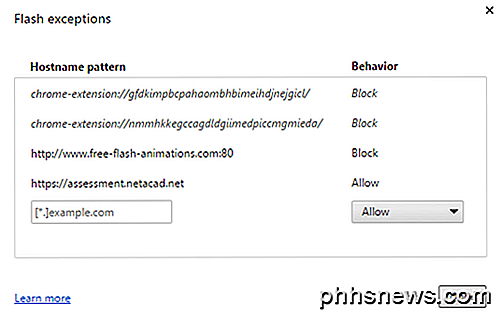
Zoals je kunt zien, heb ik de NetAcad-site toegevoegd waar ik het eerder over had, met Gedrag ingesteld op Toestaan . Deze methode is een beetje omslachtig, omdat u naar de pagina Instellingen enz. Moet gaan. De gemakkelijkere manier om een site Flash toe te staan, is door naar de site te gaan en vervolgens op het kleine pictogram links van de URL in de adresbalk te klikken. .
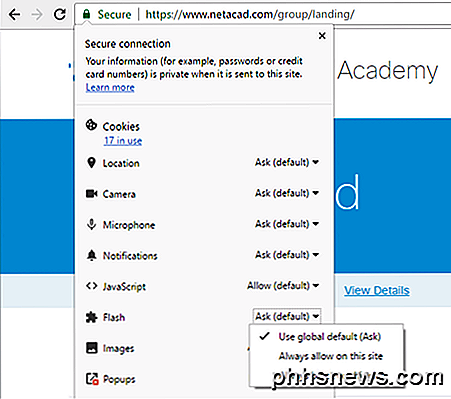
Het pictogram is ofwel een vergrendelingspictogram als de verbinding HTTPS gebruikt of het is een informatiepictogram als de verbinding niet beveiligd is. Wanneer u op dit pictogram klikt, ziet u een heleboel instellingen die u voor die specifieke site kunt configureren. Naar de bodem toe zal Flash zijn. Standaard zou deze ingesteld moeten zijn op Wereldwijde standaard gebruiken (vragen), wat betekent dat de browser u moet vragen of u Flash wilt inschakelen voor een site die Flash-inhoud heeft.
In mijn ervaring vraagt de browser echter nooit dat ik Flash-inhoud inschakel, zelfs als er duidelijk Flash-inhoud op de website staat. Dus, ik moet in principe de optie Altijd toestaan op deze site selecteren om Flash te laten werken. Houd er rekening mee dat u het tabblad mogelijk moet sluiten en opnieuw moet laden om ervoor te zorgen dat de Flash-inhoud correct wordt weergegeven.
Dat is het zo'n beetje. Hopelijk verduidelijkt dit precies hoe Flash werkt in de nieuwste versie van Chrome. Ik ben er zeker van dat dit binnenkort weer zal veranderen, dus ik zal dit bericht zeker updaten als dit gebeurt. Als je vragen hebt, plaats dan een reactie. Genieten!

Het aantal Jump List-items verhogen in Windows 10
In eerdere versies van Windows kon u het aantal recente items dat wordt weergegeven in de springlisten wijzigen met een eenvoudige optie in de eigenschappen van de taakbalk. Om welke reden dan ook heeft Microsoft deze mogelijkheid in Windows 10 verwijderd. Met een kleine register-hack kun je dat nummer echter nog steeds verhogen.

Photobombers en andere objecten uit een foto verwijderen in Photoshop
U stelt het statief in, stelt de opname op en maakt u klaar om de beste foto van uw leven te maken. Je staart door de zoeker en terwijl je de ontspanknop indrukt, springt een willekeurige voorbijganger in het frame. Je bent gefotobombeerd. Soms merk je het meteen op en kun je nog een opname maken, maar vaak zie je de indringer pas als je thuiskomt.



