Basisprincipes van Microsoft Excel - Leren omgaan met Excel
Als u Microsoft Office hebt geïnstalleerd, maar Excel nog nooit hebt aangeraakt omdat u of niet wist hoe u het moest gebruiken of niet wist wat het voor u kon doen, dan MOET u dit bericht lezen over hoe u Excel kunt gebruiken !
Microsoft Excel is een krachtige spreadsheet-toepassing die kan worden gebruikt voor alles van een eenvoudige database helemaal tot een volledige Windows-applicatie vol met Windows-formulieren, macro's en add-ons. U kunt Excel gebruiken om een uitbetaling van autoleningen, grafiekgegevens, klantrecords, een adresboek, enz. Te berekenen.
Excel wordt momenteel door de meeste grote financiële instellingen gebruikt voor de dagelijkse analyse van financiële gegevens. Het heeft een enorm scala aan financiële functies, formules en add-ons waarmee u Excel op een eenvoudige, snelle manier kunt gebruiken om gegevens op te slaan en te analyseren.
In deze zelfstudie gaan we de basisbeginselen van Excel bekijken: werkmappen maken, werkbladen gebruiken, gegevens invoeren, formules gebruiken, enzovoort, zodat u vertrouwd kunt raken met de software en zelfstandig kunt leren door ermee te spelen .
Eerste stappen naar Excel
Laten we eerst Excel openen en de interface van het programma bekijken. Open Excel en een nieuwe werkmap wordt automatisch aangemaakt. Een werkmap is het hoogste object in Excel. Het bevat werkbladen, die alle feitelijke gegevens bevatten waarmee u zult werken. Een werkboek begint met drie werkbladen, maar u kunt op elk gewenst moment werkbladen toevoegen of verwijderen, zolang er maar één werkblad in een werkmap staat.
Nu, afhankelijk van de versie van Excel die u gebruikt, kan het volgende scherm er compleet anders uitzien. Microsoft heeft de interface wild veranderd van Office 2003 naar 2007 tot 2010 en tot slot in 2013. Helaas moet ik een versie kiezen om deze tutorial in te schrijven en ik kies momenteel voor Excel 2010 omdat het precies tussen 2007 en 2013 ligt en alle drie versies gebruiken de nieuwe lintinterface. Office 2013 maakt het uiterlijk alleen maar overzichtelijker, maar de algemene lay-out is nog steeds hetzelfde.

Aan de bovenkant hebt u het Excel-lint met meerdere tabbladen en een aantal kleine pictogrammen bovenaan in de werkbalk Snelle toegang. Met deze kleine pictogrammen kunt u heel gewone Excel-functies uitvoeren, zoals rijen in het werkblad of invulvakken toevoegen of verwijderen, enz.
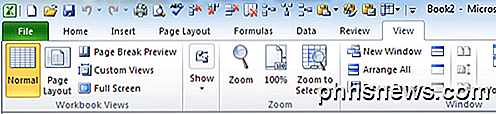
Als u de lintinterface wilt aanpassen, oftewel een knop of optie wilt toevoegen die u van een oudere versie van Excel mist, kunt u dat doen door op Bestand te klikken en vervolgens op Opties te klikken.
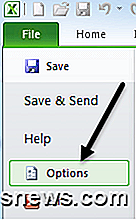
Klik links onderaan op Ribbon aanpassen en u kunt elke gewenste optie toevoegen of verwijderen. Standaard worden hierin de populaire opdrachten weergegeven, maar u kunt op de vervolgkeuzelijst klikken om alle mogelijke opties voor verschillende tabbladen te bekijken. Een optie die ik ook heel leuk vind, is het kiezen van opdrachten die niet in het lint staan in de vervolgkeuzelijst. Op die manier kunt u gemakkelijk zien welke commando's al niet op het lint staan en voegt u vervolgens het gewenste gevoel toe.
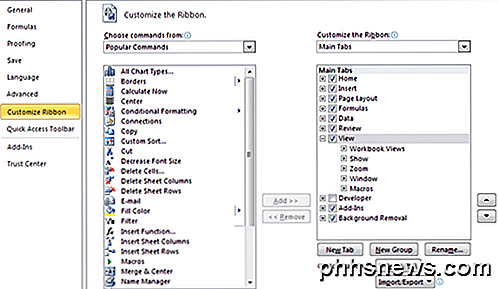
Onder aan het scherm ziet u drie bladen, genaamd Sheet1, Sheet2 en Sheet3. Dit is het standaardnummer waarmee elke Excel-werkmap begint.
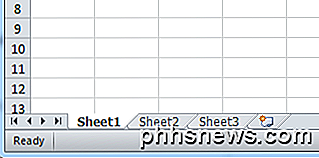
In oudere versies van Excel bevond het taakvenster zich aan de rechterkant van het scherm, maar dat is nu verwijderd en alle functies zijn verplaatst naar het tabblad Bestand. Hier kunt u veel algemene taken uitvoeren, zoals een werkboek openen, een nieuwe maken, afdrukken en meer.
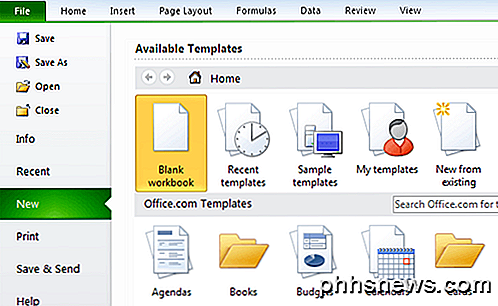
Aan de slag met Excel
De beste manier om iets te leren is om echt iets nuttigs te doen en Excel is daar het beste voorbeeld van! Laten we zeggen dat je een docent op de middelbare school of een universiteit bent en dat je de cijfers van je studenten wilt bijhouden, hun gemiddelde wilt berekenen en hen de laagste score wilt geven die ze nodig hebben om aan hun eindexamen te slagen om de klas te halen.
Klinkt als een simpel probleem en het is (als je eenmaal de formule in je hoofd hebt)! Excel kan dit heel snel voor je doen, dus laten we eens kijken hoe.
Laten we eerst een paar gegevens invoeren in de cellen in Excel. In Excel worden de kolommen gelabeld vanaf A en verder naar Z en verder. Een cel is gewoon een bepaald rijnummer en kolom, dwz A1 is de allereerste cel in een Excel-werkblad.
Laten we de leerlingen in put A1 typen en vervolgens A tot en met E typen als de namen van de cursisten die verder gaan in kolom A, zoals hieronder te zien is:
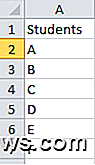
Laten we nu Test 1, Test 2 en Test 3 invoeren in respectievelijk de cellen B1, C1 en D1. Nu hebben we een rooster van 5 × 4, dus laten we wat valse testresultaten invullen, zoals hieronder te zien is:
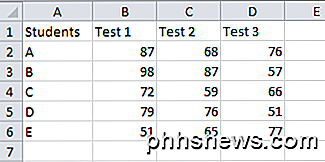
Laten we nu enkele basisbegrippen van het opmaken van cellen in Excel leren. Op dit moment ziet onze tabel er niet zo goed uit, omdat de tekst en cijfers anders zijn uitgelijnd en de koppen niet visueel gescheiden zijn van de gegevens. Laten we eerst alle gegevens centreren zodat de dingen er mooier uitzien. Klik op cel A1 en sleep uw muis omlaag naar cel D6 om de volledige gegevensset te markeren:
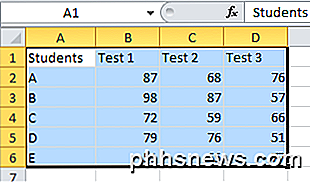
Klik vervolgens op het tabblad Start en klik op de knop Uitlijning . Het raster is nu mooi gecentreerd met alle gegevens direct onder de kopjes.
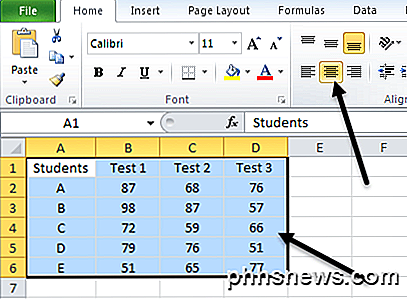
Laten we nu eens kijken hoe we Excel-cellen kunnen opmaken. Laten we de kleur van de eerste rij in iets anders veranderen, zodat we de kop duidelijk van de gegevens kunnen scheiden. Klik op cel A1 en sleep met de muis terwijl u de knop ingedrukt houdt naar cel D1 . Klik met de rechtermuisknop en selecteer Cellen opmaken .
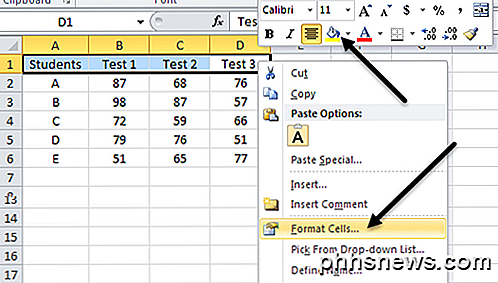
Nu zijn er twee opties die je op dit moment hebt. In de bovenstaande afbeelding ziet u een normaal rechtsklikmenu dat begint met knippen, kopiëren, enzovoort, maar u ziet ook een soort zwevende werkbalk direct boven het menu. Dit zwevende menu is een soort veelgebruikte werkbalk waarmee u snel het lettertype kunt wijzigen, de tekstgrootte kunt wijzigen, de cel kunt opmaken als geld of percentage, kunt u de achtergrond of letterkleur wijzigen en randen toevoegen aan de cel. Handig omdat u het dialoogvenster Cellen opmaken niet apart hoeft te openen en het daar kunt doen.
Als je wat meer geavanceerde opmaak moet doen die niet beschikbaar is in de snelle werkbalk, ga je gang en open je het dialoogvenster. In deze zelfstudie laat ik je de dialoogmethode zien zodat we het kunnen zien. Klik in het dialoogvenster Cellen opmaken op het tabblad Patronen en selecteer een kleur uit het palet. Ik koos voor geel om het te onderscheiden.
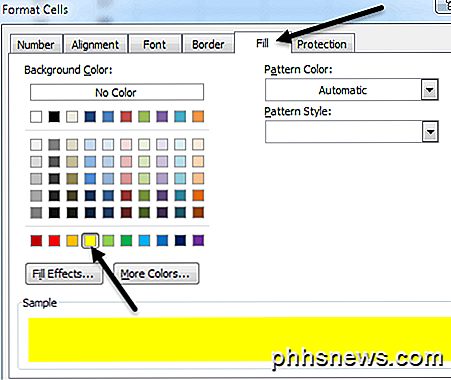
Klik op OK en u ziet nu dat de kleur is gewijzigd voor de geselecteerde cellen.
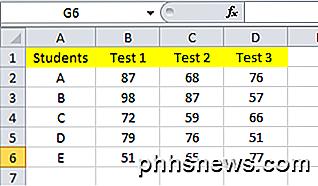
Laten we ook enkele randen tussen de cellen toevoegen, zodat als we besluiten om het Excel-werkblad af te drukken, er zwarte lijnen tussen alles zullen zijn. Als u geen randen toevoegt, worden de regels die u standaard in Excel ziet, niet afgedrukt op papier. Selecteer het volledige raster en ga naar Cellen opnieuw formatteren . Ga nu naar het tabblad Rand . Klik op de knoppen Buiten en Binnen en u zou moeten zien dat het kleine displayvak direct onder de knoppen overeenkomstig met de randen verandert.
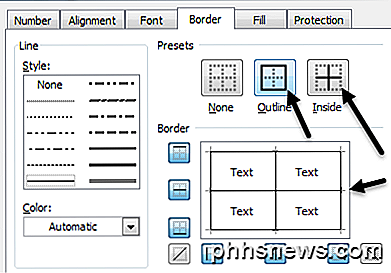
Klik op OK en u zou nu zwarte lijnen tussen alle cellen moeten hebben. Dus nu hebben we ons raster opgemaakt om er veel leuker uit te zien! U kunt dit type opmaak voor uw gegevens ook op de manier doen die u geschikt acht.
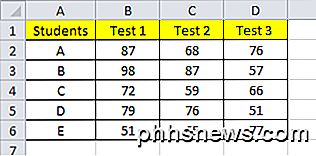
Formules en functies gebruiken in Excel
Laten we nu naar het leuke gedeelte gaan: Excel-functies en formules gebruiken om daadwerkelijk iets te doen! Dus we willen eerst het gemiddelde cijfer voor onze 5 studenten berekenen na hun eerste drie examens. Excel heeft een gemiddelde functie die we kunnen gebruiken om deze waarde automatisch te berekenen, maar we gaan het iets anders doen om formules en functies te demonstreren.
Voeg een header met de naam Som toe in kolom F en Avg in kolom G en maak ze op dezelfde manier op als de andere koptekstcellen.
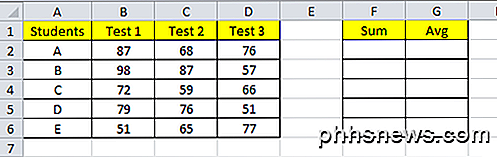
Nu gebruiken we eerst de somfunctie van Excel om de som van de drie cijfers voor elke student te berekenen. Klik in cel F2 en typ in " = sum ( " zonder de aanhalingstekens.) Het = -teken vertelt Excel dat we van plan zijn een bepaald type formule in deze cel in te voeren. Wanneer u de eerste haakjes typt, geeft Excel een klein label weer dat u toont welke soorten variabelen deze functie nodig heeft.
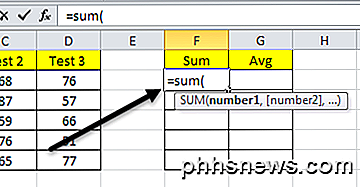
Het woord SUM is een ingebouwde functie in Excel die de som van een opgegeven cellenbereik berekent. Op dit punt na het eerste haakje kunt u het cellenbereik selecteren dat u wilt samenvatten! U hoeft de cellen niet één voor één te typen! Ga je gang en selecteer cellen B2 tot D2 en je zult zien dat de formule automatisch wordt bijgewerkt en blauw is.
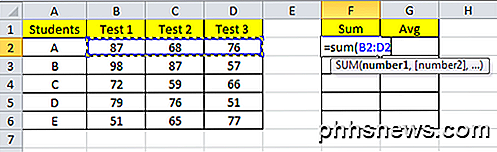
Nadat u het bereik hebt geselecteerd, typt u het sluithaakje (Shift + 0) en drukt u op Enter . En nu heb je de som van de cijfers! Niet al te moeilijk toch !? Je zou echter kunnen zeggen dat het een koninklijke pijn zou zijn om dit te doen voor een set van 100 of 500 studenten! Wel, er is een eenvoudige manier om uw formule automatisch te kopiëren voor de andere studenten.
Klik op cel F2 en beweeg uw muis langzaam naar de rechter benedenrand van de cel. Je zult zien dat de cursor verandert van een dik wit kruis naar een dun zwart kruis en de rechteronderhoek van de cel is een kleine zwarte doos.
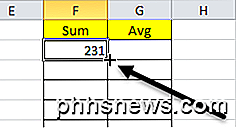
Klik en houd de muisknop ingedrukt wanneer deze verandert en sleep hem naar de rij van de laatste student. En daarmee gebruikt Excel dezelfde formule, maar worden de huidige rijcellen bijgewerkt, zodat de som wordt berekend voor elke rij met de gegevens van die rij.
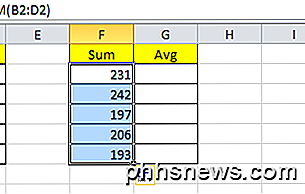
Klik vervolgens in cel G2 en typ de = tekens om aan te geven dat we een formule beginnen. Omdat we de som willen delen door 3 om het gemiddelde te krijgen, typt u het = teken en kiest u de somcel F2. Ga verder met de formule door "/ 3" in te typen, wat betekent delen door 3.
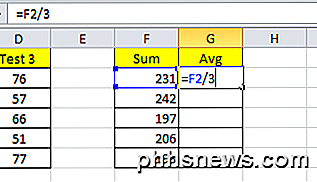
Druk op Enter en je hebt nu je eigen gemiddelde forumla ingevoerd! U kunt haakjes gebruiken en alle wiskundige functies op dezelfde manier uitvoeren. Doe nu hetzelfde als met de gemiddelde kolom en klik op het kleine zwarte vakje rechtsonder in cel G2 en sleep het naar beneden. Excel berekent het gemiddelde voor de rest van de cellen met behulp van uw formule.
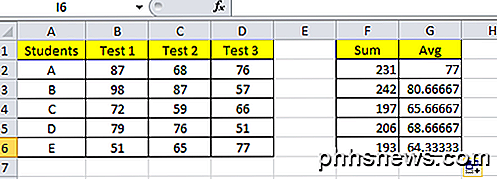
En als laatste, laten we nog een formule formuleren om te berekenen wat elke student zou moeten krijgen voor de finale om een A in de klas te krijgen! We moeten drie stukjes informatie kennen: hun huidige cijfer, het cijfer voor de klas en welk percentage de finale waard is van het totale cijfer. We hebben al het huidige cijfer dat we hebben berekend en we kunnen aannemen dat een 70 het voldoende is en dat de finale 25% van het totale cijfer waard is. Dit is de formule die ik van deze site heb gekregen.
Eindcijfer = examenwaarde x examenscore + (1 - examenwaarde) x huidige cijfer
Eindcijfer zou 70 zijn, want dat is de score die we aannemen, examenwaarde is .25 en we moeten de examenscore oplossen. Dus de vergelijking zou worden:
Examenscore = (eindcijfer - (1 - examenwaarde) x huidige cijfer) / examenwaarde
Laten we dus een nieuwe header maken in kolom I en in cel I2, begin met typen " = (70- (1-.25) * " en selecteer vervolgens cel G2 en ga verder met " ) /. 25 " en druk vervolgens op Enter. Je zou nu het vereiste cijfer moeten zien en ook de formule in de formulebalk boven de kolomnamen. Zoals je hieronder kunt zien, moet student A minimaal 49 punten behalen om ervoor te zorgen dat ze een score behalen van 70 voor hun eindcijfer.
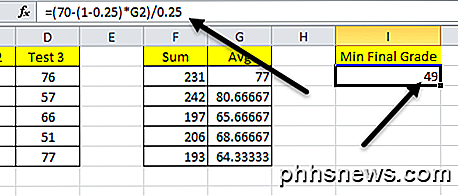
Nogmaals, pak het onderste zwarte vak van de cel en sleep het naar de onderkant van de dataset. En altviool! U hebt nu Excel-functies gebruikt, uw eigen formules in Excel en opgemaakte cellen gemaakt om ze visueel aantrekkelijk te maken.
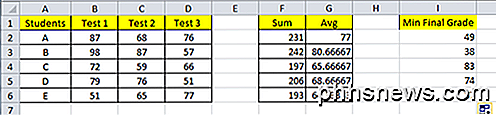
Ik hoop dat dit geholpen heeft! Ik zal proberen meer op deze manier te schrijven voor meer geavanceerde functies van Excel en andere Office-producten. Laat alstublieft uw commentaar achter op deze Excel-tutorial! Genieten!

Meerdere partities combineren in één partitie
Sommige fabrikanten verzenden pc's met hun interne schijven onderverdeeld in meerdere partities: een voor het Windows-besturingssysteem en een lege "data" -partitie voor uw persoonlijke bestanden. Je kunt deze partities combineren in een enkele, als je dat liever hebt. Deze truc kan ook worden gebruikt om herstelpartities te verwijderen, zodat er ruimte vrij komt die normaal zou worden gebruikt voor herstelgegevens.

Bluetooth aan uw auto toevoegen
Veel nieuwere auto's worden geleverd met ingebouwde Bluetooth - of op zijn minst als een optie van de fabrikant. Als u echter een oudere auto heeft en echt Bluetooth-toegang voor uw telefoon wilt, kunt u dit op verschillende manieren toevoegen aan uw voertuig. Al deze methoden verschillen wat betreft de kosten.



