Uw Windows-pc maken Gebruik "Mono" -audio (dus u kunt één oordopje dragen)

De meeste audio waarnaar u luistert, bevindt zich in "stereo", wat betekent dat er verschillende dingen worden afgespeeld in door zowel de linker als de rechter luidsprekers. U kunt echter uw pc laten mixen van het geluid in mono, waarbij alles gecombineerd wordt afgespeeld via beide luidsprekers.
Hiermee kunt u slechts één oordopje gebruiken op uw pc, maar nog steeds zowel de linker- als de rechterspoortracks horen. Het is ook erg handig als je problemen hebt met het horen van één oor. Windows 10
De mono-audiooptie is geïntroduceerd in de Creators Update van Windows 10, dus het is ingebouwd in de instellingen, net als op de iPhone en Android.
Om deze optie te vinden, klikt u op de knop Start en selecteert u het tandwielvormige pictogram "Instellingen".
Klik op het pictogram "Toegankelijkheid" in het venster Instellingen.
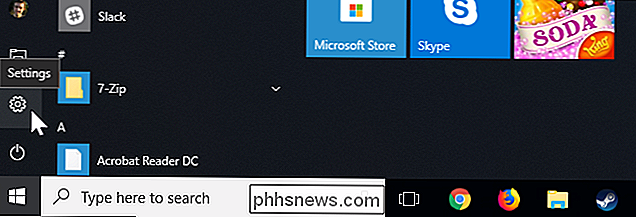
Klik op "Overige opties" in de zijbalk. Blader omlaag naar de onderkant van het venster. U vindt "Mono-audio" onder Audio-opties. Zet het op "Aan".
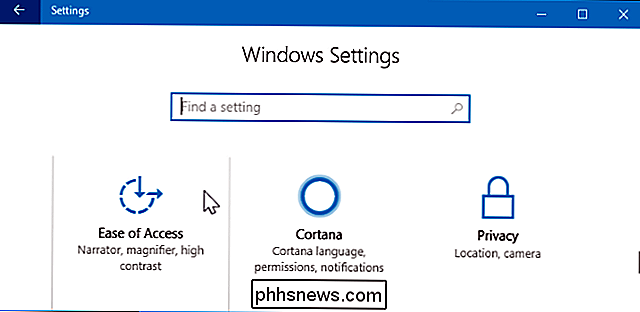
Dat is alles! Als u deze optie ooit wilt uitschakelen en standaard stereogeluid opnieuw wilt inschakelen, kunt u hier eenvoudig terugkeren en mono-audio instellen op "Uit".
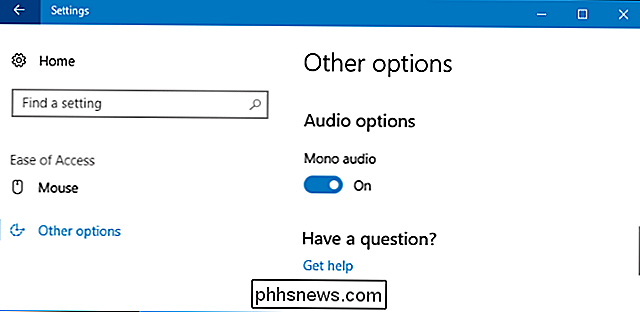
Windows 7 en 8
Oudere versies van Windows, waaronder Windows 7, bieden geen mogelijkheid om beide stereotracks daadwerkelijk te "mixen" tot mono zonder software van derden.
Om monogeluid voor alle geluid op uw pc te verkrijgen, moet de software van derden een virtueel audioapparaat installeren. Toepassingen op uw pc voeren geluid uit naar het virtuele audioapparaat, de virtuele audioapparaatsoftware mengt het stereogeluid tot mono en monogeluid komt uit uw pc.
U kunt dit doen met de gratis VoiceMeeter-software op elke Windows-versie . Installeer eerst de software en herstart uw pc.
Nadat u uw pc opnieuw hebt opgestart, klikt u met de rechtermuisknop op het volumepictogram in uw systeemvak en selecteert u "Playback Devices".
Klik hier met de rechtermuisknop op het apparaat "VoiceMeeter" en selecteer " Instellen als standaard". Hierdoor zullen alle programma's op uw pc hun geluid afspelen via VoiceMeeter.

Start vervolgens de VoiceMeeter-toepassing vanuit uw Start-menu.
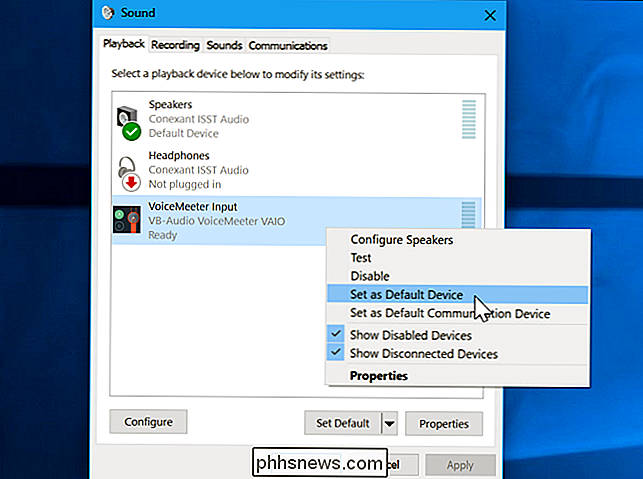
Klik op het tabblad Hardware Out in VoiceMeeter op de A1- of A2-knop en selecteer de hoofdtelefoon of luidsprekers waarvan u audio wilt afspelen.
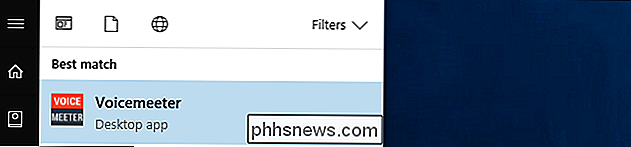
Zorg ervoor dat u een van de "WDM" -opties selecteert in plaats van de "MME" -opties. Dit zijn verschillende geluidsdriverinterfaces in Windows en WDM is sneller.
Klik op de knop "Mono" op het tabblad Hardware Out in VoiceMeeter.
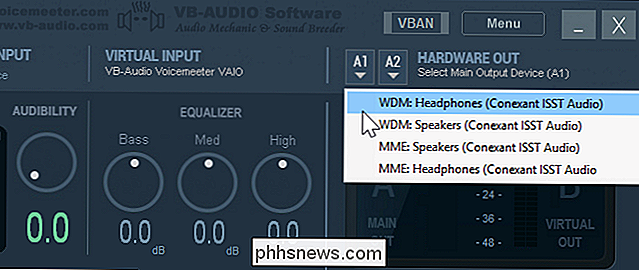
U bent nu klaar. Toepassingen op uw computer spelen hun audio af via het virtuele VoiceMeeter-audioapparaat en het mengt die audio tot mono voordat deze wordt uitgevoerd naar uw hoofdtelefoon. Om te stoppen met het gebruik van VoiceMeeter, keert u terug naar het venster Playback-apparaten en stelt u uw standaard hoofdtelefoon of luidsprekers in als uw standaard audio-uitvoerapparaat.
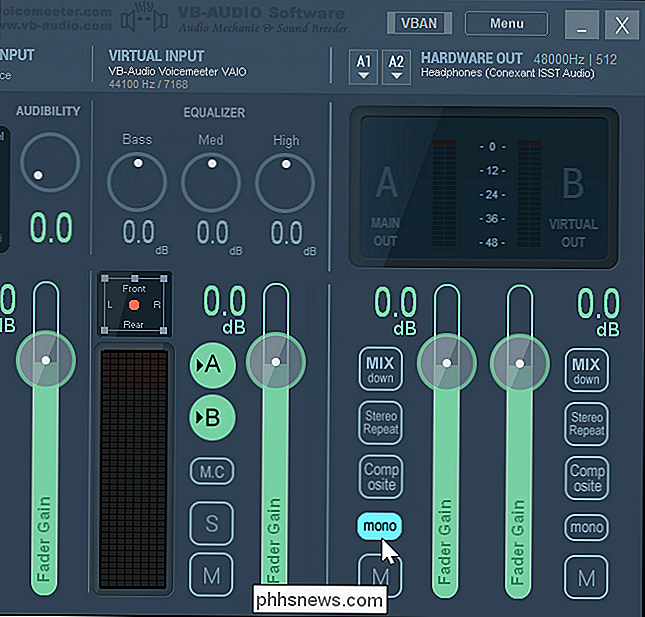
U kunt controleren of uw aanpassing werkte door naar de links / rechts (stereo) geluidstestpagina te gaan. De knoppen hier spelen afzonderlijk geluid af via de linker- en rechterkanalen als u stereogeluid gebruikt, dus u kunt deze test uitvoeren voor en na het maken van de wijziging om ervoor te zorgen dat monogeluid uit uw pc komt.

Toegang tot het Windows-register uitschakelen
Knutselen in het Windows-register kan allerlei problemen veroorzaken als u niet voorzichtig bent. Als u uw pc met anderen deelt, kunt u voorkomen dat minder ervaren gebruikers het register openen en bewerken. Wanneer u een pc met anderen deelt, kan het erg handig zijn bepaalde aspecten van Windows te vergrendelen.

De Nest Cam is een van de populairste wifi-cams op de markt dankzij het gebruiksgemak. Als je een recente eigenaar bent of gewoon iemand die nieuwsgierig is naar wat het apparaat echt kan doen, kun je hier het beste uit je Nest Cam halen. Veel eigenaren van een Nest Cam stellen waarschijnlijk gewoon de camera in en slaan record, maar ondanks de eenvoud van de Nest Cam, er zijn eigenlijk heel veel leuke functies die bij het apparaat worden geleverd.



