Hoe te volgen wanneer iemand toegang heeft tot een map op uw computer
Er is een leuke kleine functie ingebouwd in Windows waarmee je kunt bijhouden wanneer iemand iets in een opgegeven map bekijkt, bewerkt of verwijdert. Dus als er een map of bestand is waarvan u wilt weten wie er toegang tot heeft, dan is dit de ingebouwde methode zonder software van derden te hoeven gebruiken.
Deze functie maakt eigenlijk deel uit van een Windows-beveiligingsfunctie, Group Policy genaamd, die wordt gebruikt door de meeste IT-professionals die computers in het bedrijfsnetwerk via servers beheren, maar deze functie kan ook lokaal op een pc zonder servers worden gebruikt. Het enige nadeel van het gebruik van Groepsbeleid is dat het niet beschikbaar is in lagere versies van Windows. Voor Windows 7 moet u Windows 7 Professional of hoger hebben. Voor Windows 8 hebt u Pro of Enterprise nodig.
De term Groepsbeleid verwijst in feite naar een set registerinstellingen die via een grafische gebruikersinterface kunnen worden beheerd. U schakelt verschillende instellingen in of uit en deze bewerkingen worden vervolgens bijgewerkt in het Windows-register.
In Windows XP, om naar de beleidseditor te gaan, klikt u op Start en vervolgens op Uitvoeren . Typ in het tekstvak " gpedit.msc " zonder de aanhalingstekens, zoals hieronder weergegeven:

In Windows 7 zou je gewoon op de Start-knop klikken en gpedit.msc typen in het zoekvak onderaan het Start-menu. Ga in Windows 8 gewoon naar het startscherm en begin met typen of verplaats de muiscursor naar ver boven of onder rechts van het scherm om de Charms- balk te openen en klik op Zoeken . Typ dan gpedit in . Nu zou je iets moeten zien dat lijkt op de afbeelding hieronder:
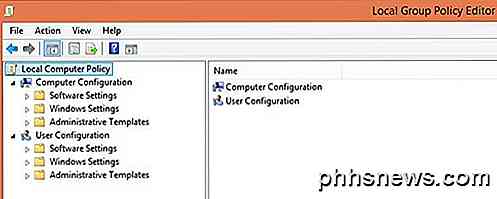
Er zijn twee hoofdcategorieën met beleid: Gebruiker en Computer . Zoals je misschien al geraden hebt, bepalen de gebruikerspolicies de instellingen voor elke gebruiker terwijl de computerinstellingen systeembrede instellingen zijn en effect hebben op alle gebruikers. In ons geval willen we dat onze instelling voor alle gebruikers is, dus we zullen het gedeelte Computerconfiguratie uitbreiden.
Ga door met uitbreiden naar Windows-instellingen -> Beveiligingsinstellingen -> Lokaal beleid -> Auditbeleid . Ik ga hier niet veel van de andere instellingen uitleggen, omdat dit voornamelijk is gericht op het controleren van een map. Nu zie je een reeks beleidsregels en hun huidige instellingen aan de rechterkant. Met controlebeleid wordt bepaald of het besturingssysteem is geconfigureerd en klaar om wijzigingen te volgen.
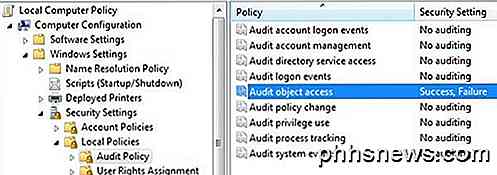
Controleer nu de instelling voor Audit Object Access door erop te dubbelklikken en zowel Success als Failure te selecteren . Klik op OK en nu zijn we klaar met het eerste deel dat Windows vertelt dat we willen dat het klaar is om wijzigingen te controleren. Nu is de volgende stap om te vertellen wat PRECIES we willen volgen. U kunt nu de console Groepsbeleid afsluiten.
Navigeer nu naar de map met Windows Verkenner die u wilt controleren. Klik in Explorer met de rechtermuisknop op de map en klik op Eigenschappen . Klik op het tabblad Beveiliging en u ziet iets soortgelijks:
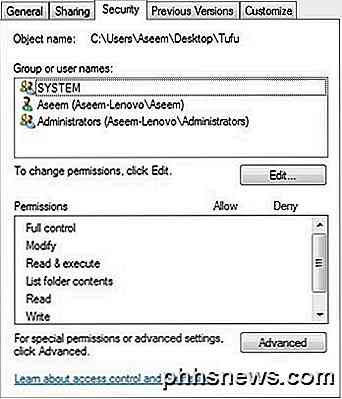
Klik nu op de knop Geavanceerd en klik op het tabblad Controle . Hier zullen we eigenlijk configureren wat we willen controleren voor deze map.
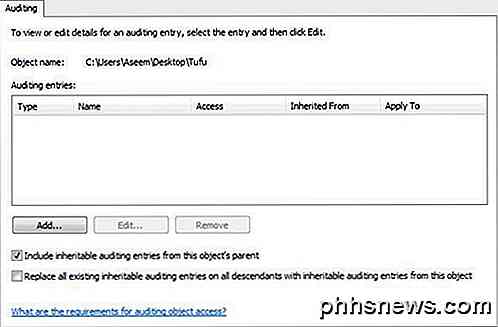
Ga je gang en klik op de knop Toevoegen . Er verschijnt een dialoogvenster waarin u wordt gevraagd om een gebruiker of groep te selecteren. Typ in het vak het woord " gebruikers " en klik op Namen controleren . Het vak wordt automatisch bijgewerkt met de naam van de lokale gebruikersgroep voor uw computer in de vorm COMPUTERNAME \ Users .
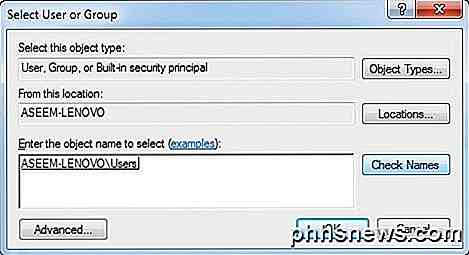
Klik op OK en nu krijgt u een ander dialoogvenster met de naam " Audit Entry for X ". Dit is het echte vlees van wat we hebben willen doen. Hier selecteert u wat u voor deze map wilt bekijken. U kunt individueel kiezen welke soorten activiteit u wilt volgen, zoals het verwijderen of aanmaken van nieuwe bestanden / mappen, enz. Om het u gemakkelijker te maken, raad ik aan om Volledig beheer te selecteren, dat automatisch alle andere opties eronder selecteert. Doe dit voor succes en falen . Op deze manier, wat dan ook gedaan aan die map of de bestanden erin, zult u een record hebben.
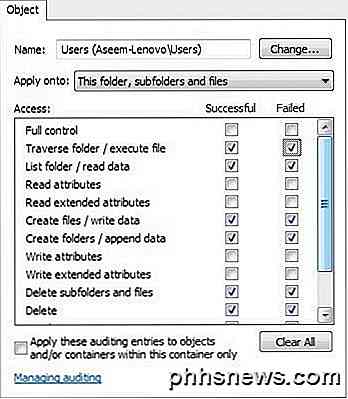
Klik nu op OK en nogmaals op OK en nog een keer op OK om uit de set met meerdere dialoogvensters te komen. En nu hebt u met succes audit op een map geconfigureerd! Dus je kunt je afvragen, hoe kijk je naar de gebeurtenissen?
Om de gebeurtenissen te bekijken, gaat u naar het Configuratiescherm en klikt u op Systeembeheer . Open vervolgens de Logboeken . Klik op het gedeelte Beveiliging en u ziet een grote lijst met gebeurtenissen aan de rechterkant:
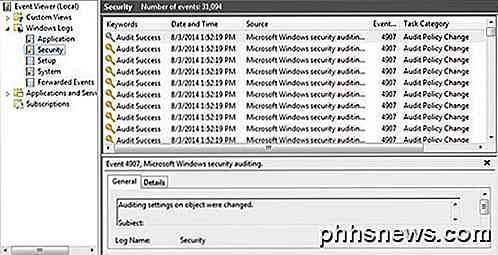
Als u doorgaat en een bestand maakt of eenvoudig de map opent en op de knop Vernieuwen klikt in de Logboeken (de knop met de twee groene pijlen), ziet u een aantal gebeurtenissen in de categorie Bestandssysteem . Deze hebben betrekking op alle verwijderings-, maak-, lees- en schrijfbewerkingen in de mappen / bestanden die u aan het controleren bent. In Windows 7 wordt alles nu weergegeven onder de taakcategorie Bestandssysteem, dus om te zien wat er is gebeurd, moet je op elke taak klikken en er doorheen bladeren.
Om het gemakkelijker te maken om door zoveel evenementen te kijken, kun je een filter plaatsen en gewoon de belangrijke dingen zien. Klik bovenaan op het menu Beeld en klik op Filter . Als er geen optie voor filter is, klik dan met de rechtermuisknop op het beveiligingslogboek op de linkerpagina en kies Huidige log filteren . Typ nummer 4656 in het vak Gebeurtenis-ID. Dit is de gebeurtenis die is gekoppeld aan een bepaalde gebruiker die een bestandssyteem uitvoert en geeft u de relevante informatie zonder dat u duizenden vermeldingen hoeft te bekijken.
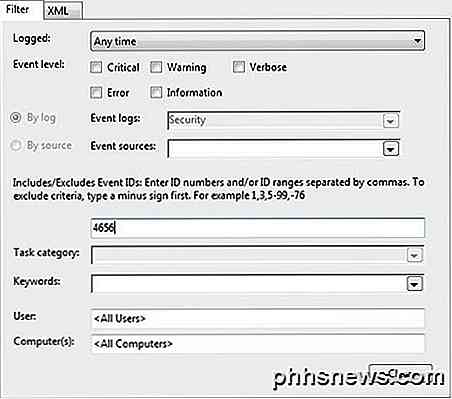
Als je meer informatie wilt over een evenement, dubbelklik je erop om het te bekijken.
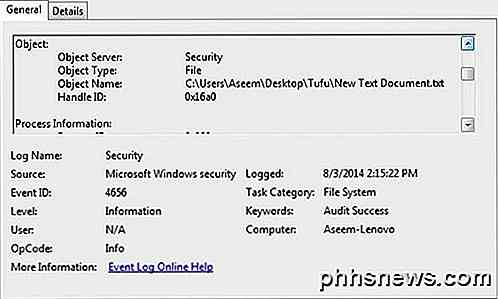
Dit is de informatie van het scherm hierboven:
Een handvat voor een object is aangevraagd.
Onderwerpen:
Beveiligings-ID: Aseem-Lenovo \ Aseem
Accountnaam: Aseem
Accountdomein: Aseem-Lenovo
Aanmeldings-ID: 0x175a1
Voorwerp:
Object Server: Beveiliging
Objecttype: Bestand
Objectnaam: C: \ Users \ Aseem \ Desktop \ Tufu \ Nieuwe tekst Document.txt
Handvat-ID: 0x16a0
Proces informatie:
Proces-ID: 0x820
Procesnaam: C: \ Windows \ explorer.exe
Toegang tot aanvraaginformatie:
Transactie-ID: {00000000-0000-0000-0000-000000000000}
Toegang: VERWIJDEREN
SYNCHRONISEREN
ReadAttributes
In het bovenstaande voorbeeld werkte het bestand aan New Text Document.txt in de map Tufu op mijn bureaublad en de toegangen die ik had aangevraagd, werden VERWIJDERD gevolgd door SYNCHRONIZE. Wat ik hier deed, was het bestand verwijderen. Hier is nog een voorbeeld:
Objecttype: Bestand
Objectnaam: C: \ Users \ Aseem \ Desktop \ Tufu \ Address Labels.docx
Handvat-ID: 0x178
Proces informatie:
Proces-ID: 0x1008
Procesnaam: C: \ Program Files (x86) \ Microsoft Office \ Office14 \ WINWORD.EXE
Toegang tot aanvraaginformatie:
Transactie-ID: {00000000-0000-0000-0000-000000000000}
Toegang: READ_CONTROL
SYNCHRONISEREN
ReadData (of ListDirectory)
WriteData (of AddFile)
AppendData (of AddSubdirectory of CreatePipeInstance)
ReadEA
WriteEA
ReadAttributes
WriteAttributes
Toegangsredenen: READ_CONTROL: Toegekend door eigendom
SYNCHRONIZE: Verleend door D: (A; ID; FA ;;; S-1-5-21-597862309-2018615179-2090787082-1000)
Terwijl u dit leest, ziet u dat ik toegang heb gekregen tot adreslabels.docx met het WINWORD.EXE-programma en mijn toegangen inclusief READ_CONTROL en mijn toegangsredenen waren ook READ_CONTROL. Meestal ziet u een heleboel meer toegangen, maar concentreert u zich gewoon op de eerste omdat dat meestal het belangrijkste type toegang is. In dit geval heb ik het bestand gewoon geopend met Word. Het is een beetje testen en lezen van de gebeurtenissen nodig om te begrijpen wat er aan de hand is, maar als je het eenmaal hebt, is het een zeer betrouwbaar systeem. Ik stel voor een testmap met bestanden te maken en verschillende acties uit te voeren om te zien wat er in de Logboeken verschijnt.
Dat is het eigenlijk wel! Een snelle en gratis manier om toegang of wijzigingen in een map bij te houden!

Samsung's "Smart Network Switch" uitschakelen om te veel gegevens te voorkomen Gebruik
Stel dit eens voor: u zit in een restaurant of koffiebar, gewoon terloops op internet surfen op uw telefoon. Als slimme gebruiker bent u, bent u verbonden met het openbare Wi-Fi om gegevens op te slaan. Plots stopt de openbare wifi met werken. Maar u hoeft niet bang te zijn, omdat de functie "Smart Network Switch" op Samsung-telefoons automatisch overschakelt naar een mobiele verbinding wanneer wifi te zwak is.
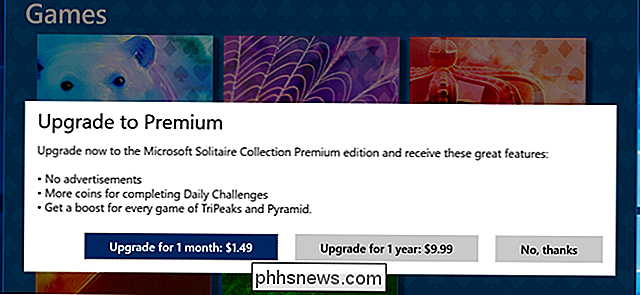
U hoeft geen 20 dollar per jaar te betalen voor Solitaire en Minesweeper op Windows 10
Windows 10 wordt geleverd met de Microsoft Solitaire-verzameling, een solitaire-spel waarvoor u 30 seconden moet kijken lange videoadvertenties op volledig scherm om te blijven spelen. Ad-free solitaire kost $ 1,49 per maand of $ 9,99 per jaar. Dat is $ 20 per jaar als u zowel ad-free solitaire en ad-free mijnenveger wilt.



